Think Bigger From Filmora User Guide
-
System Requirements Specification
-
New Features
-
AI Features
- Silence detection
- Automatic normalization
- Audio ducking in Filmora
- Automatic denoise
- Scene detection feature
- AI Copilot Editing for Windows
- AI Text-to-Video for Windows
- AI audio stretch for Windows
- AI Thumbnail Creator for Windows
- AI audio denoise for Windows
- AI Smart Masking for Windows
- AI Music Generator for Windows
- AI Skin Tone Protection for Windows
- AI Text-Based Editing for Windows
- AI Vocal Remover for Windows
- AI smart cutout
- AI portrait effects
- Automatic highlight
- Auto reframe video
- Auto beat sync
- AR sticker effects
- ChatGPT Plugin - AI Copywriting
- AI Image for Windows
-
Get Start
-
Creating Projects
-
Importing & Recording
-
Media for Use
-
Audio Guide
- Media for use
-
-
Editing
-
Editing Video
- Enable/Disable Clip in Windows
- Playback Speed Shortcuts for Windows
- Super Slow Motion with Optical Flow for Windows
- Compound Clip for Windows
- Multi-Clip Editing for Windows
- Customizable Backgrounds for Videos and Images in Windows
- Marked Favorites for Windows
- Markers for Windows
- Auto Ripple for Windows
- Uniform speed
- Speed ramping
- Make motion tracking
- Adjustment layer for Windows
- Chroma key (green screen)
- Crop & Pan & Zoom Video
- Apply mask to video
- Video snapshot
- Playing videos in reverse
- Creating a PIP effect
- Create split screen video
- Mosaic blur effect
- Face-Off effect
- Using freeze frame
- Applying drop shadow
- Apply auto enhance
- Preset templates
- Border option
- Transforming
- Compositing
- Stabilization
- Change video playback speed
- Lens correction
- Split & trim video
-
Editing Audio
-
Editing Color
-
-
Text & Subtitle
-
Animation & Keyframe
-
Effects & Transitions
-
Video Effects
-
Transitions
-
-
Stickers
-
Exporting & Cloud Backup
-
Exporting
-
Cloud Backup
-
-
Collaboration Win
-
Improving Performance & Troubleshooting
Importing
Wondershare Filmora enables you to import standard, HD, and even 4K videos. You can also record a video with Filmora using your computer's webcam or recording your computer screen. You can even record a voiceover with Filmora.
Your media clips - including imported videos, images, and audio files will be shown in the Media Library, where you can access them quickly and easily.
Methods to Import Media Files into Filmora
There are 3 ways to import media files into Filmora.
Check the complete list of supported file formats here.
Method 1
Click File > Import Media. Choose Import Media Files, Import a Media Folder, Import from a Camera or a Phone, or Import with Auto Beat Sync.

There is also a click entry for Import in the bar next to Project Media.
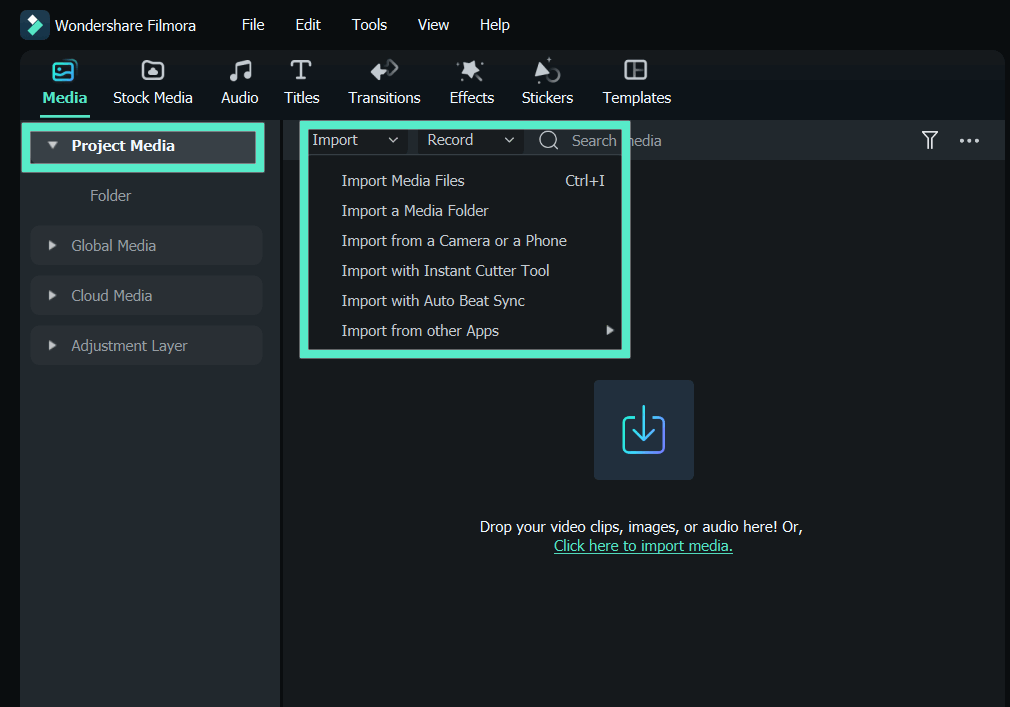
The Beat Sync operation window will pop up if you click Import with Auto Beat Sync. Click Import Media from the upper left corner.
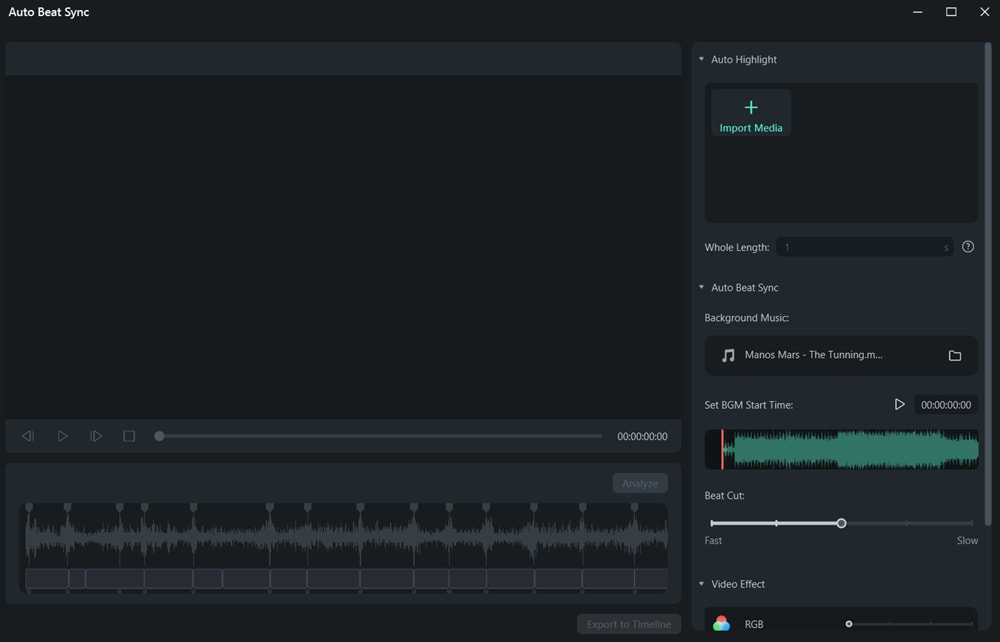
You can click to learn more about Auto Beat Sync.
Method 2
With media selected in the menu bar, click on the first tab Project Media. Click the import media area as shown below, and then choose one or more media files from the pop-up window.

Method 3
Drag and drop media files into the Media Library.
When you import a media file, Filmora may ask you to create a proxy file to accelerate your editing process.
A proxy file is a second media file smaller than your original file. Usually, more timeline efficiency will be required when the video has a very high resolution.
Creating a proxy file can lower the video resolution in the editing to accelerate the whole editing process without affecting the final export quality.
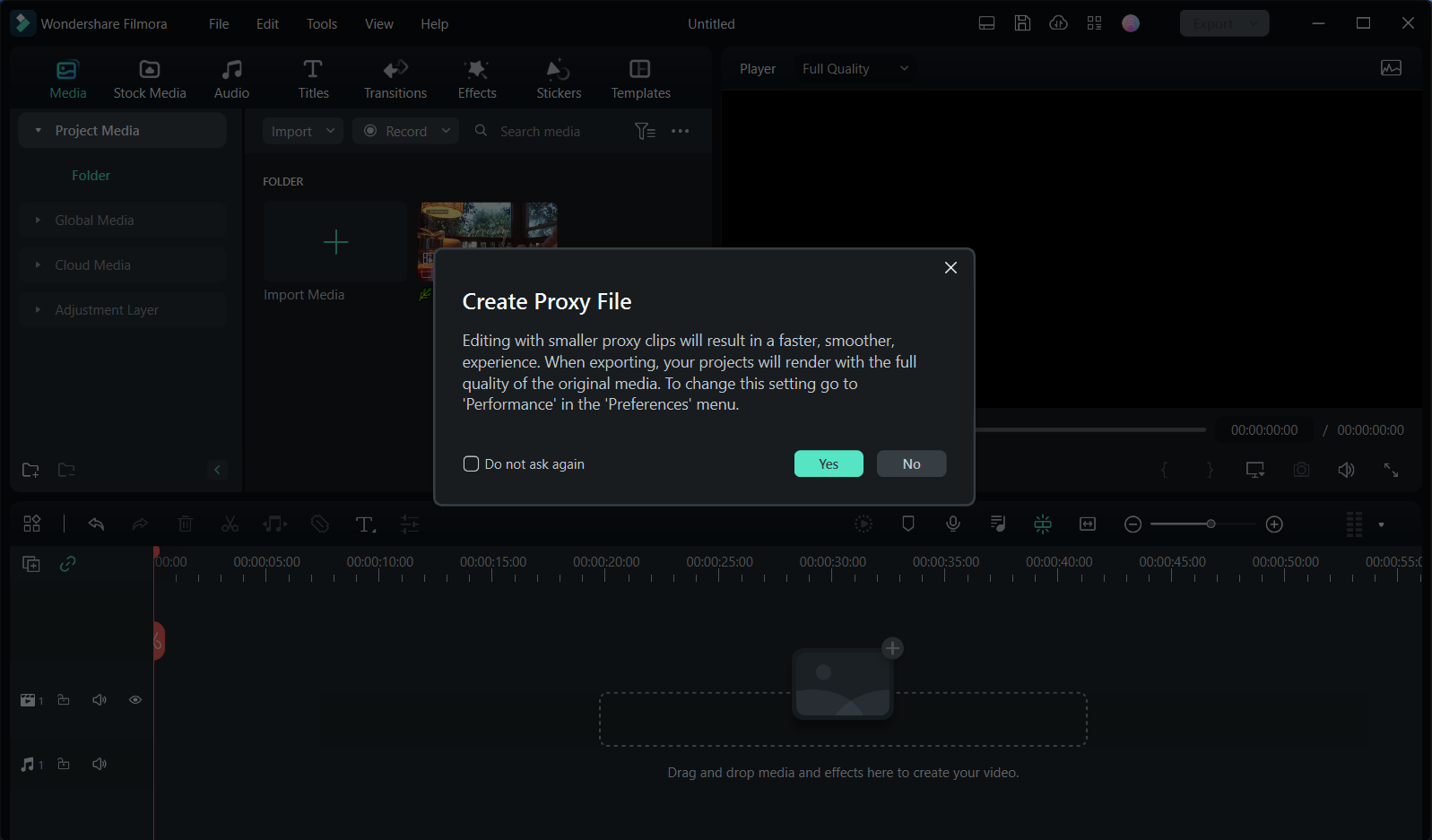
Note:
We recommend selecting Yes to create proxy files for a faster video editing experience.How to Select Multiple Files at Once
- Holding down the Ctrl key or the Shift key as you click a file.
- Ctrl allows you to select multiple files anywhere on your file list, not necessarily next to each other.
- Shift allows you to choose a group of files next to each other. Click one file, hold Shift and click the last file. All in-between files can be selected.
You only have to have the Ctrl or Shift key held down while clicking. Once you are finished selecting files, you can let go of the key, and the files you selected will remain selected.
Related Posts
Featured Articles
sRGB VS RGB
Have you even heard of sRGB and RGB? In this article, we’ll share you the concepts of RGB and tell you the differences between sRGB and RGB.
Best Game Screen Recorders
For a handy game recording software, we’ve got some top-of-the-list recommendations for you. Refer to know how to record gameplay on PC with easiness. Learn more here:
How to Change YouTube Playback Speed to Speed Up or Slow Down Video
Are you watching the playback of a YouTube video, and you want to slow down or speed it up to understand the video better? Here's how to change YouTube playback speed to speed up or slow down.
F.A.Q
What is the permission for company use?
You will know the permission for company use
What use will be regarded as the company use?
What use will be regarded as the company use
If I am an individual and don't make video for any company, what plan can I buy?
You are free to choose any plans. However, if you only have Filmora9 Individual Plan, you are required to state in the video description that your video is made by Filmora9 when you share it to the public.