- • How-to tips for basic video editing
- 1.1 How to join video files
- 1.2 How to edit video frame
- 1.3 How to rotate video
- 1.4 How to crop video
- 1.5 How to trim video
- 1.6 How to reduce video size
- 1.7 How to compress video
- 1.8 How to improve video resolution
- 1.9 How to change aspect ratio
- 1.10 How to reverse your video
How to Compress a Video with Filmora Video Editor
Mar 27, 2024• Proven solutions
After taking the world of video conversion by a storm with Wondershare Video Converter Ultimate, the Wondershare Filmora is now putting a smile on the faces of thousands with the latter’s unique features. Starting from its effective timeline to an array of effects and transitions to an exhibition of abundant export and import options, this software offers the user a great experience at a very low price. You could very well make a professional-looking movie by simply sitting at home!
Before discussing about the topic, there are several things you need to have in your pockets.
What you need:
- Wondershare Filmora
- A video file. Wondershare Filmora provides a large collection of no less than 28 input formats. Therefore, it’s highly likely that your video would work flawlessly with the software.
- A Windows or Mac PC
Note: This article only deals with video compression using Filmora. If you've made a personal clip, make sure you’re finished will all the transitions and specifications. Donload it to have a try first.
How to Compress a Video with Wondershare Filmora
The screenshot is the first thing that would appear once you click on the software icon after you have finished downloading it. Click New Project to get on to work. There are several experiments you could do to see which option gives you the most rewarding result. However, before carrying out those tests to judge compression, there’s a step which is common to all.

The Common Step
While there are several methods and formats of conversion via Wondershare video editor, the first thing that you need to do is import a video. The screenshot shown below is the interface which would appear once you’ve opened Filmora. To import a video, simply click on “import” at the top left of the software’s interface. The import options are abounding since this unique software’s import facilities include 28 video formats, 21 audio formats, and 10 photo formats. Therefore, you could keep your tensions at bay if you’re thinking that your video won’t get inserted into the software. Your imported video would appear on the top left of the interface as shown below. However, you need to drag the video file down to the timeline. You can’t convert it if you don’t drag it there. You need not do anything else at this stage since we’re dealing with conversion only.

Execute Experiments
There are several tests which you could carry out to compress a file using the discussed software after you've imported it. Different tests offer different results regarding video compression. Let us test the methods one by one.
Experiment no. 1 -crop the video screen
To do this, right click on the clip in the timeline ande choose Crop and Zoom, and then you’ll see the cropping window. As shown in the screenshot above, you’ll see two tabs of your video. The first one is crop. You could drag the points and crop as you wish. There are three other options which would assist you in the task. One is the option to do the work manually as described; the three other options give you the freedom to utilize the aspect ratios of 4:3, 16:9 or 9:16. After completing these steps, you could have your output in your desired format (which is also a method of compression, and is described later) or you could make the video suitable for playing it in your wanted device.

Experiment no.2- Shred the video length
Let’s say you are dealing with a movie. All movies have some parts at the beginning and at the end which are not so important. So, if you want to cut off those parts, bring your cursor to the starting point of your video (the red line), beside the video bar in the timeline. You’ll see a double-sided arrow. The more you drag that arrow from left to right, the more would be deducted from the movie from the start. The same double-sided arrow would appear if you place your cursor at the end of the video. You could then drag it from right to left, and the finishing parts of the video would be trimmed. Hence, your video would be compressed! However, the next thing you need to do is export the video. Simply click on export at the bottom left of the interface. You could export the video in any format you like, or make it suitable for your iPhone or iPad since there’s the “device” option. Moreover, you could even share the video on YouTube and/or Facebook if you want.

When you click on export, this would appear:

Experiment no.3- Tailor the resolution
Tailoring the resolution assists a great deal in compressing videos, especially if you’re using Wondershare Filmora. This is much easier than the first step since only three clicks are required for compression once you've dragged the video to the timeline. A unique feature of Wondershare Filmora is that other than offering umpteen formats, it gifts you the ability to choose what resolution your video should be. Therefore, even if you have a very high quality HD video, you could always compress it by minimizing the resolution. This is the state-of-the-art compression method since you could very well keep your video in the same format, yet get it compressed without missing any scenes, whatsoever.
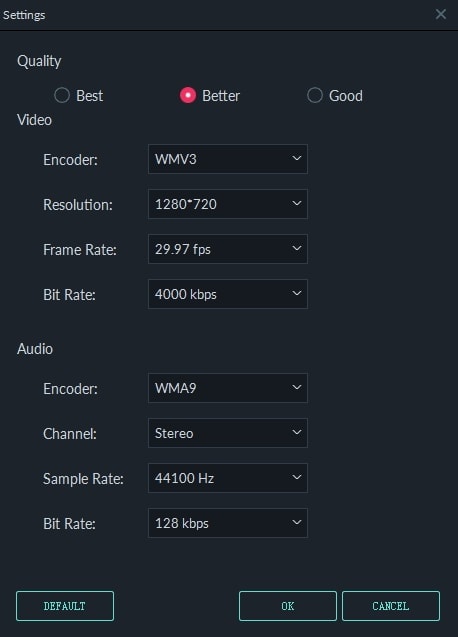
Experiment no.4- Convert to compress
Converting a video is a superb way of compressing any video file. This step is akin to the previous method, but the advantage of it is that you could tailor the video according to the format your device supports. Moreover, you could even share your video on YouTube or Facebook right away! However, click on the drop-down list beside "profile" for conversion as well as compression in this case. Choose your desired format and simply click on "export" on the bottom left of the interface.
Keynote: The tables would turn if you simply choose a format and hit on “export”. It’s extremely essential that you know the resolution, frame rate, bit rate, etc of your original video. If you simply opt for export without changing the resolution and other specifications, your file would be enlarged instead of being compressed.
Let us covert the video to 3GP format. The results are shown on the table below. You should notice that after converting the video to 3GP format, the file size decreased, so did the duration. This happens automatically. The quality of the video after conversion can be seen at the screen shot below. As a side note, know that the resolution changes automatically when converted to 3GP.
| Setting | Before | After |
|---|---|---|
|
|
||
|
|
||
|
|
||
|
|
||
|
|
||
However, be conscious about which format you want your video to be in because this is what happened when the 720p video file was compressed to 3GP. You can see that the video we converted became blurry. Therefore, it’s advised that you gain knowledge about all the formats.

Experiment no.5- Make best use of advanced settings
We've talked about video resolution before, but in this experiment you’ll simply lower the potential of the features of a video. For example, you could lower the frame rate from 29.97 to 24 fps while you could also decrease the bit rate from 4000 kbps to 1200 kbps. You could alter the resolution altogether. All these would help a great deal in compressing your video file. After carrying these out, wait for the compression to complete. However, a feature that makes Wondershare Filmora stand out from the crowd is that gifts you the ability to actually custom everything in the “advanced settings” section! For example, the video with which most of the tests have been carried out in this article had the resolution of 720*400. The total bit rate under the video section was 1097 kbps while the audio bit rate was 128 kbps. However, tensions were simply sent for pensions because all you need to do is just click on the desired box and type in your desired value. It doesn't matter if the specifications of your video don’t appear in the built-in drop-down lists. In this case, I lowered all the specifications of the video starting from the genuine resolution to the audio sample rate.
| Setting | Before | After |
|---|---|---|
|
|
||
|
|
||
|
|
||
|
|
||
|
|
||
Experiment no.6- Change the video to MP3 format
If you only want the audio of a clip, you could very well covert your entire video in mp3 format. An extremely advantageous benefit of this method of conversion is that the file size would decrease hugely.

The Last Step
After you've decided on your conversion method, all you need is patience. The video would take time to convert and the period would vary according to your specifications. After the conversion reaches 100%, the option of opening your target folder would appear. Click on it, and you’ll see the new compressed video. Lastly…enjoy!
At the end of the day, dear reader, it’s you who’s going to decide on which experiment you’ll use to change your dreams into reality. It’s astounding how this software is not a fully concentrated video compressor or convertor, yet it races past much other similar software in the market. Different tests give different results and most of those have been illustrated through tables. You’ve read more than you think because the five mentioned tests which have been described above could be broken down into many other steps. However, you could keep your tensions at bay if you simply implement the experiments according to your necessity. Hope you have a great time using Wondershare Filmora!
You can effectively keep any part of the video but remove the rest. This article will explain how to trim a video clip quickly and easily in 13 ways.
by Liza Brown Mar 27, 2024 11:08 AM
Learn 3 easy solutions to split a large movie into small clips here. After that, you can do smooth uploading, transferring, or distribution.
by Liza Brown Mar 27, 2024 11:08 AM
Which is the best video cutter software online? In this article, we review 10 free video cutters you can download, all of which are easy to use and come with great features.
by Liza Brown Mar 27, 2024 11:08 AM


