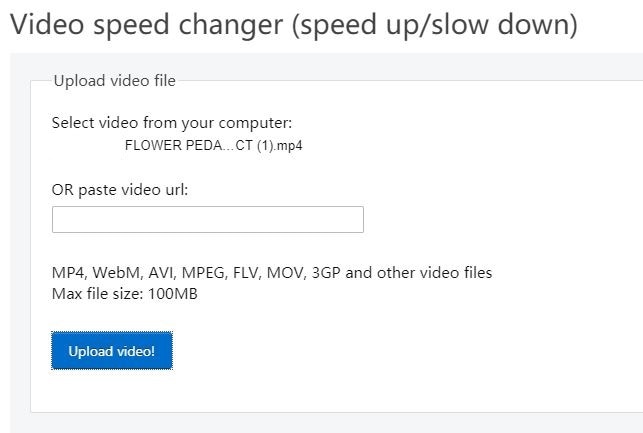- • Complete Film Editing Guide
- 1.1 How to cut a film
- 1.2 How to rotate a film
- 1.3 How to play a film backwards
- 1.4 How to make slow/fast motion
- 1.5 How to add subtitle to film
- 1.6 How to add scrolling credits film
- 1.7 How to remove subtitle from video
- 1.8 How to remove watermark from video
- 1.9 How to remove logo from video
- 1.10 How to resize a film
- 1.11 YouTube channels to learn filmmaking tips
How to Speed Up/Slow Down Videos [4 Unique Ways]
Mar 27, 2024• Proven solutions
Speed up a video or slow down, also known as fast-motion/slow-motion effects in video production, makes the video clips play faster or slower than the original speed. Usually, the slow-mo effect can give us a "close-up in time" and introduce a feeling of surreality, while speeding up video is used to make videos dramatic or funny. Also, you can speed up the video to playback all scenes and make the video shorter.
Whether you want to watch YouTube videos in slow motion, or speed up and fast forward the long scenes on your Windows or Mac computer, you will find there are many video editing software available for slow down or speed up videos on your Windows or Mac computer, such as iMovie video editor.
While in this article, we are going to only show you how to speed up video with Filmora video editor and Ezgif online speed change tool. You can follow the steps below to make slow-motion videos fast or vice versa.
- Method 1: Speed up & Slow Down Videos by Speed Adjustment Panel
- Method 2: Speed up & Slow Down Videos by Video Duration Settings
- Method 3: Speed up & Slow Down Videos by Free Online Tool
- Method 4: Speed Up & Slow Down Videos Online with Media.io
Part 1: Speed up & Slow Down Videos by Speed Adjustment in Filmora [3 Steps]
In case that you want to know my solution for making a fast forward or slow-motion video, you can check the video tutorial below about how to change speed to add fast/slow motion video effects with Filmora. You can download Filmora now and have a try.
Wondershare Filmora is such a video editor that we'd like to introduce to you whether you are using a Windows or a Mac computer, with this simple video editor, you can quickly speed up and slow down videos. Read on to see how to speed up or slow down your creativeness.
Apart from the slow/fast motion video tutorial, you can follow the steps about how to speed up and slow down videos below and easily make slow-motion or fast-motion videos with Filmora.
Step 1: Add video files to the Filmora video editor
Wondershare Filmora supports almost all regular video formats, such as MP4, AVI, WMV, MOV, FLV, M4V, MPG, VOB, ASF, 3GP, 3G2, F4V, MPEG, TS, TRP, M2TS, MTS, TP, DAT, MKV, DV, MOD, NSV, TOD, EVO, etc. Click Import on the media library and select the video files from your computer to add them into this program. Alternatively, you can simply drag and drop files to the User's Album.

Step 2: One-click to speed up or slow down
Next, drag videos from the User's Album to the video track on the Timeline, and then right-click on it to click Speed and Duration. A pop-up window will appear. Speed numbers will indicate how fast or slow the motion effects will be. Then adjust the speed you want. You can view the effects in the preview window to make videos faster or slower. If you think it is too much, 0.5 speed is a good choice.
- 0.5: half of the original speed (Slow Down, Half)
- 1: The original speed
- 2: Double the original speed (Speed Up, Double)
- Other speed available to choose: 0.1 times, 0.2 times, 0.25 times, 0.33 times, 0.5 times, 2 times, 3 times, 4 times,5 times, 10 times etc.
Note: You can simply change the video speed by dragging the speed slider. Drag the slider to the right to speed up the video to make a fast motion effect. Drag the speed slider to the left to slow down the video to make a slow-motion effect. You can always drag the slider to set to an optional video speed rate.

Step 3: Adjust Audio Sound [Optional]
The video audio speed will change accordingly whenever you speed up or slow down the video playback speed. If you want to keep the original playback speed of the video audio, you can detach the audio from the video first and then do some editing to make a perfect pitch to the video. You need to double-click the audio clip to edit in the audio editing panel. You can edit fade in/out, remove background noise and more.

Besides, you can also add a new sound to the video to replace the original video audio, for the specific steps, check our guide about How to Replace Audio in Video.
Step 4: Export fast/slow-motion video
When you have finished adjusting the video speed, click Export. You can save the video in any popular formats by clicking Format. If you want to play your new video creation on your iPod, iPhone, iPad, click Device, and select the icon for your devices. You can also share your videos on YouTube and Vimeo directly or burn video to DVD disc.

Keep in mind that when you adjust the video speed to speed up the video, there are some dos and don'ts that you should pay attention to. Our YouTube official channel has made a video about it, watch the video below and let's know if it is useful for you when making a video faster or slower.
How do I speed up a video on my phone? Check How to Make Amazing Slow Motion Videos on Android.
Part 2: Speed up & Slow Down Videos by Video Duration Settings in Filmora [Much Intuitive]
Filmora also allows you to adjust the duration of the video clip to change the video speed. After importing the video clip to the timeline, right-click it and choose Speed and Duration to open the custom speed pop-up. Go to the Duration section and you will see the original duration of the video. Adjusting the duration of the video longer will add a slow-motion effect to the video. Changing the duration of the video to a shorter time will speed up the playback speed of the video. Just directly input the number in the field to speed up/slow down the video.

Preview the video to check if it gets the best fast motion or slow-motion effect and then saves and export it.
Part 3: Speed up & Slow Down Videos by Online Video Speed Changer
If you want to speed up videos online, Ezgif is an online tool that you can consider. You can import video from your PC or just paste a video URL. So easy to use. Below are the steps to change video speed.
There're many free online video editors that you use to change video speed, here I picked this free video speed editor Ezgif to show how to do that. Most of the steps are similar, and if you have any questions about changing video speed, leave a comment below.
Step 1: Open Ezgif and click the import file button to upload your video. After it is done, click Upload video. Depending on the size of the video, it may take a while.
Step 2: After it is imported, and editing page will appear. You can adjust the multiplier number. The bigger it is, the faster you will be. Now, click Change video speed to start speeding up the video. Tick the change speed for sound.

Step 3: Save the video when finished. Click the three dots on the video and then select download.
Note: the max file size is 100MB. It supports MP4, WebM, AVI, MPEG, FLV, MOV, 3GP, and more. Plus, the importing speed is slow.
As you can see from here, if you want to have more options to change video speed and have a faster-importing speed, an online solution is not best for you.
Conclusion
Above are two ways to increase video speed and slow down a video playback. Besides fast motion and slow-motion video effects, you could also do some basic and advanced editing with Filmora, such as rotating, reversing, chroma-key, etc.. What's more, there are lots of preset video effects that you can use to give your video a Hollywood look. If you want to know more features that Filmora provides, check this introduction video below.
In fact, except for Filmora, many other video editing software can help you do this effect, including professional tools like Adobe Premiere, Sony Vegas, Final Cut Pro. Just choose one and get started. Let us know your opinions in the comments section below.
You can effectively keep any part of the video but remove the rest. This article will explain how to trim a video clip quickly and easily in 13 ways.
by Liza Brown Mar 27, 2024 11:08 AM
Filmora comes with a powerful yet easy to use text editing tools to help you add titles to video easily. Check how to add subtitles, 3rd titles, openers or end credits to the video step by step below.
by Liza Brown Mar 27, 2024 11:08 AM
Have you ever shoot video and found it rotated 90 degrees? So this article tells you 3 ways you can easily rotate a video. Check it out to find out how to rotate videos!
by Liza Brown Apr 01, 2024 11:41 AM