- •Movie editing tips
- 1.1 How to Easily Make a Movie
- 1.2 How to Add Subtitles to a Movie
- 1.3 How to Add Cool Effects to Video
- 1.4 Easily Create a Continuous Movie With Your Small Clips
- 1.5 How to Increase Brightness of Video
- 1.6 Easy Steps to Create a Meme
- 1.7 Get Video to DVD on Windows / Mac (Maveric
- 1.8 How to stream AC3 to TV with Chromecast?
- 1.9 How to Create Home DVDs with Best Movie Making Software
- 1.10 Turn Everyday Video Clips into a High Quality Mov
How to Add Subtitles to a Video Quickly and Easily
Mar 27, 2024• Proven solutions
Adding subtitles/captions to a video is neccessay for peopel to better understand your content, especially for people who are deaf or hard of hearing. In addition, 85% of users on social media would turn off the sound of a video when they are scrolling through the social feeds, that makes captions much more important than ever if you want your content stand out. For whatever reason, if you want to know how to add subtitles to a video, this article is right for you. Have a quick skim here.
- Why You Need to Add Subtitles to a Video
- How to add and edit subtitles to a video with Filora9
- How to add downloaded subtitles to a video
- Further reading: What are subtitles? Hardsub or softsub
Part 1: Why You Need to Add Subtitles to a Video
You may wonder why it is important to add subtitle to your video. Well, in some situations like public place, you need to mute video whem watching. It is one of the reasons to add subtitles to video. Besides, you also need to add subtitles to videos for better understanding the video content. We have to admit, it is a must to add subtitles to video if you are making a lyric video. Adding subtitles is the best way to make it happen. If someone wants to translate your video content, subtitles are also a great helper. All in all, we can't miss subtitles in your live, and it is easy to add subtitles to video. Keep reading!
Part 2: Add and edit subtitles to a video with Filmora [Colorful and stylized fonts available]
To add and edit subtitles in your own language to a video, Wondershare Filmora is a great helper. It is available for Windows and Mac users both. This program is a Timeline based video editor, and provides rich resources for you to choose from and further customize it. With it, you can create personalized subtitles to add to your video that will impress everyone. Below I'll show how to do it step by step.
Before starting, download Wondershare Filmora free trial below:
1. Import your source videos
After launching Filmora, select "New Project" to create a new project. After that, click "Import" or drag and drop your videos directly to its media library window.
The added videos will appear as thumbnails in the Media Library. You can double click a video clip to preview in the right screen window. When all files smoothly loaded, drag and drop them to the Video track (They will be merged together into a single file).

2. Add subtitles to video
Go to the Titles tab and pick up a title template you prefer to apply in your video by drag-n-drop or right clicking to select "Apply". It will show as "T" icon on the Text Timeline, you can drag it to any place in your video.
Filmora has hundreds of Titles and Text presets available in the Titles library, including Openers, Titles, Lower 3rds, Subtitles and End credits as well. You can double click it to preview before adding to videos.

Double click on "T" icon to access the edit area, then design your own texts, change the font, color, style, animation, and more.

To customize the Titles further, click the Advanced button. In the Advanced Text Editing window, you can also apply presets and animation, add more text borders and shapes, text fill and shadow.
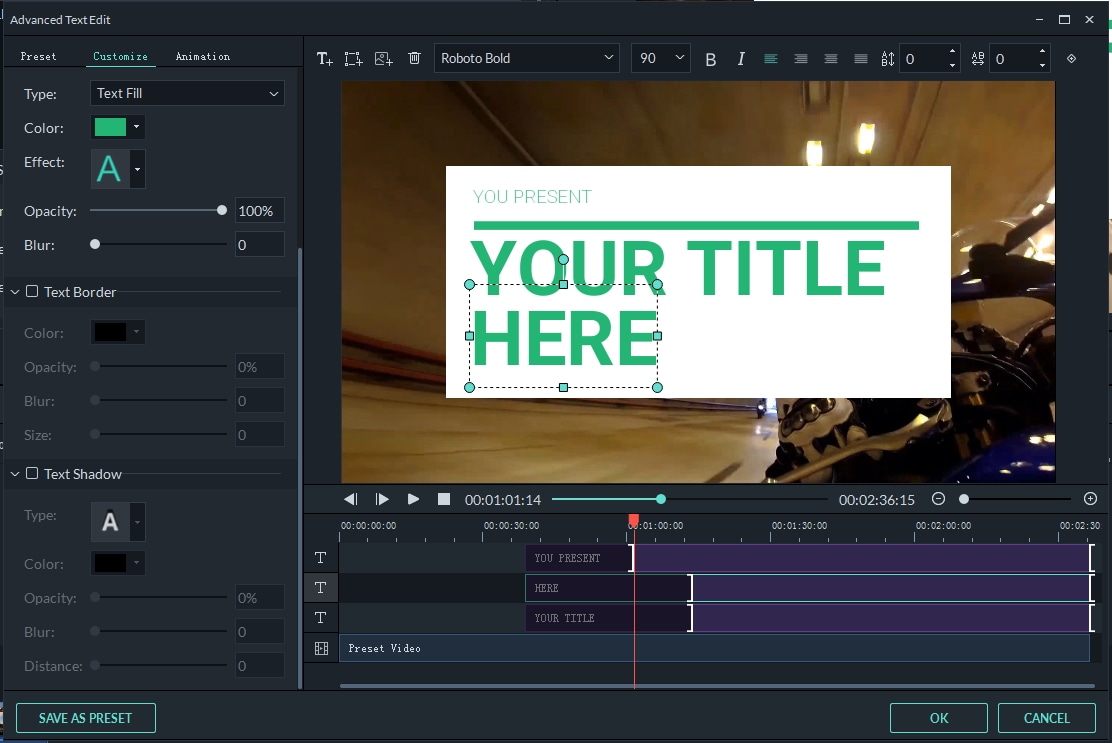
Want Texts and Titles be more vivid? Try to add animation effects. Check How to add typewriter effects to videos>>
3. Start burning subtitles to your video
When you finish subtitles editing, simply click "Export" to save creation. In the output window, you can select a popular output format like AVI, MOV, WMV, MP4, pick up a configured format for your specific device, or burn it to DVD for playback on any standard DVD player or TV, or share it with your friends via YouTube and Vimeo.

Part 3: If you just want to add downloaded subtitles to a video
There are a lot of software to merge subtitles and videos together. But naturally, we at Wondershare recommend Video Converter Ultimate which not only enables you to add subtitles to a video file, but also allows you to add subtitles to a video and burn to DVD for watching on TV. Now adding subtitle and burning DVD with the all-in-one software, no third-party tools required.
What are video and subtitle formats supported?
- Video formats: AVI, MP4, MKV, WMV, MPG, MPEG, VOB, TOD, MOD, FLV, and all regular video formats.
- Subtitle formats: SRT, ASS, SSA
After downloading subtitle files from Internet, you can follow these easy steps to add subtitles to a video in no time and without any hassle.
1. Import a video without subtitle
Launch the program and import video files by dragging video to the primary windows, or by clicking "Add Files" button to add video files from a browser window.
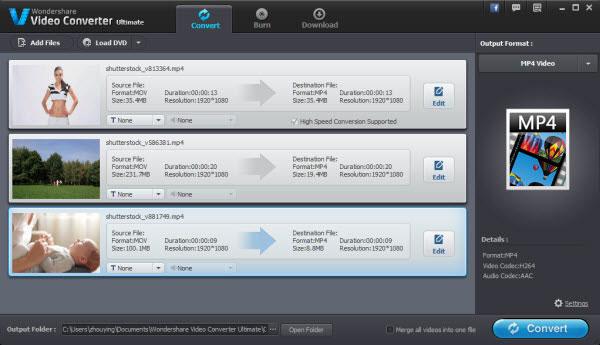
2. Add Subtitles to Videos
Click "Edit" button on the imported video to bring up the video editing window.
Go to "Subtitle" tab at the top and click the "+" button to import external subtitle files (.srt, .ssa, .ass) .
After the subtitle is loaded, you can preview it to the right preview windows with the default style. By checking the option "T", you can change the subtitle style by font, color, size, position, transparency, etc.
If everything goes well, click "OK" button to confirm settings and close the editing window.
Note: You can also add text watermark or image watermark to your video in the video editing window.
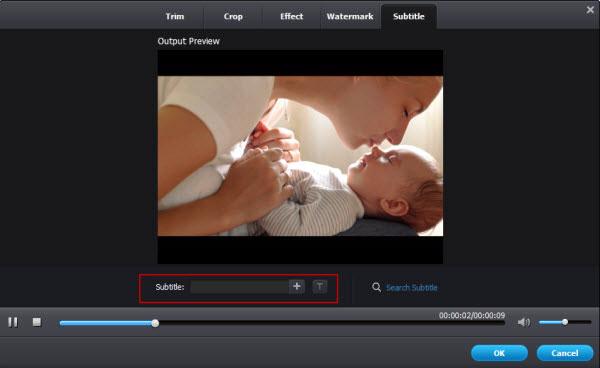
3. Output videos with subtitles
On the primary windows, choose the desired output format from the output format list. Here, you can choose a video format or device format as the output format. Finally, click "Convert" or "Burn" button to writing subtitle to your video. If you want to burn videos with subtitle to DVD, in Step 1, you should import files in the "Burn" interface instead of the "Convert" interface.

All done. With Video Converter, you can add subtitles to a video for playing either on PC, device or TV.
Part 4: How to add subtitles to a video in VLC
We all know VLC is a video player and we use it a lot. However, do you know we can use it to add subtitles to your video? It is a powerful and easy to use video player, so the steps to add subtitles to video in VLC is simple to do.
Step 1: Go to add subtitle file
First, open up VLC and go to subtitle > add subtitle file. Then you need to play the video file to make sure it is OK

Step 2: Add subtitle file to video
Go to file, and then choose convert/save. You will see a window appear. Click add at right to load your video file. Go down to check your use a subtitle file. After you browse subtitle file, select it. Then click start. Wait for a while. Then you will get a video with subtitles.
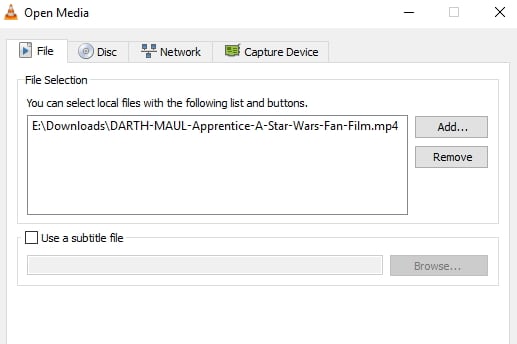
Part 5: Further reading: What are subtitles? Hardsub or softsub?
Subtitles are textual versions of the dialog in movies, TV programs, animes, video games, etc., usually shown at the bottom of the screen.People who can't understand the spoken dialogue could still know what is playing by watching movies subtitles. It's also a good way to learn foreign language by adding subtitles.
There are mainly two types of subtitles - softsub and hardsub, which are either added to a movie temporarily or permanently with different software.Accordingly, there are two methods to add subtitles to a movie or video: hardcode or softcode. The former will add subtitles to a movie permanently (so-called hardsub), while the latter (a.k.a softsub) could optionally hide or show to suit your needs.
For adding softsub, VLC Media Player a great helper. After you install and launch VLC, just click Video> Subtitle Track > Load File to add your subtitles. If you want to add subtitles to a movie that doesn't come with subtitles, you can refer to the methods described above.
This iMovie tutorial will tell you how to add subtitles to videos in iMovie 11/10/9/8 step by step. Add subtitles to your videos and movies for better video effects!
by Liza Brown Apr 01, 2024 11:32 AM
This article will show you how to add external SRT subtitles to video
by Liza Brown Mar 27, 2024 11:08 AM
It is not difficult to get out subtitles if you can find the best video editor. This article is a complete guide on how to Remove Soft and Hardcoded Subtitles from a MKV, MPV, AVI Video.
by Liza Brown Mar 27, 2024 11:08 AM


