अभिव्यक्ति की स्वतंत्रता बुनियादी मानवाधिकारों में से एक है, और आप वास्तव में किसी को भी निजी तौर पर या सार्वजनिक रूप से अपनी राय व्यक्त करने से नहीं रोक सकते। इसमें अपशब्द शामिल हैं जो सोशल मीडिया पर आपके कुछ अनुयायियों के लिए अपमानजनक हो सकते हैं, लेकिन यदि आप नहीं चाहते हैं तो आपको ऑनलाइन साझा किए जाने वाले वीडियो में अपशब्दों को शामिल करने की आवश्यकता नहीं है। आप बस उस खंड को काट सकते हैं जिसमें अनुपयुक्त भाषा है और अपने दर्शकों को बदनाम करने से बचने के लिए इसे बीप टोन से बदल दें। इसलिए, इस लेख में, हम आपको एक वीडियो में सेंसर बीप ध्वनि प्रभाव जोड़ने के चार आसान तरीके दिखाने जा रहे हैं।
- भाग 1: Filmora में एक सेंसर बीप ध्वनि प्रभाव जोड़ें
- भाग 2: फिल्मस्टॉक से बीप ध्वनि प्रभाव प्राप्त करें
- भाग 3: एक बीप टोन उत्पन्न करें
- भाग 4: ऑनलाइन वीडियो में बीप टोन जोड़ें
- भाग 5: किसी iPhone या Android पर वीडियो में गाली-गलौज को दूर करें
भाग 1: मैक या पीसी कंप्यूटर पर Filmora में सेंसर बीप ध्वनि प्रभाव कैसे जोड़ें?
यदि आपके पास Filmora वीडियो संपादन सॉफ्टवेयर तक पहुंच है, तो वाक्यांशों या यहां तक कि पूरे वाक्यों को हटाना जो दूसरों के प्रति अपमानजनक हैं, कोई मुश्किल काम नहीं है। वास्तव में, Filmora के साथ आप केवल कई आसान चरणों में एक अपमानजनक बयान को सेंसर कर सकते हैं, जो आपके समय के कुछ मिनटों से अधिक नहीं लेगा।
1. Filmora में मीडिया आयात करें
आपको Filmora में एक नया प्रोजेक्ट बनाकर शुरू करना चाहिए और उस फुटेज को आयात करना चाहिए जिसे आप उस प्रोजेक्ट में सेंसर करना चाहते हैं, जो कि संपादक के मीडिया पैनल में स्थित आयात ड्रॉप-डाउन मेनू पर क्लिक करके और उपलब्ध विकल्पों में से एक को चुनकर। आपके द्वारा आयात की गई वीडियो या ऑडियो फ़ाइल मीडिया पैनल में प्रदर्शित की जाएगी और आपको इसे केवल टाइमलाइन में ड्रैग और ड्रॉप करना होगा।
2. वीडियो से अलग ऑडियो

लगभग सभी वीडियो फ़ाइलों में एक ऑडियो फ़ाइल भी होती है जो उनसे जुड़ी होती है, इसलिए वीडियो के मूल ऑडियो को संपादित करने के लिए, आपको इसे वीडियो फ़ाइल से अलग करना होगा । Filmora में, आप टाइमलाइन पर रखी गई वीडियो क्लिप पर राइट-क्लिक करके और ऑडियो डिटैच विकल्प का चयन करके या पीसी पर CTRL+ALT+D कीबोर्ड शॉर्टकट और Mac पर Control-Option-D शॉर्टकट का उपयोग करके ऐसा कर सकते हैं। एक बार आपकी ऑडियो और वीडियो फाइलें अलग हो जाने के बाद आप उनमें से प्रत्येक को अलग-अलग संपादित कर सकेंगे।
3. बीप ध्वनि प्रभाव जोड़ें
वीडियो की मूल ऑडियो फ़ाइल को चुनने के लिए उस पर क्लिक करें, फिर ऑडियो में उस बिंदु को निर्दिष्ट करने के लिए प्लेहेड का उपयोग करें जहां सेंसर बीप ध्वनि प्रभाव शुरू होना चाहिए, और कट बनाने के लिए संपादक के टूलबार पर स्थित स्प्लिट आइकन पर क्लिक करें। प्लेहेड को उस स्थिति में खींचें जहां बीप ध्वनि प्रभाव समाप्त होना चाहिए और एक बार फिर स्प्लिट आइकन पर क्लिक करें। इस बिंदु पर, आप तय कर सकते हैं कि क्या आप वीडियो के अंतिम कट में ऑडियो के उस खंड को रखना चाहते हैं जिसमें अनुचित भाषा है, आप बीप ध्वनि प्रभाव जोड़ सकते हैं या इसे सीधे ऑडियो से हटा सकते हैं।
आप Filmora में ऑडियो लाइब्रेरी में कई बीप ध्वनि प्रभाव पा सकते हैं। ट्रैक प्रबंधक खोलें, और ऑडियो ट्रैक के ऊपर एक नया ऑडियो ट्रैक जोड़ें 1. Filmora के गानों और ऑडियो प्रभावों की लाइब्रेरी तक पहुंचने के लिए स्क्रीन के ऊपरी बाएं कोने में ऑडियो टैब पर क्लिक करें । ऑडियो प्रभाव श्रेणी पर जाएं और सॉफ्टवेयर के ऑडियो प्रभावों के संग्रह के माध्यम से ब्राउज़ करना शुरू करें जब तक कि आपको बीप प्रभाव न मिल जाए। प्रभाव को समयरेखा पर खींचें और इसे उस ऑडियो ट्रैक पर छोड़ दें जो उस ट्रैक के नीचे स्थित है जिसमें वीडियो की मूल ऑडियो फ़ाइल है। सुनिश्चित करें कि बीप प्रभाव सही ढंग से स्थित है और यह उस गाली-गलौज को कवर करता है जिसे आप पूरी तरह से सेंसर करना चाहते हैं।

बीप ऑडियो प्रभाव जोड़ने के अलावा, आप आसानी से Filmora में वीडियो में सेंसर बार भी जोड़ सकते हैं। नीचे दिए गए वीडियो ट्यूटोरियल की जाँच करें और पता करें कि कैसे।
यदि आप ऑडियो के उस हिस्से को रखना चुनते हैं जिसे आप सेंसर करना चाहते हैं तो आपको इसकी मात्रा कम कर देनी चाहिए ताकि यह ऑडियो फ़ाइल में प्रदर्शित होने वाले वॉल्यूम स्तर बार को नीचे की ओर खींचकर अश्रव्य हो जाए। वैकल्पिक रूप से, आप केवल उस ऑडियो क्लिप पर क्लिक कर सकते हैं जिसमें इसे चुनने के लिए अपवित्रता है और फिर इसे टाइमलाइन से हटाने के लिए अपने कीबोर्ड पर डिलीट बटन दबाएं।
भाग 2: फिल्मस्टॉक से बीप ध्वनि प्रभाव प्राप्त करें
बीप ध्वनि प्रभाव की अवधि केवल कुछ सेकंड तक सीमित है, और इसे बढ़ाया नहीं जा सकता है। यदि आपको एक लंबी ऑडियो क्लिप की आवश्यकता है जिसका उपयोग आप अपने वीडियो में अनुचित भाषा को सेंसर करने के लिए कर सकते हैं, तो आपको फिल्मस्टॉक इफेक्ट्स स्टोर पर जाना चाहिए या ऑडियो टैब में ऑल विकल्प पर क्लिक करना चाहिए और फिर मोर इफेक्ट्स पर क्लिक करना चाहिए। यह आपको Filmora के स्टोर पर ले जाएगा जहां आप सैकड़ों ऑडियो प्रभावों को ब्राउज़ कर सकते हैं जिनका उपयोग वीडियो को सेंसर करने के लिए किया जा सकता है।

ध्यान रखें कि फिल्मस्टॉक पर अधिकांश प्रभावों को फिल्मोरा में उपयोग करने से पहले खरीदा जाना चाहिए, हालांकि कुछ मुफ्त में भी उपलब्ध हैं। एक बार जब आपको वह ध्वनि प्रभाव मिल जाए जिसका आप अपने प्रोजेक्ट में उपयोग करना चाहते हैं, तो बस उसके आगे डाउनलोड बटन पर क्लिक करें, और जिस तरह से आप किसी अन्य मीडिया संपत्ति को आयात करते हैं, उसी तरह फिल्मोरा में डाउनलोड की गई फ़ाइल को आयात करने के लिए आगे बढ़ें।
भाग 3: बीप टोन कैसे उत्पन्न करें?
हो सकता है कि आप Filmora और अन्य वीडियो संपादन सॉफ़्टवेयर उत्पादों में जो प्रीसेट ध्वनि प्रभाव पा सकते हैं, वह उस प्रोजेक्ट की मांगों को पूरा नहीं कर सकता जिस पर आप काम कर रहे हैं। यदि आप अपने आप को ऐसी ही स्थिति में पाते हैं, तो आप अपना स्वयं का बीप ध्वनि प्रभाव बनाकर इस समस्या को आसानी से ठीक कर सकते हैं। आपके निपटान में अनगिनत विकल्प हैं, तो आइए उनमें से कुछ पर एक नज़र डालें।
1. ऑनलाइन बीप टोन बनाएं
ऑनलाइन टोन जेनरेटर एक ऐसा प्लेटफ़ॉर्म है जो आपको शोर उत्पन्न करने, सबवूफ़र्स का परीक्षण करने या उपकरणों को मुफ़्त में ट्यून करने देता है। आपको बस अपना खुद का बीप टोन बनाना है, प्लेटफॉर्म के होम पेज पर जाना है, टोन की आवृत्ति दर्ज करें, एक तरंग चुनें, और प्ले दबाएं। यदि आप परिणाम पसंद करते हैं तो आप सहेजें बटन पर क्लिक कर सकते हैं और अपने कंप्यूटर पर बीप टोन डाउनलोड कर सकते हैं। फिर आप इस ऑनलाइन टूल से बनाई गई फ़ाइल को Filmora या किसी अन्य वीडियो संपादन सॉफ़्टवेयर में आयात कर सकते हैं जिसका उपयोग आप अपने वीडियो को सेंसर करने के लिए कर रहे हैं।
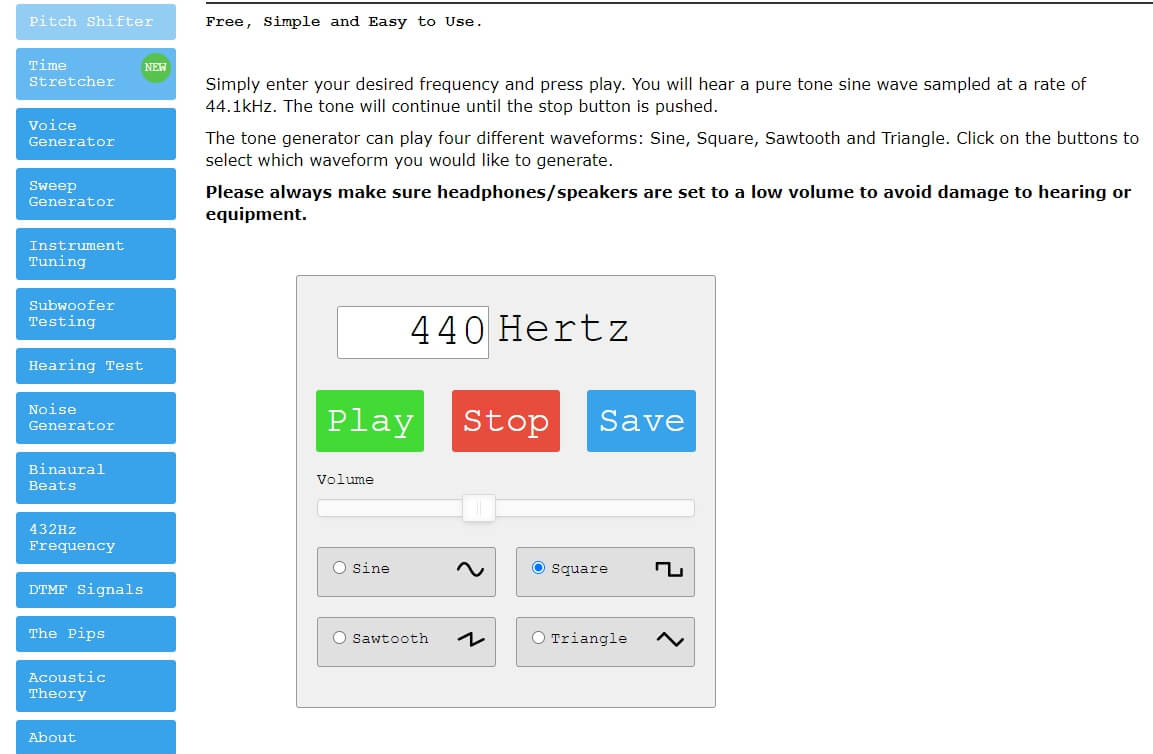
अधिक बीप जेनरेटर की तलाश में? सर्वश्रेष्ठ 5 ऑनलाइन टोन जेनरेटर की हमारी पसंद देखें
2. एक बीप ध्वनि प्रभाव बनाने के लिए दुस्साहस का प्रयोग करें
ऑडेसिटी एक फ्री, ओपन-सोर्स ऑडियो एडिटिंग सॉफ्टवेयर है जो आपको आसानी से बीप टोन बनाने की सुविधा देता है। अपने कंप्यूटर पर सॉफ़्टवेयर स्थापित करने के बाद जनरेट मेनू पर जाएँ और टोन विकल्प चुनें। टोन जेनरेटर विंडो स्क्रीन पर पॉप अप होगी और आपको वेवफॉर्म विकल्प को साइन में बदलना चाहिए, फ्रीक्वेंसी फीचर को 1000 हर्ट्ज तक बढ़ाना चाहिए और एम्प्लीट्यूड वैल्यू को 0.8 पर सेट करना चाहिए। बीप ध्वनि प्रभाव की अवधि इस बात पर निर्भर करती है कि आपको कितने समय तक प्रभाव की आवश्यकता है, इसलिए बस वह मान डालें जो आप चाहते हैं और फ़ाइल उत्पन्न करने के लिए ओके बटन पर क्लिक करें। आपके द्वारा बनाए गए स्वर को सुनने के लिए प्ले बटन दबाएं और यदि आप कोई और समायोजन नहीं करना चाहते हैं तो इसे सहेजें।
भाग 4: ऑनलाइन वीडियो में बीप टोन जोड़ें
वीडियो सामग्री निर्माता जो अपने वीडियो को YouTube और अन्य वीडियो होस्टिंग साइटों पर अपलोड करते हैं, वे एक ऑनलाइन वीडियो संपादक के साथ अपशब्दों को सेंसर कर सकते हैं।
2. कपविंग ऑनलाइन वीडियो एडिटर
Kapwing ऑनलाइन वीडियो संपादक आपको URL का उपयोग करके वीडियो फ़ाइलों को आयात करने देता है, और यह आपको वीडियो में ऑडियो जोड़ने देता है। वीडियो का यूआरएल पेस्ट करने के बाद आपको बीप साउंड इफेक्ट अपलोड करना चाहिए और इसका इस्तेमाल किसी अपशब्द को कवर करने के लिए करना चाहिए।
इसके अलावा, आपको उस खंड का वॉल्यूम कम करना चाहिए जिसमें वीडियो के मूल ऑडियो में अनुपयुक्त भाषा है ताकि इसे कम विशिष्ट बनाया जा सके। जब हो जाए, तो वीडियो बनाएं बटन पर क्लिक करें और आपके द्वारा बनाई गई फ़ाइल को अपने कंप्यूटर पर सहेजें। हालांकि, कपविंग के मुफ्त संस्करण का उपयोग करके आपके द्वारा सेंसर किए गए सभी वीडियो वॉटरमार्क होने जा रहे हैं और इस ऑनलाइन वीडियो संपादन टूल के साथ आपके द्वारा संसाधित किए जा सकने वाले वीडियो की अधिकतम अवधि 30 मिनट तक सीमित है।
भाग 5: कैसे एक iPhone या Android पर वीडियो में अपशब्दों को दूर करने के लिए?
आपके द्वारा अपने स्मार्टफ़ोन से कैप्चर किए गए वीडियो में कभी-कभी अपशब्द होते हैं जो सोशल मीडिया पर आपके दर्शकों के लिए अनुपयुक्त होते हैं, जो आपको उन्हें तुरंत साझा करने से रोक सकते हैं। आप एक वीडियो संपादन ऐप डाउनलोड करके इस समस्या को हल कर सकते हैं जो आपको अपने वीडियो में बीप ध्वनि प्रभाव जोड़ने देता है।
1. iPhones पर वीडियो से कुछ शब्दों को संपादित करने के लिए iMovie का उपयोग करना
अपवित्रता वाले ऑडियो के खंडों को हटाने की प्रक्रिया कमोबेश सभी वीडियो संपादकों में समान होती है। iMovie जैसा एक साधारण वीडियो संपादन ऐप आपको वीडियो से सभी अनुपयुक्त भाषा को संपादित करने में सक्षम बनाता है, लेकिन आपके पास अपनी ऑडियो फ़ाइल होनी चाहिए क्योंकि ऐप किसी भी बीप ध्वनि प्रभाव की पेशकश नहीं करता है।
एक क्लिप आयात करें जिसे आप iMovie में संपादित करना चाहते हैं और वीडियो से ऑडियो को अलग करें। बाद में, आपको अपशब्द के पहले और बाद में ऑडियो फ़ाइल में एक कट बनाना चाहिए और फिर उस सेगमेंट को म्यूट करने के लिए आगे बढ़ना चाहिए। आप जिस वीडियो को सेंसर कर रहे हैं, उसमें बीप साउंड इफेक्ट जोड़ें और सुनिश्चित करें कि इसकी अवधि उस सेगमेंट की अवधि से मेल खाती है जिसे आपने पहले म्यूट किया था। वीडियो का पूर्वावलोकन करके देखें कि क्या iMovie से इसे निर्यात करने से पहले कोई अतिरिक्त परिवर्तन आवश्यक है।
2. FilmoraGO के साथ Android स्मार्टफ़ोन पर सेंसर अपशब्दों
FilmoraGO के साथ आपत्तिजनक शब्दों को बाहर निकालना एक त्वरित और सरल प्रक्रिया है। वह वीडियो आयात करें जिसे आप अपने फोन से या सोशल मीडिया से संपादित करना चाहते हैं और संगीत आइकन पर टैप करें। सुनिश्चित करें कि बीप ध्वनि प्रभाव आपके फ़ोन की संगीत लाइब्रेरी में पहले से है और स्क्रीन के निचले-बाएँ कोने में + आइकन पर टैप करें। माई लाइब्रेरी टैब पर टैप करें और बीप साउंड इफेक्ट चुनें, इसकी अवधि समायोजित करें और ओके आइकन पर टैप करने के लिए आगे बढ़ें।
एडिट टूल्स आइकन पर टैप करें और ऑडियो मिक्सर फीचर का पता लगाएं, उस पर टैप करें और वीडियो के मूल ऑडियो को म्यूट करें। संगीत नोट आइकन के नीचे स्लाइडर का उपयोग करके बीप ध्वनि प्रभाव की मात्रा को समायोजित करें और परिणाम सुनने के लिए प्ले बटन पर टैप करें। ओके बटन पर टैप करके आपके द्वारा किए गए परिवर्तनों की पुष्टि करें और फिर सेव आइकन पर क्लिक करके चुनें कि क्या आप वीडियो को अपने फोन के कैमरा रोल में निर्यात करना चाहते हैं या इसे सोशल मीडिया पर साझा करना चाहते हैं।
निष्कर्ष
यह ज़रूरी नहीं है कि आप ऑनलाइन वीडियो साझा न करने का कारण सशक्त भाषा हों, क्योंकि अपशब्दों को सेंसर करने के लिए न्यूनतम प्रयास और समय की आवश्यकता होती है। आप अपने वीडियो से अनुपयुक्त भाषा को संपादित करने का कौन सा तरीका सबसे अधिक उपयोग करना पसंद करते हैं? एक टिप्पणी छोड़ें और हमें बताएं।





