एक वीडियो में खुद को क्लोन करने से आप एक ही फ्रेम में वीडियो में एक साथ दिखाई देंगे, ऐसा लगता है कि आप एक ही समय में खुद से बात कर रहे हैं , जो आपके दर्शकों को आकर्षित करने और अपनी कहानी बताने के लिए बहुत मजेदार और रचनात्मक है। कुछ पेशेवर वीडियो संपादन सॉफ़्टवेयर के साथ अपने आप को एक वीडियो में क्लोन करने के कई तरीके हैं , और ऐसा करने के कई कारण हैं।
आप में से जो कम बजट पर काम कर रहे हैं, उनके लिए पिक्चर-इन-पिक्चर एडिटिंग या क्रोमा की कंपोजिटिंग का उपयोग करके काम करना विश्वसनीय रूप से किफ़ायती हो सकता है, खासकर जब आप Filmora का उपयोग करते हैं । इस लेख में, मैं आपको दिखाने जा रहा हूं कि कैसे 3 तरीकों से Filmora के साथ एक वीडियो में खुद को क्लोन किया जाए। और इन आसान चरणों का पालन करके आप इसे ठीक से करने में सक्षम होंगे, और हॉलीवुड फिल्मों के समान वीडियो प्रभाव प्राप्त करेंगे।
- विधि 1: स्प्लिट-स्क्रीन प्रीसेट का उपयोग करके वीडियो में स्वयं को क्लोन करें
- विधि 2: पिक्चर-इन-पिक्चर फ़ीचर का उपयोग करके अपने आप को वीडियो में क्लोन करें
- विधि 3: क्रोमा की कंपोजिटिंग (ग्रीन स्क्रीन) का उपयोग करके स्वयं को क्लोन करें
Wondershare Filmora के साथ वीडियो में खुद को क्लोन करने के 3 रचनात्मक तरीके
Wondershare Filmora वीडियो एडिटर का उपयोग करके स्वयं को क्लोन करने के कुछ तरीके हैं। हालांकि, जिन पर हम ध्यान केंद्रित करेंगे, वे 3 सबसे आसान और सबसे लोकप्रिय तरीके हैं: स्प्लिट-स्क्रीन इफेक्ट, पिक्चर-इन-पिक्चर (पीआईपी) संपादन, और क्रोमा की कंपोजिटिंग (या ग्रीन स्क्रीनिंग)।
विधि 1: Filmora में स्प्लिट-स्क्रीन प्रभावों के साथ वीडियो में स्वयं को क्लोन करना
Filmora वीडियो एडिटर में 30 प्री-प्रोग्राम्ड स्प्लिट स्क्रीन लेआउट हैं जो आपको एक ही समय में 6 वीडियो तक डालने की अनुमति देता है , जिसका अर्थ है कि आप वीडियो में 6 अलग-अलग डुप्लिकेट कर सकते हैं। नीचे दिए गए वीडियो ट्यूटोरियल को देखें और पता करें कि हमारे सहयोगी जेजे ने खुद को एक ही फ्रेम में 4 बार कैसे दिखाया।
नीचे दिए गए चरणों का पालन करें और अपना क्लोन फुटेज बनाएं।
- Filmora परीक्षण संस्करण डाउनलोड और स्थापित करें। इसे लॉन्च करें और फिर एक नया प्रोजेक्ट बनाएं। डिफ़ॉल्ट रूप से, आपका वीडियो फ़ुटेज 16:9 पक्षानुपात में होगा जो आमतौर पर वीडियो उद्योग में उपयोग किया जाता है।
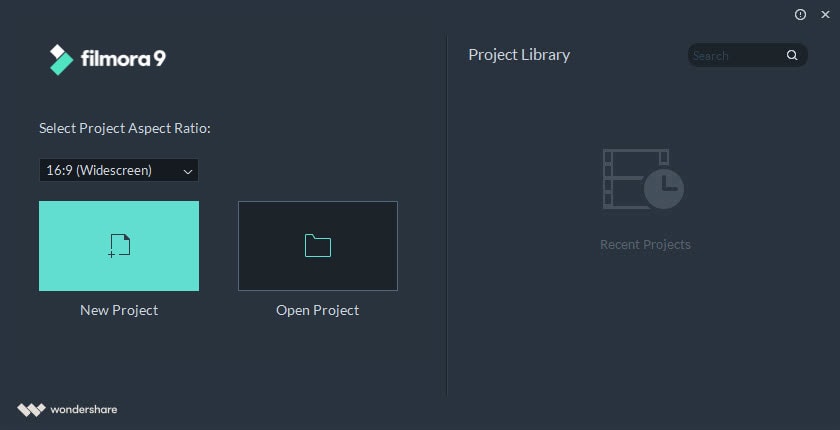
- अपनी मीडिया फ़ाइलों को प्रोजेक्ट मीडिया लाइब्रेरी में आयात करें।

- स्प्लिट-स्क्रीन टैब पर स्विच करें और लेआउट प्रीसेट का पूर्वावलोकन करें। स्प्लिट-स्क्रीन प्रभावों में से एक का चयन करें और इसे टाइमलाइन पर खींचें।

स्प्लिट-स्क्रीन प्रभाव की डिफ़ॉल्ट अवधि 5 सेकंड है, लेकिन आप टाइमलाइन में स्प्लिट-स्क्रीन प्रीसेट पर राइट-क्लिक कर सकते हैं और सेटिंग्स को बदलने के लिए अवधि का चयन कर सकते हैं।
- वीडियो फुटेज को स्प्लिट स्क्रीन प्रीव्यू विंडो पर ड्रैग करें।

यदि आप स्प्लिट-स्क्रीन प्रभाव विंडो में किसी एक वीडियो के शुरुआती बिंदु को समायोजित करना चाहते हैं, तो उन्नत बटन पर क्लिक करें और आपको एक विस्तृत वीडियो संपादन इंटरफ़ेस दिखाई देगा, जहां आप अवांछित भाग को ट्रिम और काट सकते हैं, वीडियो रंग को ठीक कर सकते हैं, वीडियो की स्थिति और आकार बदलें या गति प्रभाव लागू करें।
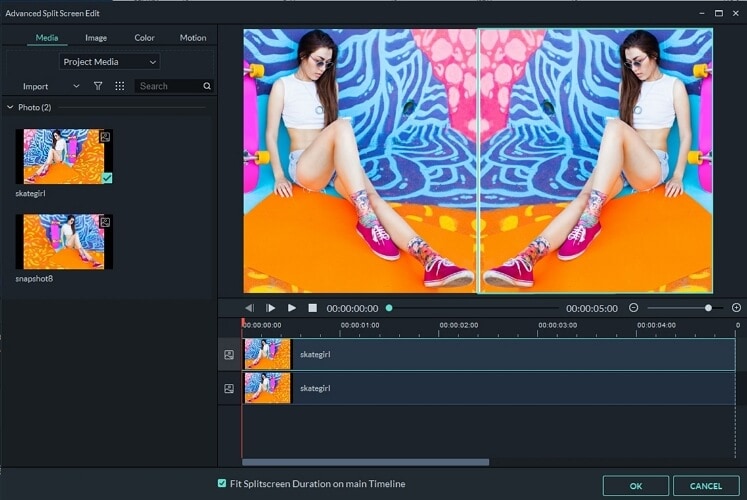
चूंकि हम एक क्लोन-पीपल इफेक्ट वीडियो बना रहे हैं, इसलिए आपको मूल वीडियो में ध्वनि और आवाज को म्यूट करना पड़ सकता है। इस मामले में, ध्वनि को म्यूट करने के लिए बस वॉल्यूम आइकन पर क्लिक करें और फिर आप अपना स्वयं का वॉयसओवर रिकॉर्ड कर सकते हैं और रिकॉर्ड की गई ऑडियो फ़ाइल स्वचालित रूप से जुड़ जाएगी।
Filmora में, आप ऑडियो गति को भी समायोजित कर सकते हैं या कुछ फीका और फीका प्रभाव लागू कर सकते हैं या क्लोन वीडियो को और अधिक रोचक बनाने के लिए आवाज बदल सकते हैं।
Filmora में क्लोन शैली का वीडियो बनाने के लिए ये मूल वीडियो संपादन चरण हैं, आप वीडियो में फ़िल्टर, शीर्षक, ओवरले, ट्रांज़िशन या एनिमेटेड तत्व भी जोड़ सकते हैं।
- अपने वीडियो को सहेजने के लिए, बस निर्यात बटन पर क्लिक करें और स्थानीय कंप्यूटर या मोबाइल डिवाइस में सहेजें से चुनें, या अपनी आवश्यकताओं के आधार पर YouTube और Vimeo पर अपलोड करें, या DVD पर बर्न करें।

यदि आप एक YouTuber हैं, तो हम आपको अपनी कार्यकुशलता में सुधार करने के लिए सीधे YouTube पर वीडियो अपलोड करने का चयन करने की अत्यधिक अनुशंसा करते हैं। वैसे, Filmora अपलोड किए गए वीडियो की एक कॉपी आपके कंप्यूटर पर सेव कर लेगा, ताकि आप इसे बाद में इस्तेमाल कर सकें या दूसरे सोशल मीडिया प्लेटफॉर्म पर अपलोड कर सकें।
विधि 2: पिक्चर-इन-पिक्चर फीचर के साथ वीडियो में लोगों का क्लोन बनाना
वीडियो में खुद को क्लोन करने का सबसे आसान तरीका पिक्चर-इन-पिक्चर एडिटिंग का उपयोग करके वीडियो फुटेज को मास्क फीचर के साथ-साथ रखना है , जिसे वंडरशेयर फिल्मोरा का उपयोग करके आसानी से किया जा सकता है।
Filmora, अपने डीएसएलआर, पॉइंट-एंड-शूट या यहां तक कि अपने फोन कैमरे का उपयोग करके आप मिनटों में एक वीडियो बना सकते हैं जिसमें जुड़वां, या यहां तक कि खुद के ट्रिपल भी शामिल हैं और यह बिना किसी परेशानी के साफ, कुरकुरा और पेशेवर दिख सकता है जो कोई सोच सकता है एक ऐसे वीडियो के साथ आओ।
आरंभ करने से पहले, आप नीचे दिए गए वीडियो ट्यूटोरियल की जांच कर सकते हैं कि कैसे Filmora के साथ PIP प्रभाव का उपयोग करके स्वयं को क्लोन करना है:
चरण 1. अपने फुटेज को शूट करें
जब आप अपने फ़ुटेज की शूटिंग कर रहे हों, तो सुनिश्चित करें कि आपके पास शूट करने के लिए एक स्थिर पृष्ठभूमि है, और सुनिश्चित करें कि आपके सभी वीडियो क्लिप कैप्चर करते समय आपका कैमरा उसी स्थान पर रहता है।
इसके बाद, प्रत्येक "जुड़वां" को अपनी क्लिप पर सहेजना सुनिश्चित करते हुए अपने अभिनेता के प्रदर्शन को रिकॉर्ड करें, आप बिना किसी अभिनेता के अपने दृश्य के रिकॉर्ड स्थिर शॉट भी चाहते हैं।
चरण 2। क्लिप आयात करें और उन्हें Wondershare Filmora के साथ संपादित करें
अब आप इस सभी कच्चे फुटेज को Filmora में आयात करना चाहते हैं और अपनी उत्कृष्ट कृति को संपादित करना चाहते हैं।
1) अपने अभिनेता के फुटेज को वीडियो ट्रैक पर खींचकर और वीडियो के किसी भी अवांछित हिस्से को काटकर शुरुआती स्थिति में शुरू करें ।
2) फिर अपनी दूसरी क्लिप को दूसरे ट्रैक पर ड्रैग करें। इफेक्ट्स > यूटिलिटी > शेप मास्क पर क्लिक करें । इसे टाइमलाइन पर खींचें। टाइमलाइन में डबल क्लिक मास्क क्लिप। यहां आप चौड़ाई और ऊंचाई समायोजित कर सकते हैं। आप पूर्वावलोकन विंडो में पीले बिंदु को खींचकर मास्क का आकार भी बदल सकते हैं। स्क्रीन शो में हमने जो मास्क इफेक्ट लगाया है, वह राइट साइड को ब्लॉक कर देगा ताकि पहले वीडियो के राइट साइड को उसके ऊपर चलाया जा सके। जिस हिस्से को आप ब्लॉक करना चाहते हैं, उसका सटीक पता लगाने के लिए मास्क इफेक्ट की चौड़ाई, ऊंचाई आदि को एडजस्ट करें।

3) अब, थोड़े से संपादन के साथ, आपने सफलतापूर्वक अपने अभिनेता का क्लोन बना लिया है और एक अविश्वसनीय रूप से रचनात्मक और मजेदार वीडियो बनाया है!
आप यह भी पसंद कर सकते हैं: स्प्लिट स्क्रीन वीडियो कैसे बनाएं >>
विधि 3: क्रोमा की कंपोजिटिंग (ग्रीन स्क्रीन) के साथ वीडियो में स्वयं को क्लोन करना
क्रोमा की कंपोजिटिंग क्या है? शुरुआत के लिए, इसे आमतौर पर "ग्रीन स्क्रीन" के रूप में जाना जाता है और यह एक विशेष प्रभाव/पोस्ट-प्रोडक्शन तकनीक है जिसका उपयोग छवियों या वीडियो स्ट्रीम को उनके रंगों (क्रोमा रेंज) का उपयोग करके कंपोजिट करने या लेयरिंग के लिए किया जाता है। ।)
आप देखते हैं कि इस तकनीक का इस्तेमाल अक्सर किसी फोटो या वीडियो में विषय की पृष्ठभूमि को हटाने या बदलने के लिए किया जाता है। इसका उपयोग अक्सर समाचार प्रसारण, फिल्म और यहां तक कि वीडियो गेम उद्योगों में भी किया जाता है। यह विधि 1930 के दशक से उपयोग में है, और अभी भी सभी प्रकार के उद्योगों में उपयोग की जाने वाली शीर्ष विधियों में से एक है।
इसे हरे रंग की स्क्रीन के रूप में जाना जाता है, क्योंकि हरे रंग का उपयोग आमतौर पर पृष्ठभूमि के रूप में किया जाता है क्योंकि सेंसर और डिजिटल वीडियो कैमरे हरे रंग के प्रति सबसे अधिक संवेदनशील होते हैं। इसका मतलब यह है कि हरे रंग की पृष्ठभूमि सबसे साफ छवि बनाती है जबकि इसे रोशन करने के लिए बहुत कम रोशनी की आवश्यकता होती है।
Filmora के साथ ग्रीन स्क्रीन का उपयोग करके स्वयं को क्लोन करने का तरीका जानने के लिए आप नीचे दिए गए वीडियो ट्यूटोरियल की जांच कर सकते हैं:
चरण 1. अपनी हरी स्क्रीन सेट करें
पेशेवर हरे रंग की स्क्रीन आमतौर पर कपड़े या ठोस सामग्री जैसे लकड़ी या कार्डबोर्ड से हरे रंग से बनी होती हैं। हालाँकि, यदि आपकी परियोजना का बजट कम है, तो DIY हरी स्क्रीन बनाना आसान और लागत प्रभावी है। उदाहरण के लिए, आप चमकीले फ्लोरोसेंट, या नियॉन ग्रीन चार्ट पेपर या पोस्टर बोर्ड का उपयोग करके एक हरे रंग की स्क्रीन बना सकते हैं, साथ ही उन्हें पूरी तरह से टुकड़े करने के लिए एक ही रंग के डक्ट टेप का उपयोग कर सकते हैं। सुनिश्चित करें कि आपकी हरी स्क्रीन दीवार और फर्श पर फैली हुई है ताकि फिल्म करते समय अभिनेता उस पर खड़े हो सकें।
चरण 2. अपने फुटेज को शूट करें
अब जब आपकी हरी स्क्रीन सेट हो गई है, तो आप फिल्म बनाना शुरू कर सकते हैं। आदर्श रूप से एचडी गुणवत्ता वाले वीडियो में, हालांकि, कोई भी कैमरा जो .MP4 और .MOV प्रारूपों में शूट कर सकता है, आपके सेल फोन सहित काम करेगा। कुछ बेहतरीन ग्रीन स्क्रीन वीडियो कंपोजिटिंग एडिटर हैं जिनका उपयोग आप विंडोज और मैक में कर सकते हैं। आप मूवी मेकर, या फ़ाइनल कट जैसे क्रोमा कुंजी सॉफ़्टवेयर का उपयोग कर सकते हैं, लेकिन हम Wondershare Filmora की अनुशंसा करते हैं क्योंकि यह वस्तुतः हर वीडियो प्रारूप का समर्थन करता है, इसका उपयोग करना आसान है और अपने वीडियो को इसकी नई पृष्ठभूमि के साथ मूल रूप से मिश्रित करना है।
ग्रीन स्क्रीन वीडियो कैसे शूट करें की विस्तृत जानकारी जानें >>
चरण 3. Wondershare Filmora के साथ स्वयं को क्लोन करें
Filmora का उपयोग करके, अब आप अपने द्वारा शूट की गई हरी स्क्रीन फुटेज को आयात कर सकते हैं और जो भी पृष्ठभूमि क्लिप आप चाहते हैं उसे सम्मिलित कर सकते हैं।
1) अपने फुटेज को मीडिया लाइब्रेरी में आयात करने के लिए Filmora खोलें।
2) वहां से, आप अपने फ़ुटेज को टाइमलाइन में खींच सकते हैं जहाँ अब आप अपने फ़ुटेज के हरे तत्वों को पारदर्शी बना सकते हैं, और इसे एकदम नई और रोमांचक पृष्ठभूमि के लिए तैयार कर सकते हैं, यह सब Wondershare Filmora के उपयोग में आसान इंटरफ़ेस के भीतर से किया गया है।

3) डब्यू टाइमलाइन में ग्रीन स्क्रीन क्लिप पर क्लिक करें। ऊपरी बाएँ कोने में वीडियो संपादन पैनल में Chroma Key चुनें । वहां आप एक रंग चुन सकते हैं जिसे आप पारदर्शी बनाना चाहते हैं और अपने इच्छित सर्वोत्तम परिणाम प्राप्त करने के लिए सहनशीलता स्तर को समायोजित कर सकते हैं।

आप सम्मिश्रण टैब में सम्मिश्रण मोड और अपारदर्शिता सेटिंग्स को समायोजित करके क्रोमा कुंजीयन प्रभाव को ठीक कर सकते हैं। क्लोनिंग प्रभावों का पूर्वावलोकन करने के बाद, अपने वीडियो को सहेजने या सीधे YouTube पर अपलोड करने के लिए निर्यात पर क्लिक करें।
बक्शीश
मुझे उम्मीद है कि ऊपर दी गई जानकारी आपको वीडियो में स्वयं को क्लोन करके Filmora के साथ एक रचनात्मक वीडियो बनाने में मदद करेगी, चाहे आप वीडियो मास्क टूल का उपयोग कर रहे हों या क्रोमा कीइंग/ग्रीन स्क्रीन सुविधा का उपयोग कर रहे हों। नीचे एक टिप्पणी छोड़ दो और हमें बताएं कि क्या कोई प्रश्न है।
Wondershare Filmora न केवल स्वयं को क्लोन करने के लिए कई भयानक तरीके प्रदान करता है, यह कुछ अन्य शानदार विशेषताएं भी प्रदान करता है जैसे मोज़ेक , टिल्ट-शिफ्ट , फेस ऑफ जैसे कुछ नाम। इन सभी सुविधाओं को आपके वीडियो में और अधिक रोचक और समृद्ध बनाने के लिए जोड़ा जा सकता है। Filmora के बारे में अधिक जानने के लिए नीचे दिया गया वीडियो देखें।



