जब आप वीडियो में किसी चलती हुई वस्तु को हाइलाइट करना सीखते हैं , तो आप विभिन्न स्थितियों में इस ट्रिक का उपयोग कर सकते हैं। उदाहरण के लिए, ट्वीक दर्शकों को रुचि की वस्तु का पता लगाने देता है, आप दर्शकों का ध्यान वीडियो में किसी विशेष तत्व की ओर खींच सकते हैं, और भी बहुत कुछ। इस फीचर की सबसे अच्छी बात यह है कि इसे सीखना और अपने वीडियो प्रोजेक्ट्स में लागू करना बेहद आसान है।
इसे ध्यान में रखते हुए, निम्न अनुभाग बताते हैं कि Wondershare Filmora में किसी वीडियो में किसी व्यक्ति को कैसे हाइलाइट किया जाए । यहां यह उल्लेखनीय है कि चित्रण के लिए एक व्यक्ति को केवल एक नमूने के रूप में लिया गया है, और आप अपने वीडियो फुटेज को संपादित करते समय किसी अन्य चलती वस्तु को हाइलाइट करने के लिए चुन सकते हैं।
भाग 1: Wondershare Filmora? [चरण-दर-चरण ट्यूटोरियल] में एक वीडियो में एक चलती हुई वस्तु को कैसे हाइलाइट करें
Filmora डेस्कटॉप पर सबसे अधिक उपयोग किए जाने वाले हाइलाइट वीडियो निर्माताओं में से एक है । फिल्मोरा एक्स में किसी चलती वस्तु या व्यक्ति को हाइलाइट करना उसके पहले के संस्करणों की तुलना में तुलनात्मक रूप से सरल है, या आज बाजार में उपलब्ध किसी अन्य समान तृतीय-पक्ष पोस्ट-प्रोडक्शन टूल में है। आप नीचे दिए गए निर्देशों का पालन करके फिल्मोरा एक्स में वीडियो में किसी व्यक्ति को हाइलाइट करना सीख सकते हैं :
चरण 1: स्रोत वीडियो को समयरेखा में आयात करें और जोड़ें
अपने विंडोज या मैक कंप्यूटर पर Wondershare Filmora X लॉन्च करें (यहां एक विंडोज 10 पीसी का उपयोग किया गया है), मीडिया विंडो के अंदर कहीं भी क्लिक करें, अपने कंप्यूटर की स्थानीय हार्ड ड्राइव से एप्लिकेशन में स्रोत वीडियो का चयन करें और आयात करें।
इसके बाद, माउस को वीडियो के थंबनेल पर होवर करें, और आइकन के निचले-दाएं क्षेत्र में दिखाई देने वाले + पर क्लिक करें। यदि आपके वीडियो फ़ुटेज में एक भिन्न फ़्रेम दर या रिज़ॉल्यूशन है जो प्रोजेक्ट सेटिंग्स से मेल नहीं खाता है, तो आप मूल वीडियो पैरामीटर को मैच टू मीडिया बटन के साथ रखना चुन सकते हैं, या प्रोजेक्ट में सेटिंग्स से मिलान करने के लिए प्रोजेक्ट सेटिंग्स रखें बटन पर क्लिक कर सकते हैं।
चरण 2: क्लिप में उल्टे मास्क जोड़ें
प्ले हेडर को उस फ्रेम पर रखें, जिससे आप ऑब्जेक्ट को हाइलाइट करना शुरू करना चाहते हैं। शीर्ष पर मीडिया टैब पर जाएं , बाईं ओर फलक से नमूना रंग पर क्लिक करें, उपलब्ध रंगों से काले रंग का पता लगाएं, और इसे टाइमलाइन पर वीडियो ट्रैक के ऊपर खींचें और रखें।
नोट: नमूना रंग को वीडियो और नमूना रंग की अवधि के ऊपर एक नए ट्रैक पर रखना सुनिश्चित करें। आप रंग परत की लंबाई को वांछित अवधि तक बढ़ा सकते हैं जिससे आप वीडियो में ऑब्जेक्ट को ट्रैक कर सकते हैं।

इसके बाद, इफेक्ट्स टैब पर जाएं, इमेज मास्क को खोजने के लिए इफेक्ट्स विंडो के दाईं ओर सर्च बॉक्स का उपयोग करें , इमेज मास्क आइकन को ड्रैग करें और टाइमलाइन में इसे सैंपल कलर ट्रैक पर रखें। या, आप प्रभाव टैब के अंतर्गत उपयोगिता निर्देशिका में जा सकते हैं और छवि मास्क प्रभाव ढूंढ सकते हैं।
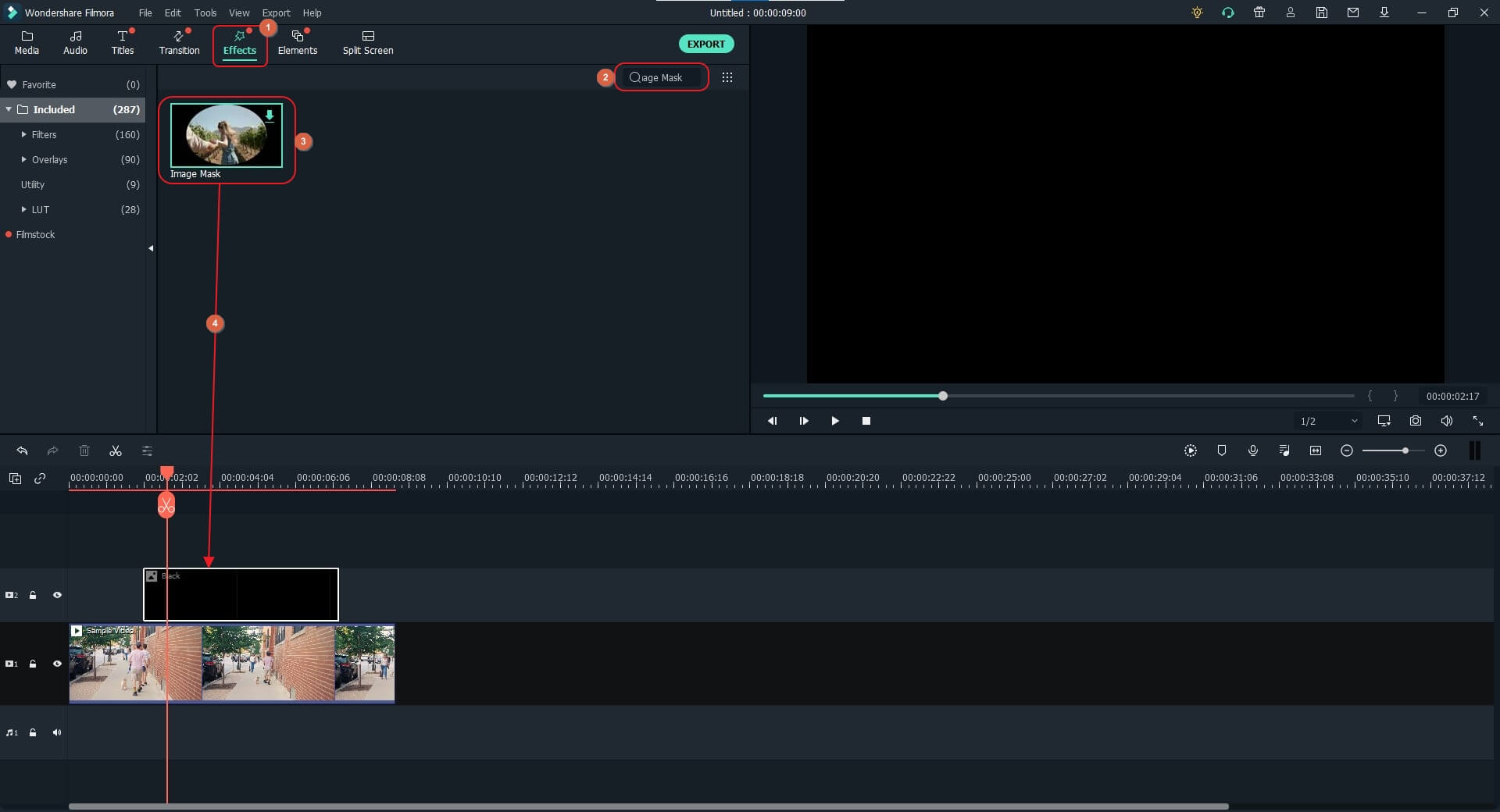
अब, इमेज मास्क के साथ नमूना रंग ट्रैक पर राइट-क्लिक करें, और संदर्भ मेनू से गुण दिखाएँ पर क्लिक करें। बाएं फलक से वीडियो प्रभाव ट्री का विस्तार करें , और छवि मास्क का आकार बदलने के लिए एक्स , वाई , चौड़ाई और ऊंचाई स्लाइडर का उपयोग करें और इसे चलती वस्तु पर रखें जिसे आप हाइलाइट करना चाहते हैं।
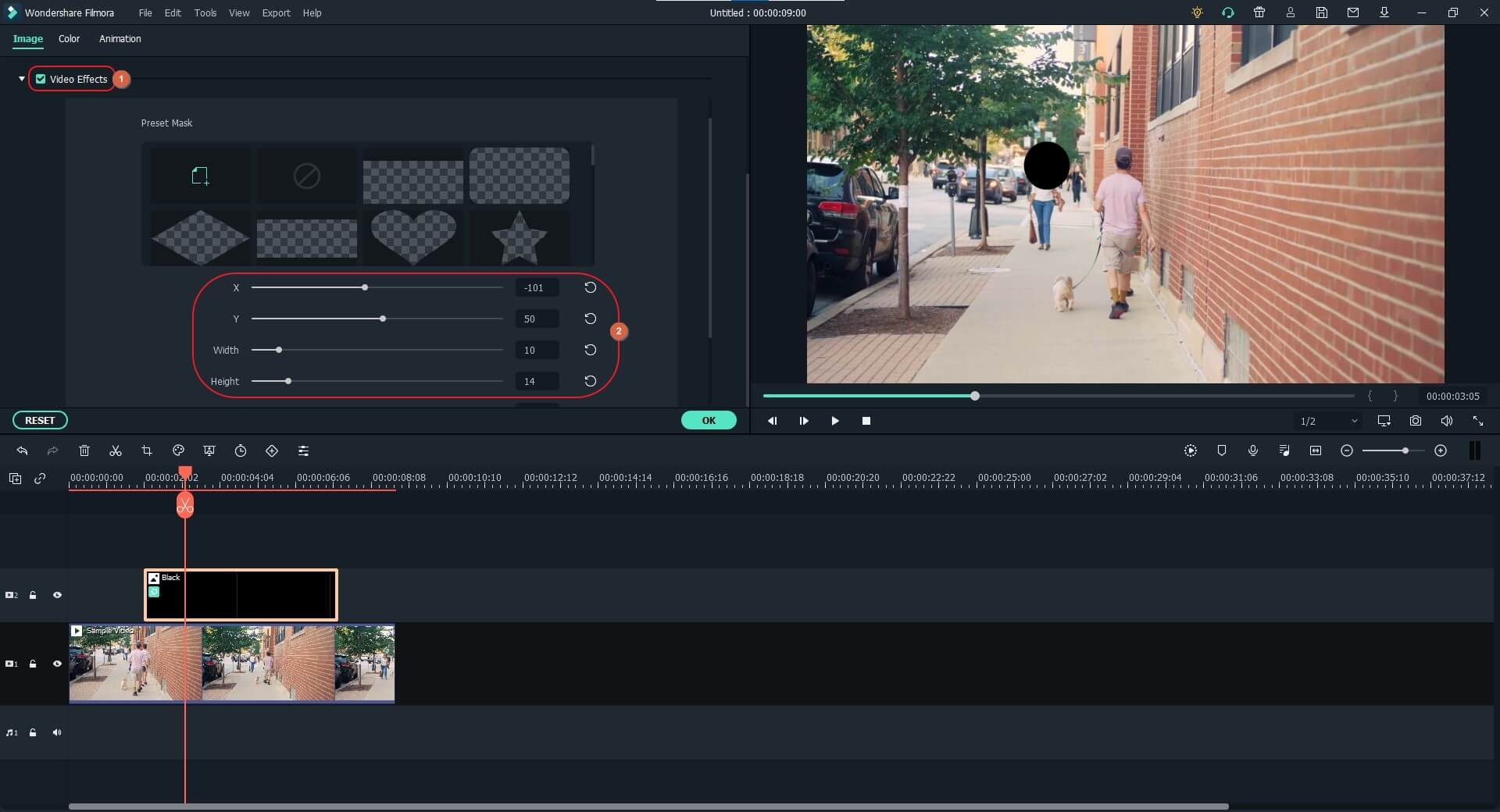
इमेज मास्क सेक्शन को नीचे स्क्रॉल करें, और इनवर्ट मास्क बॉक्स को चेक करें। मास्क के किनारों में चिकनाई जोड़ने के लिए फेदर स्लाइडर का उपयोग करें ।
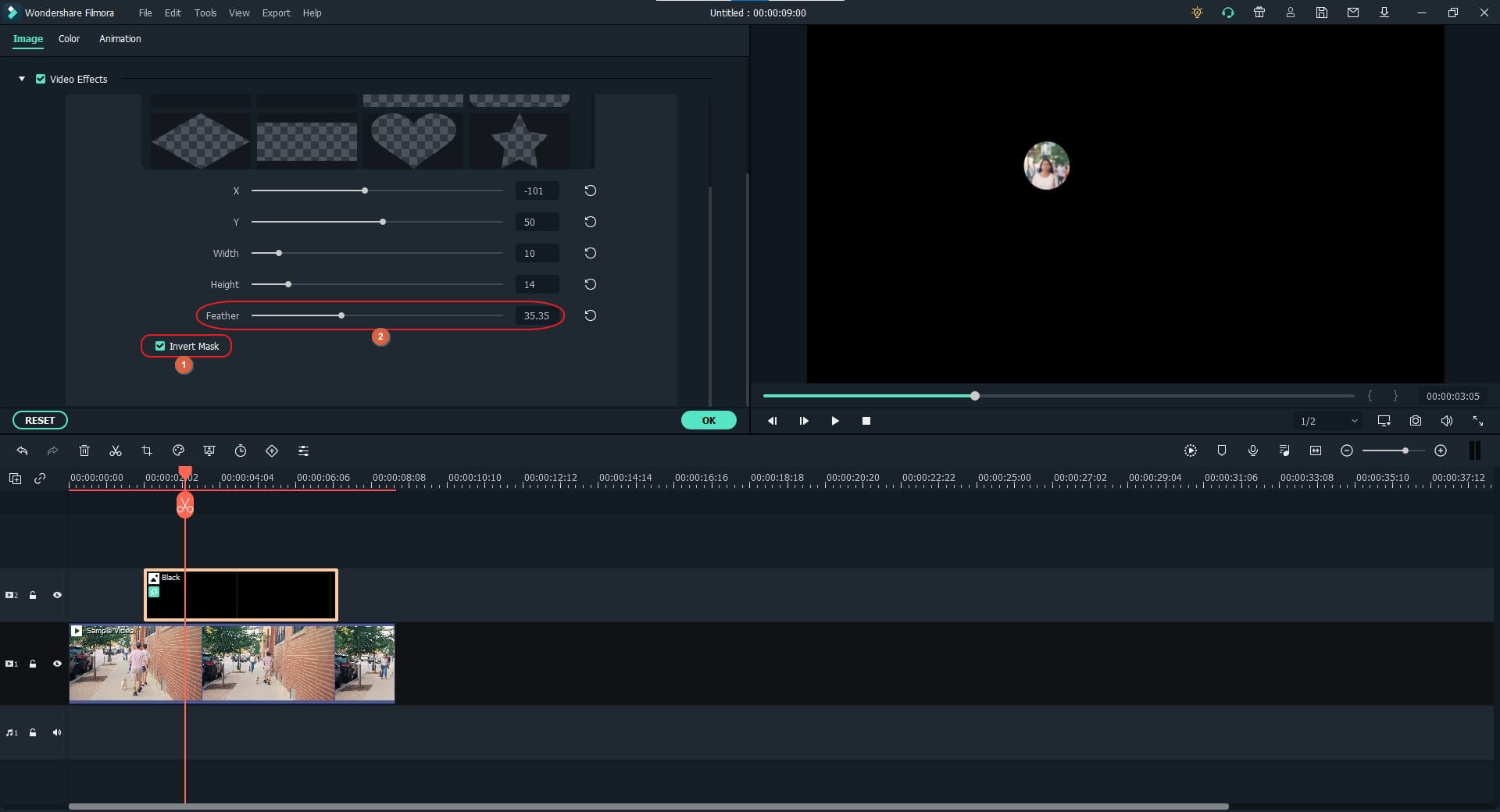
ऊपर स्क्रॉल करें, कंपोजिटिंग ट्री का विस्तार करें, और मास्क के पारदर्शिता स्तर को बढ़ाने के लिए अपारदर्शिता स्लाइडर का उपयोग करें। हो जाने पर ओके पर क्लिक करें ।
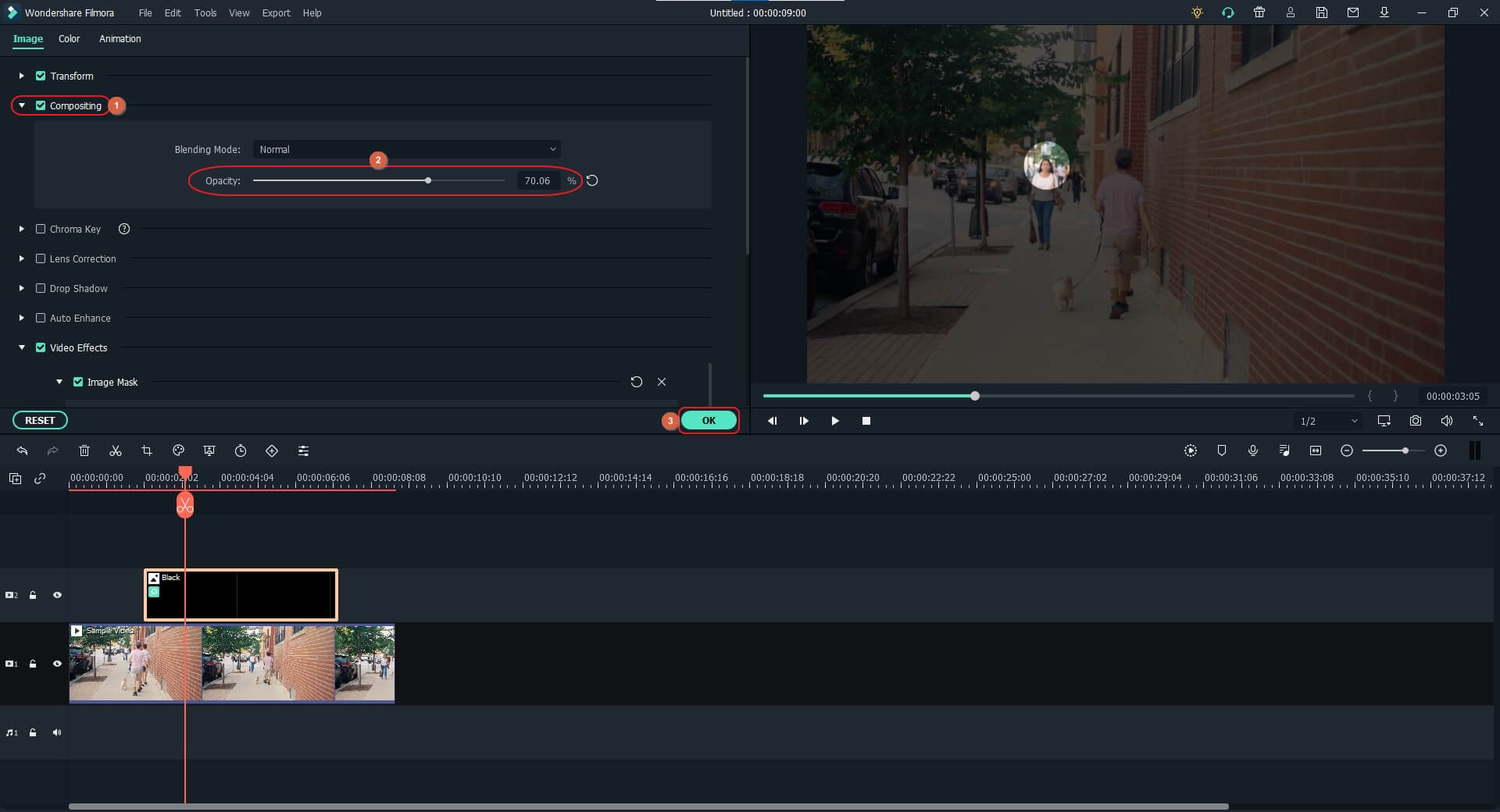
चरण 3: गति को ट्रैक करें
आइए अब चलते हैं औरत की गति को ट्रैक करते हैं। गलतियों से बचने के लिए पहले टाइमलाइन के बाएँ फलक से रंग ट्रैक को मास्क के साथ लॉक करने की अनुशंसा की जाती है। वीडियो ट्रैक का चयन करें, और टाइमलाइन के ऊपर ही टूलबार से मोशन ट्रैकिंग पर क्लिक करें।
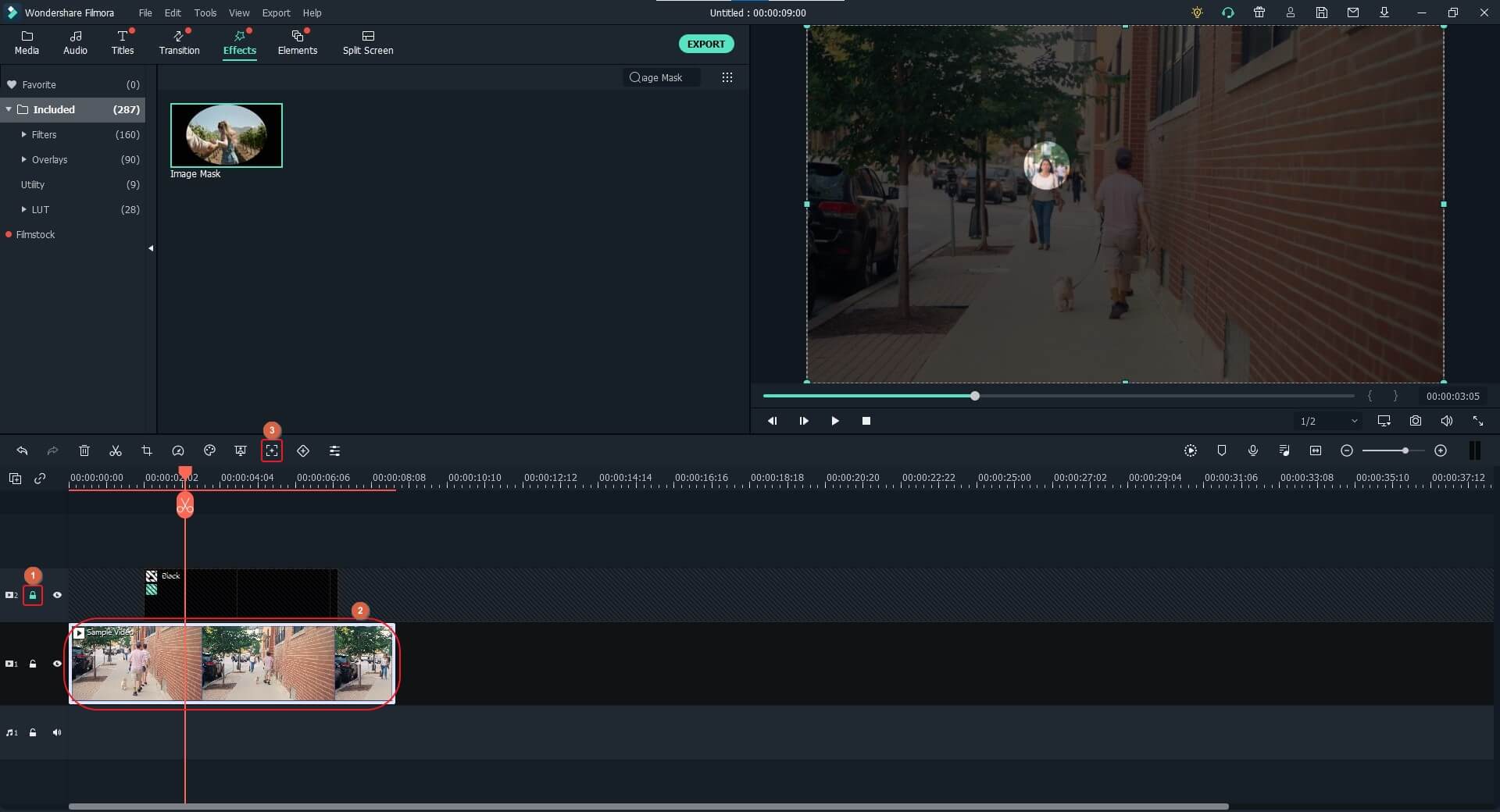
पूर्वावलोकन विंडो में ट्रैकिंग फ़्रेम का चयन करने के लिए क्लिक करें, फ़्रेम का आकार बदलने के लिए स्केलिंग हैंडल का उपयोग करें, और इसे उस ऑब्जेक्ट पर रखें जिसे आप ट्रैक करना चाहते हैं। मोशन ट्रैकिंग विंडो से स्टार्ट ट्रैकिंग पर क्लिक करें।
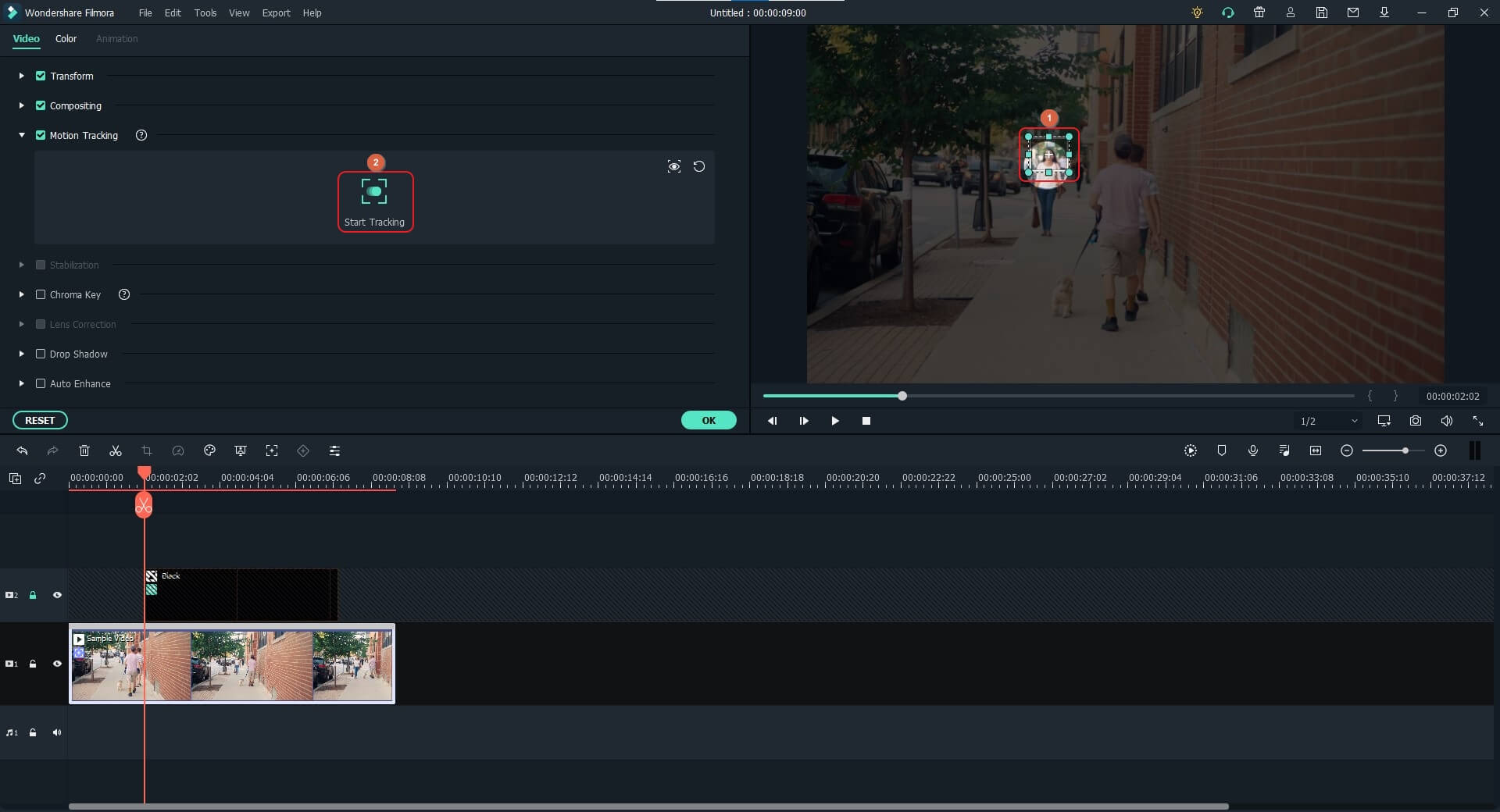
एक बार ट्रैकिंग पूरी हो जाने के बाद, स्टार्ट ट्रैकिंग बटन के नीचे दिखाई देने वाली ड्रॉप-डाउन सूची से नमूना रंग चुनें ।
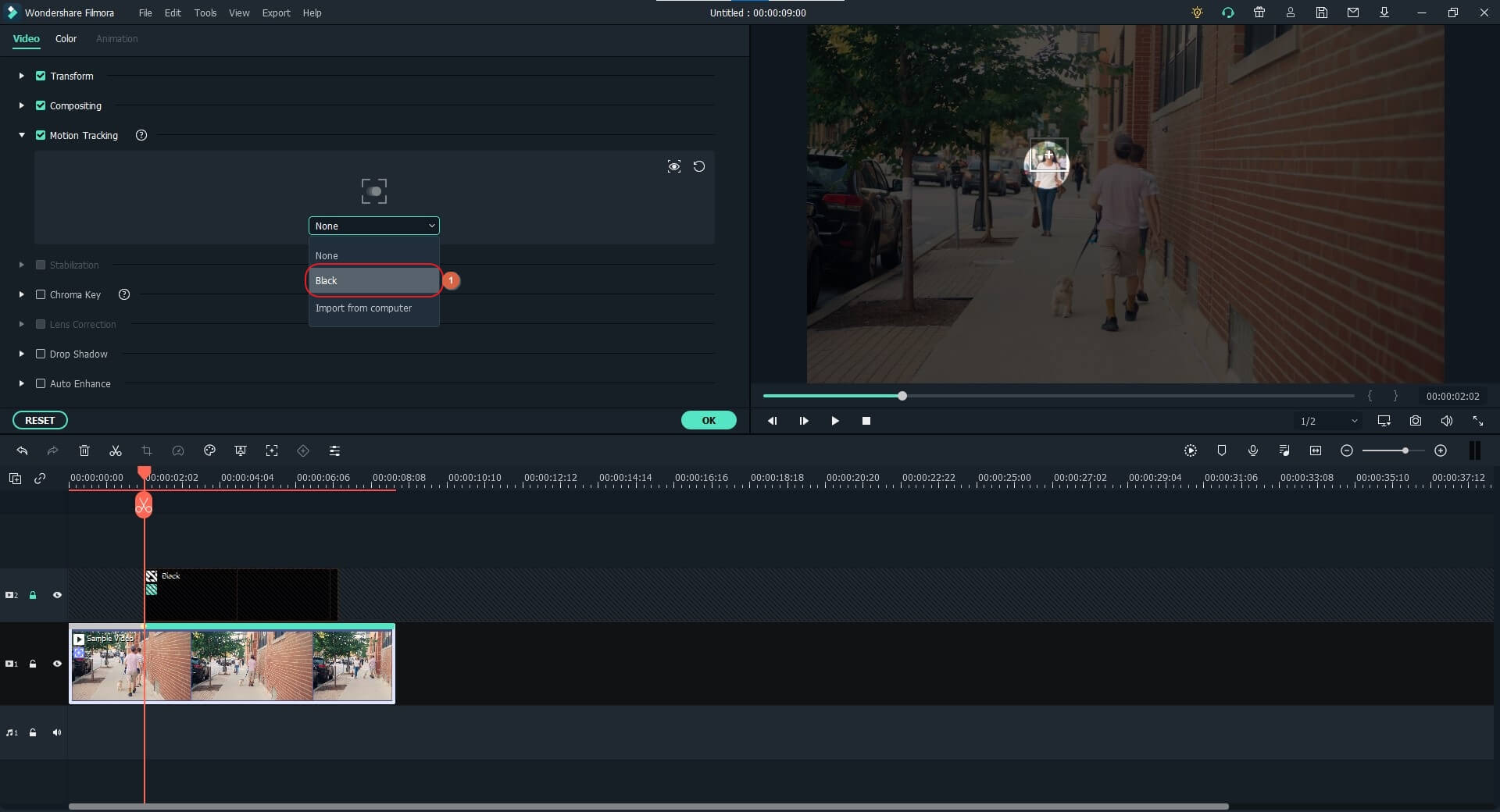
Filmora में मोशन ट्रैकिंग फीचर के रचनात्मक उपयोग के बारे में अधिक जानकारी के लिए, आप Filmora में मोशन ट्रैकिंग कैसे करें पढ़ सकते हैं ।
चरण 4: मास्क परत का आकार बदलें और पूर्वावलोकन प्रस्तुत करें
मास्क परत को अनलॉक करें, और संपूर्ण स्क्रीन को भरने के लिए पूर्वावलोकन विंडो में मास्क का आकार बदलें।
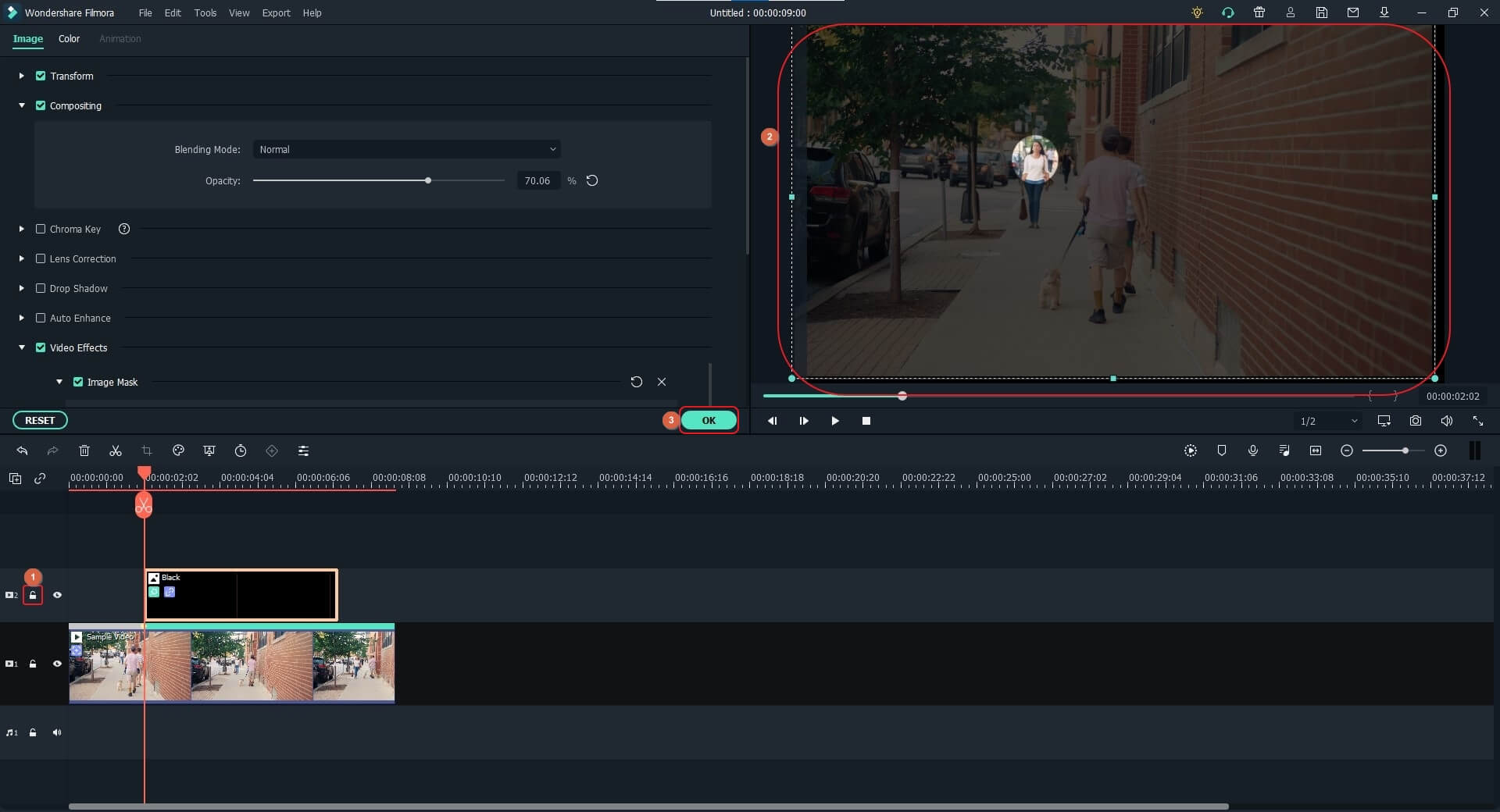
इसके बाद, इसके आकार को बढ़ाने के लिए पूर्वावलोकन विंडो में मास्क के स्केलिंग हैंडल का उपयोग करें ताकि यह स्क्रीन से आगे निकल जाए, फिर भी ऑब्जेक्ट को हाइलाइट किए गए क्षेत्र में रखें।
अंत में, वितरण के लिए वीडियो निर्यात करने से पहले त्वरित समीक्षा के लिए पूर्वावलोकन प्रस्तुत करने के लिए दाएं टूलबार से पूर्वावलोकन प्रस्तुत करें पर क्लिक करें। और फिर वीडियो को स्थानीय में निर्यात करने या सीधे YouTube पर अपलोड करने के लिए निर्यात बटन पर क्लिक करें।
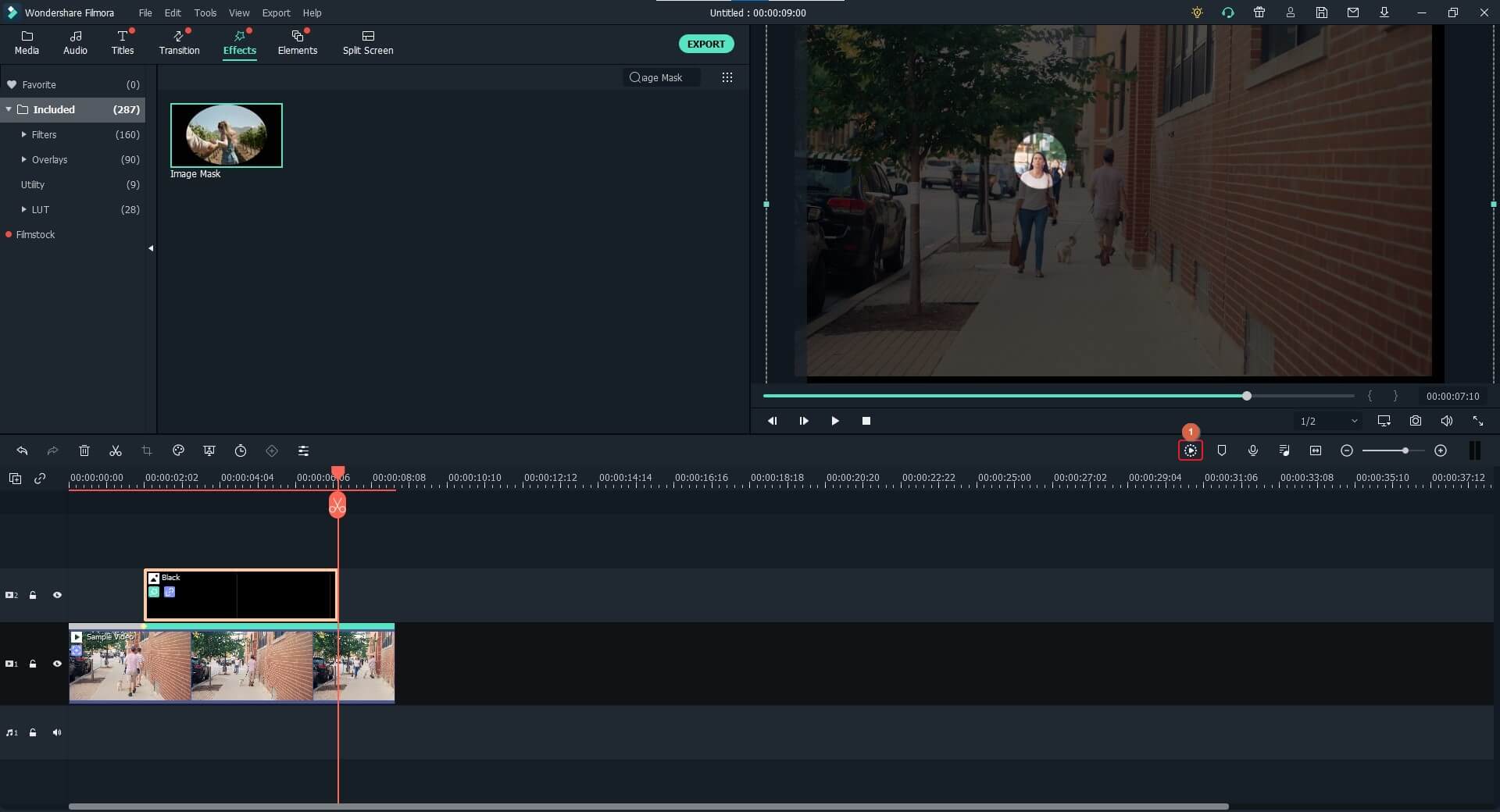
यहां YouTuber Pixl Creations द्वारा बनाया गया एक वीडियो ट्यूटोरियल है, जो दर्शाता है कि Filmora X में कदम दर कदम गतिमान वस्तुओं को कैसे उजागर किया जाए।
भाग 2: वीडियो में तत्वों को कैसे हाइलाइट करें [फ़िल्मोरा एक्स ट्यूटोरियल]
किसी वीडियो में किसी विशेष अनुभाग या तत्व को हाइलाइट करने से दर्शक उस क्षेत्र पर ध्यान केंद्रित करते हैं। Filmora X में किसी एलीमेंट को हाईलाइट करने की प्रक्रिया लगभग पिछले सेक्शन में बताई गई प्रक्रिया के समान ही है। यह केवल मास्किंग हिस्सा है जिसे हाइलाइट करते समय छोड़ दिया जाना चाहिए। Filmora X में वीडियो तत्वों को हाइलाइट करने की प्रक्रिया नीचे दी गई है:
चरण 1: एक रंग परत जोड़ें
मीडिया फ़ुटेज को टाइमलाइन में जोड़ने के लिए ऊपर बताई गई विधि का उपयोग करें। प्ले हेडर को वांछित फ्रेम पर रखें, और सैंपल कलर डायरेक्टरी से दूसरे ट्रैक में एक रंग जोड़ें ताकि पूरी स्क्रीन उस शेड से भर जाए।

चरण 2: पारदर्शिता बढ़ाएँ
बाएं फलक से कंपोजिटिंग ट्री तक पहुंचने और उसका विस्तार करने के लिए पहले बताई गई विधि का भी उपयोग करें , और रंग परत के पारदर्शिता स्तर को बढ़ाने के लिए अपारदर्शिता स्लाइडर का उपयोग करें।

चरण 3: रंग परत का आकार बदलें
पिछले मोड पर वापस, रंग परत का चयन करें, आकार को कम करने के लिए पूर्वावलोकन विंडो में स्केलिंग हैंडल का उपयोग करें , और फिर इसे उस ऑब्जेक्ट पर रखें जिस पर आप दर्शकों का ध्यान आकर्षित करना चाहते हैं। अंत में, फुटेज की समीक्षा करने के बाद, आप आगे बढ़ सकते हैं और वितरण के लिए वीडियो निर्यात कर सकते हैं।

YouTuber Daniel द्वारा बनाए गए वीडियो तत्वों को हाइलाइट करने के तरीके के बारे में नीचे एक वीडियो ट्यूटोरियल है।
निष्कर्ष
Wondershare Filmora का उपयोग करते समय किसी वीडियो में चलती हुई वस्तु को हाइलाइट करना सीखना आसान है । अगर यह एक व्यक्ति है, तो वीडियो में किसी व्यक्ति को हाइलाइट करने की प्रक्रिया मोशन ट्रैकिंग और कीफ़्रेमिंग एनिमेशन सुविधाओं के साथ समान रूप से आसान है। जब आप दर्शकों का ध्यान किसी गतिशील तत्व की ओर आकर्षित करना चाहते हैं तो ये बदलाव महत्वपूर्ण हैं। इसके अलावा, यदि किसी दृश्य में रुचि का कोई विशेष क्षेत्र है, तो आप Filmora वीडियो संपादक में उस विशेष क्षेत्र को अर्ध-पारदर्शी नमूना रंग के साथ हाइलाइट कर सकते हैं।



