ज्यादातर मामलों में, आपको उन वीडियो क्लिप को मर्ज करने की आवश्यकता हो सकती है जिन्हें आपने एक संपूर्ण वीडियो बनाने के लिए अभी-अभी कैप्चर किया है। कई डेस्कटॉप सॉफ़्टवेयर, मोबाइल ऐप और ऑनलाइन टूल हैं जो आपको कई वीडियो क्लिप को एक में मिलाने और जोड़ने की अनुमति देते हैं। आपको इसे एक-एक करके आज़माने की ज़रूरत नहीं है और यह पता लगाने की ज़रूरत नहीं है कि वीडियो क्लिप को अलग-अलग प्रारूपों या अलग-अलग फ्रेम दर या यहां तक कि अलग-अलग पहलू अनुपातों में मर्ज करने का सबसे अच्छा समाधान कौन सा है। Filmora गुणवत्ता में गिरावट के बिना वीडियो को वैसे ही मर्ज और संयोजित करेगा जैसे आप चाहते हैं। आइए देखें कि इस वीडियो विलय के साथ वीडियो क्लिप कैसे जुड़ें।
Filmora का विवरण में उपयोग कैसे करें, यह जानने के लिए नीचे दिया गया परिचय वीडियो देखें।
वीडियो फ़ाइल मर्जिंग को स्टाइलिश और ठोस वीडियो विलय के साथ जल्दी और आसानी से किया जा सकता है: Wondershare Filmora इस कार्यक्रम में AVI, MPEG-4, MPEG 1/2, MOV, FLV, 3GP, VOB सहित लगभग सभी मीडिया प्रारूपों के साथ उच्च संगतता है। , MTS, M2TS, DivX, XviD, WMV, MKV, M4V, MP3, WMA, WAV, AC3, AIFF, TRP, TP, MOD, TOD, आदि। एक बड़ी फ़ाइल में विलय के बाद, आप शॉट कैमरा चला सकते हैं वीडियो, रिकॉर्ड किए गए टीवी कार्यक्रम, डाउनलोड किए गए YouTube वीडियो, या प्रस्तुति वीडियो/ऑडियो फ़ाइलें बिना किसी रुकावट के। अब नीचे विस्तृत गाइड के माध्यम से चलते हैं।
नोट : वीडियो मर्जर के दो संस्करण उपलब्ध हैं: मैक के लिए Wondershare Filmora और Wondershare Filmora। ये दो संस्करण समान सुविधा साझा करते हैं और नीचे दी गई मार्गदर्शिका विंडोज संस्करण स्क्रीनशॉट लेती है। बस सुनिश्चित करें कि आपने सही संस्करण डाउनलोड किया है।
नीचे दी गई चरण-दर-चरण मार्गदर्शिका के साथ Filmora का उपयोग करके वीडियो को एक साथ संयोजित करने का तरीका जानें:
1. अपनी वीडियो फ़ाइलें आयात करें
Filmora स्थापित करने के बाद, आपको इसमें वीडियो क्लिप लोड करने की आवश्यकता है। आप आसानी से Filmora वीडियो मर्जर में वीडियो, ऑडियो फाइल और फोटो जोड़ सकते हैं। वीडियो मर्जर आपको वीडियो, ऑडियो या फोटो जोड़ने के लिए एक उपयोगकर्ता का एल्बम प्रदान करता है। अपनी वीडियो फ़ाइलों को जोड़ने के लिए आयात करें पर क्लिक करें या उन्हें सीधे मीडिया लाइब्रेरी में खींचें। आपके द्वारा उन सभी को आयात करने के बाद, वे बाईं विंडो में थंबनेल के रूप में दिखाई देंगे।
नोट: यदि आपको अपने रिकॉर्ड किए गए कैमकॉर्डर वीडियो को स्थानांतरित करने में समस्या है, तो कृपया देखें कि कैमकॉर्डर से कंप्यूटर में वीडियो कैसे स्थानांतरित करें ।

2. ड्रैग-एंड-ड्रॉप द्वारा वीडियो मर्ज करें
अब केवल उन फ़ाइलों को ड्रैग और ड्रॉप करें जिन्हें आप मीडिया लाइब्रेरी से टाइमलाइन में मर्ज करना चाहते हैं, और फिर आपको मर्ज किया गया वीडियो मूल रूप से मिल जाएगा। बहुत बढ़िया, ठीक है? यह सच है, आप पूर्वावलोकन विंडो पर जाँच करने के लिए चलाएँ बटन क्लिक कर सकते हैं। यदि आप इससे संतुष्ट हैं, तो आप इसे सीधे निर्यात कर सकते हैं, लेकिन आप वीडियो को बेहतर बनाने के लिए ट्रांज़िशन, फ़िल्टर या ओवरले भी जोड़ सकते हैं।
सलाह:
- बेहतर होगा कि आप MOV फ़ाइलों को एक-एक करके खींचें ताकि ये MOV फ़ाइलें प्ले क्रम के अनुसार व्यवस्थित हो जाएँ।
- एक फ़ाइल को दूसरी फ़ाइल पर न खींचें, अन्यथा आप बाद वाली फ़ाइल को विभाजित कर देंगे। यदि आवश्यक हो, तो आप किसी अन्य फ़ाइल को शेष समयरेखा पर खींच सकते हैं।
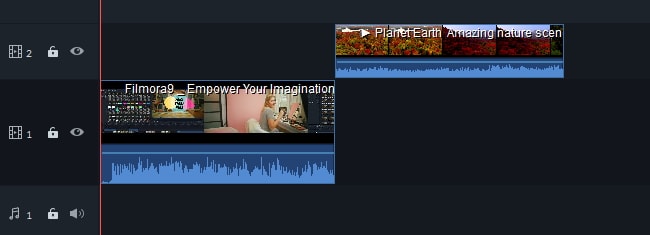
3. ट्रिम करें, संक्रमण जोड़ें (वैकल्पिक)
हो सकता है कि आप भी अपने वीडियो क्लिप के केवल खंडों को मर्ज करने के बारे में सोचें, और अपने वीडियो को अधिक विशिष्ट और स्टाइलिश बनाने के लिए संक्रमण प्रभाव जोड़ें। इस Wondershare Filmora के साथ यह आसान नहीं हो सकता ।
अपने वीडियो ट्रिम करने के लिए, कृपया टाइमलाइन में वीडियो क्लिप पर क्लिक करें। प्लेहेड को उस स्थान पर ले जाएँ जहाँ आप पहले काटना चाहते हैं, और फिर टूलबार में स्लिप्ट आइकन पर क्लिक करें और फिर प्लेहेड को दूसरे फ्रेम में ले जाएँ। स्प्लिट आइकन पर फिर से क्लिक करें।

ट्रांज़िशन जोड़ने के लिए, बस ट्रांज़िशन को शीर्ष पर हिट करें, और अपने पसंदीदा ट्रांज़िशन प्रभाव को दो क्लिप के बीच खींचें। साथ ही, आप अप्लाई टू फेवरेट में किसी भी ट्रांजिशन पर राइट क्लिक कर सकते हैं ।

इसके अतिरिक्त, वीडियो मर्जर क्रॉप कर सकता है, घुमा सकता है, मीडिया प्रारूपों को विभाजित कर सकता है, उपशीर्षक जोड़ सकता है, प्रभाव फ़िल्टर लागू कर सकता है। अधिक जानकारी के लिए, कृपया फिल्मोरा की मार्गदर्शिका देखें ।
4. अपनी मर्ज की गई बड़ी फ़ाइल को निर्यात करें
जब सभी संशोधन संतुष्ट हो जाएं, तो अभी अपने वीडियो निर्यात करने के लिए निर्यात टैब दबाएं। आप अपने मूल वीडियो प्रारूपों को निर्यात कर सकते हैं या सीधे अपने पोर्टेबल डिवाइस जैसे आईफोन, आईपैड, एचटीसी, सैमसंग गैलेक्सी आदि में कनवर्ट कर सकते हैं। वे आपके डिवाइस पर सही चलेंगे।
वैकल्पिक रूप से, आप इस सॉफ़्टवेयर से अपनी रचना को सीधे YouTube या Vimeo पर साझा कर सकते हैं, या बेहतर संरक्षण के लिए DVD में बर्न कर सकते हैं। बस इसके लिए जाएं, और फिर निर्यात समाप्त करने के लिए निर्यात पर क्लिक करें।

निष्कर्ष
यही बात है। Filmora वीडियो एडिटिंग सॉफ्टवेयर से आप आसानी से कई वीडियो को एक में जोड़ सकते हैं, ट्रांजिशन, ओवरले और फिल्टर और कई अन्य तत्व जोड़ सकते हैं। आइए वीडियो ट्यूटोरियल पर एक त्वरित नज़र डालें कि कैसे फिल्मोरा वीडियो मर्जर के साथ कई वीडियो क्लिप को मूल और कुशलता से संयोजित किया जाए।



