कलाकारों और फिल्म संपादकों द्वारा 100 से अधिक वर्षों से उपयोग में, स्प्लिट स्क्रीन तकनीक पुरानी शैली है जो वर्तमान में अभी भी विकास पैदा करती है। 1890 के दशक का इतिहास 1903 में एडविन एस. पोर्टर की "लाइफ ऑफ ए अमेरिकन फायरमैन" फिल्म थी जिसमें एक ही स्क्रीन पर दो पात्रों को दर्शाया गया था।

स्प्लिट स्क्रीन वीडियो बनाते समय, जैसे कि फिल्म उद्योग में या फिल्म निर्माताओं द्वारा उपयोग किया जाता है, आपको कभी भी एक पेशेवर वीडियो संपादन टीम या स्टूडियो की आवश्यकता नहीं होती है, बल्कि उत्कृष्ट संपादन क्षमताओं के साथ एक विशेष वीडियो निर्माता / संपादक उपकरण की आवश्यकता होती है। जी हां, ऐसा ही एक प्लेटफॉर्म है Apple का फाइनल कट प्रो। कलर ग्रेडिंग, जंप कट्स, कीफ्रेमिंग आदि जैसी उन्नत सुविधाओं से समृद्ध, फाइनल कट प्रो आपके सभी वीडियो-संबंधित कार्यों के लिए एक आदर्श उपकरण है। इसके अलावा, फाइनल कट प्रो में स्प्लिट स्क्रीन फीचर एक ही स्क्रीन पर दो या दो से अधिक वीडियो प्रदर्शित करता है। यदि आपने अभी तक इस सुविधा का उपयोग नहीं किया है, तो आज समय है। हां, फाइनल कट प्रो में स्प्लिट स्क्रीन कैसे लगाएं, यह जानने के लिए हमारे लेख के माध्यम से एक्सप्लोर करें।
भाग 1: फ़ाइनल कट प्रो? के साथ स्प्लिट स्क्रीन वीडियो कैसे बनाएं
जिस सत्र का आप बेसब्री से इंतजार कर रहे थे वह यहां है। हां, फाइनल कट प्रो की स्प्लिट स्क्रीन सुविधा का उपयोग करना आसान है, और यह कैसे किया जाता है, इस पर चरण-दर-चरण मार्गदर्शिका है।
चरण 1: वीडियो ट्रैक जोड़ें
फाइनल कट प्रो ऐप लॉन्च करें या खोलें, और "टाइमलाइन पर राइट-क्लिक करें> वीडियो ट्रैक जोड़ें" निष्पादित करें। अब, वीडियो क्लिप चुनें, और उन्हें टाइमलाइन विंडो के वीडियो ट्रैक पर खींचें।
नोट: सुनिश्चित करें कि आपने वीडियो क्लिप के ऑडियो को "डिटैच ऑडियो" विकल्प के साथ वीडियो क्लिप पर राइट-क्लिक करके अलग कर दिया है।
चरण 2: अपने वीडियो को क्रम में रखें
एक बार जब वीडियो क्लिप टाइमलाइन में जुड़ जाते हैं, तो कृपया उन्हें क्रम में या एक के ऊपर एक क्लिप के रूप में ऊपर से नीचे तक रखें।
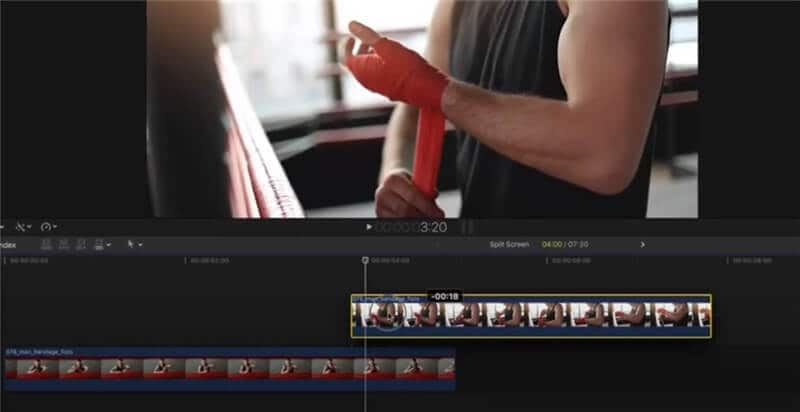
चरण 3: क्लिप को आकार दें
प्रत्येक वीडियो का आकार बदलने या बराबर करने के लिए, टाइमलाइन पर वीडियो पर क्लिक करें, ड्रॉप-डाउन से "सीक्वेंस विंडो" पर टैप करें और उसके बाद "इमेज एंड वायरफ्रेम" पर टैप करें। फिर, आप स्क्रीन के अनुसार वीडियो का आकार बदल सकते हैं, कर्सर को पकड़ कर टाइमलाइन पर वांछित स्थान पर खींच सकते हैं।
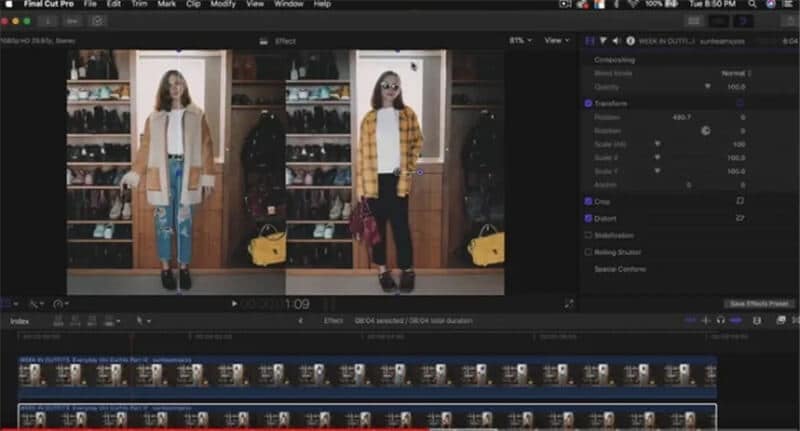
सुनिश्चित करें कि आप आकार बदलने वाले वीडियो क्लिप को निष्पादित करते हैं, क्योंकि यह वह प्रक्रिया है जिसके द्वारा प्रत्येक क्लिप पैंतरेबाज़ी आसान होती है जिसका उपयोग स्प्लिट-स्क्रीन प्रभाव को लागू करने के लिए किया जाता है।
चरण 4: रूपांतरण और फसल
यह वह चरण है जहां स्प्लिट-स्क्रीन का वास्तविक कार्य शुरू होता है। पृष्ठभूमि और ओवरले वीडियो क्लिप को एक ही स्क्रीन पर प्रदर्शित करने के लिए, पहले, पृष्ठभूमि वीडियो क्लिप पर क्लिक करें, और दाएं पैनल "वीडियो इंस्पेक्टर" से "ट्रांसफ़ॉर्म" और "क्रॉप" पैरामीटर समायोजित करें।
ट्रांसफॉर्म के साथ, स्थिति को समायोजित किया जाता है, जबकि, क्रॉप स्लाइडर के साथ, आप बैकग्राउंड वीडियो क्लिप के क्रॉपिंग व्यवहार को बदल सकते हैं।
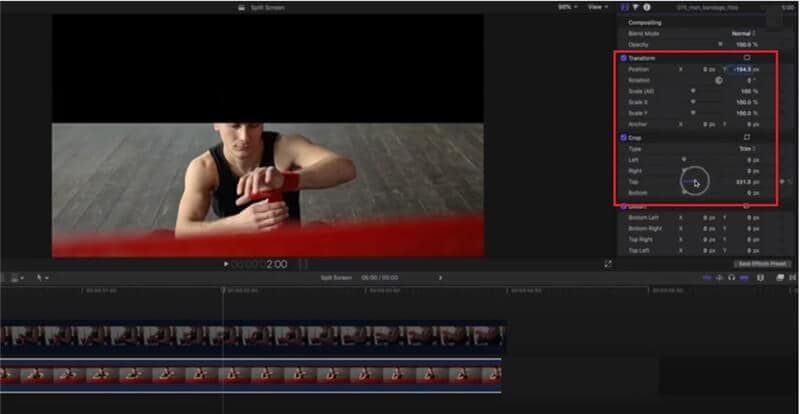
अब, आप वीडियो इंस्पेक्टर के तहत ट्रांसफॉर्म और क्रॉप फैक्टर में बदलाव करके ओवरले वीडियो को स्क्रीन पर रख सकते हैं।
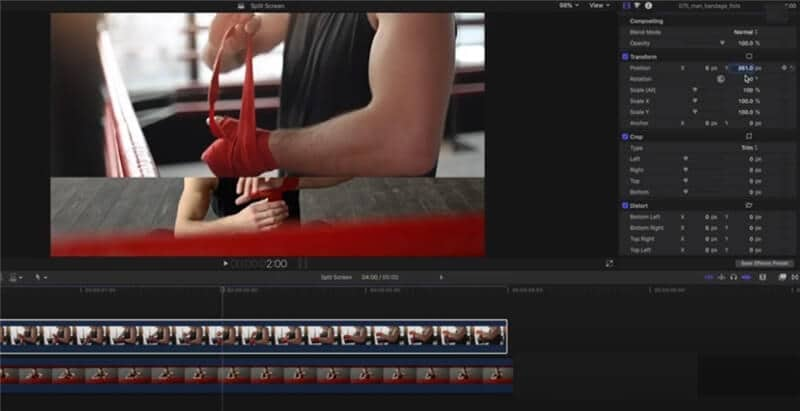
तुम वहाँ जाओ! स्प्लिट-स्क्रीन वीडियो अब तैयार है, और आप अन्य संपादन सुविधाएँ जैसे रंग ग्रेडिंग इत्यादि जोड़ सकते हैं।
आप फ़ाइनल कट प्रो में दो स्प्लिट-स्क्रीन वीडियो क्लिप के बीच एक रंग पृथक्करण भी जोड़ सकते हैं, और यहाँ अंतिम इंटरफ़ेस का एक उदाहरण है।
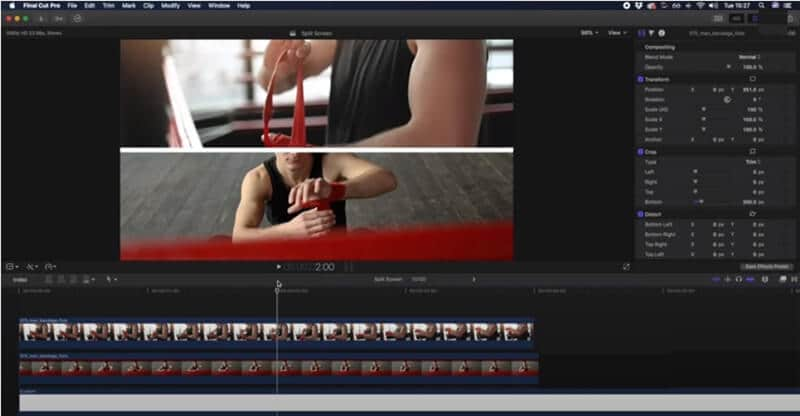
एक बार हो जाने के बाद, आप वीडियो को सहेज सकते हैं और इसे वांछित स्थान पर निर्यात कर सकते हैं।
भाग 2: वैकल्पिक विधि: मैक के लिए Wondershare Filmora के साथ स्प्लिट स्क्रीन वीडियो बनाएं
फ़ाइनल कट प्रो? के लिए एक आसान तरीका या एक उत्कृष्ट विकल्प चाहते हैं तो मैक के लिए Wondershare Filmora सबसे अच्छा विकल्प है जो शुरुआती लोगों के लिए अत्यधिक अनुशंसित है। हां, स्प्लिट-स्क्रीन वीडियो बनाने का यह एक बेहतर तरीका है। हालाँकि, मैक V10.2 के लिए एकदम नए Wondershare Filmora में प्रक्रिया काफी आसान है क्योंकि यह आश्चर्यजनक स्प्लिट स्क्रीन टेम्प्लेट के साथ आया है जो कम प्रयास के साथ कुशलतापूर्वक वीडियो बनाते हैं।
पूर्व-निर्मित लेआउट के साथ स्प्लिट-स्क्रीन वीडियो बनाने की क्षमता के साथ, प्रत्येक टेम्पलेट को YouTube, Facebook और Instagram जैसे सोशल मीडिया प्लेटफॉर्म से निपटने के लिए अलग-अलग अनुपात में तैयार किया गया है। नतीजतन, आप कहानी को अनोखे और मजेदार तरीके से प्रकट कर सकते हैं।
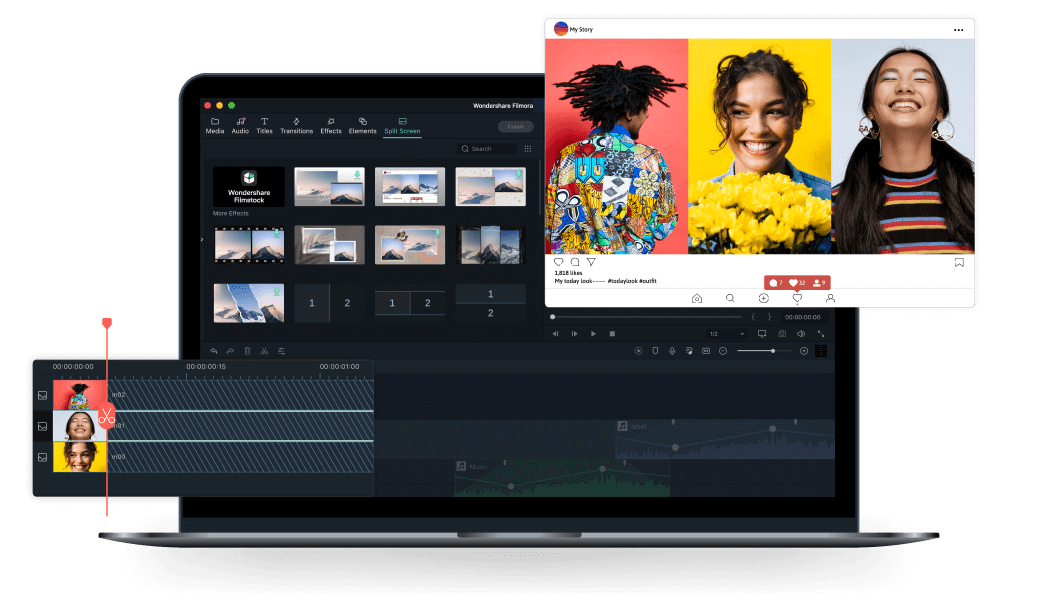
तो, क्यों प्रतीक्षा करें? नीचे दिए गए मैनुअल का पालन करें ताकि यह जान सकें कि इन खूबसूरती से तैयार किए गए स्प्लिट स्क्रीन टेम्प्लेट का आसानी से उपयोग कैसे करें।
चरण 1: वीडियो क्लिप जोड़ें
मैक एप्लिकेशन के लिए Wondershare Filmora लॉन्च करें और "आयात" बटन पर क्लिक करके मीडिया फ़ाइलों को आयात करें या वीडियो फ़ाइलों को जोड़ने के लिए फ़ाइल मेनू का उपयोग करें।

चयनित वीडियो क्लिप को टाइमलाइन पर खींचें।
चरण 2: स्प्लिट-स्क्रीन टेम्प्लेट चुनें
आपको चुनने के लिए टेम्प्लेट की सूची में ले जाने के लिए शीर्ष पर " स्प्लिट स्क्रीन " विकल्प पर टैप करें । 30+ लेआउट से, आपके द्वारा टाइमलाइन में जोड़े गए वीडियो क्लिप की संख्या के आधार पर वांछित टेम्पलेट का चयन करें।
आप व्यूअर विंडो पर लेआउट का पूर्वावलोकन कर सकते हैं और वांछित टेम्पलेट को आवश्यक स्थान पर टाइमलाइन पर रख सकते हैं।
अब, इनवर्टेड ड्रॉप आइकन का उपयोग करके वीडियो क्लिप को लेआउट पर व्यवस्थित करें और वीडियो क्लिप को क्रमशः एक बार रखने के बाद समायोजित करें।

चरण 3: स्प्लिट-स्क्रीन वीडियो निर्यात करें
इतना ही! आपने अब मैक के लिए Wondershare Filmora में स्प्लिट-स्क्रीन वीडियो सफलतापूर्वक बना लिया है। आप इसे आगे संपादित कर सकते हैं, वीडियो का पूर्वावलोकन कर सकते हैं और वांछित प्रारूप में निर्यात कर सकते हैं।
भाग 3: स्प्लिट स्क्रीन वीडियो बनाने के लिए टिप्स
तो, एक पेशेवर या फिल्म निर्माता की तरह स्प्लिट-स्क्रीन वीडियो कैसे बनाएं? आइए इस सत्र में आगे की सहायता के लिए कुछ युक्तियों पर चर्चा करें।
1. अलग-अलग लेआउट या टेम्प्लेट आज़माएं: केवल एक संरचना या स्प्लिट स्क्रीन टेम्प्लेट के साथ क्यों रुकें? 30+ लेआउट डिज़ाइनों के साथ एक स्क्रीन पर दो से छह वीडियो की सुविधा प्रदान करते हैं, अपने YouTube चैनल के लिए एक उत्कृष्ट वीडियो बनाने के लिए वीडियो क्लिप के साथ खेलते हैं या फेसबुक।
2. वीएफएक्स और स्प्लिट-स्क्रीन मर्ज करें: सामान्य वीडियो क्लिप के अलावा, वीएफएक्स स्प्लिट-स्क्रीन फिल्म या टेलीविजन विज्ञापन एक बेहतर विकल्प है। 2000 के मध्य में पेश किया गया ऐसा संयोजन या विलय दर्शकों की नक्काशी के लिए सबसे अच्छा दांव है।
3. काइनेटिक टाइपोग्राफी को प्राथमिकता दें: स्प्लिट-स्क्रीन तकनीक के साथ, आप अक्सर काइनेटिक टाइपोग्राफी भी शामिल कर सकते हैं। जटिल दृश्यों में व्यापक रूप से उपयोग किया जाता है, "स्ट्रेंजर थान फिक्शन" से एक प्रसिद्ध उदाहरण है।
4. ओवरलोडिंग लेआउट से बचें: कभी-कभी, एक ही डिज़ाइन पर कई वीडियो क्लिप का उपयोग भी गड़बड़ी पैदा कर सकता है या दृश्य को ध्वस्त कर सकता है। इसलिए, लेआउट चुनें और वीडियो क्लिप को बुद्धिमानी से चुनें।
5. ऑडियो पर ध्यान दें: ऑडियो पैरामीटर पर ध्यान देने के लिए स्प्लिट-स्क्रीन वीडियो बनाना एक और आवश्यक बिंदु या ट्रिक है। अलग-अलग वीडियो में अलग-अलग ऑडियो स्तर हो सकते हैं, यह सुनिश्चित करते हुए कि वे लाइन में दूसरों को बाधित या बाधित नहीं करते हैं।
निष्कर्ष
इस प्रकार, यदि आप वीडियो संपादक क्षेत्र में नौसिखिया हैं, तो, निस्संदेह, फ़ाइनल कट प्रो की स्प्लिट-स्क्रीन सुविधा एक आकर्षक और आश्चर्यजनक वीडियो क्लिप बनाने का एक संभावित तरीका है। आप फ़ाइनल कट प्रो में विभिन्न लेआउट के साथ प्रयोग करके और उपयोग में आसान UI के साथ अन्य सभी उन्नत प्रभाव प्रदान करके महारत हासिल कर सकते हैं। जबकि फ़ाइनल कट प्रो स्प्लिट-स्क्रीन वीडियो बनाने में एकमात्र विकल्प नहीं है, हमने मैक के लिए एक उपयुक्त विकल्प, Wondershare Filmora भी प्रदान किया है, जिसने हाल ही में सरप्लस स्प्लिट स्क्रीन टेम्प्लेट पेश किए हैं। तो अब, इस वीडियो संपादन यात्रा में थोड़े अभ्यास के साथ अपनी रचनात्मकता और अच्छे विचारों को जीवन में उतारें!




