अपलोड करने, स्थानांतरित करने या आसान वितरण के लिए एक बड़े वीडियो को कई क्लिप में विभाजित करना बहुत उपयोगी है। बहुत से लोग ऐसा करते हैं लेकिन उचित वीडियो स्प्लिटर सॉफ्टवेयर की कमी होती है ।
Filmora में, वीडियो को छोटे भागों में विभाजित करना आपके उद्देश्य के आधार पर विभिन्न तरीकों से किया जा सकता है। इस लेख में, आप सीखेंगे कि किसी भी प्रारूप वीडियो के किसी भी भाग को तीन समाधानों में आसानी से विभाजित करने के लिए वीडियो स्प्लिटर - वंडरशेयर फिल्मोरा का उपयोग कैसे करें।
- भाग 1: Filmora के साथ वीडियो को मैन्युअल रूप से विभाजित करना
- भाग 2: दृश्य का पता लगाने के साथ वीडियो को स्वचालित रूप से विभाजित करना
- भाग 3: त्वरित कटर टूल के साथ वीडियो बड़े वीडियो को त्वरित रूप से विभाजित करना
Wondershare Filmora के साथ एक बड़ी मूवी को कई छोटे भागों में कैसे विभाजित करें
Wondershare Filmora एक उपयोग में आसान लेकिन शक्तिशाली ऑल-इन-वन वीडियो संपादन टूल है जो आपको टाइमलाइन पर मूवी को सटीक रूप से विभाजित करने में सक्षम बनाता है।
यह MPG, VOB, MOV, MKV, FLV, DAT, WMV, AVI, DIVX, MP4 , आदि सहित सभी लोकप्रिय प्रारूपों को विभाजित करने में मदद करता है। आपको केवल अपनी स्रोत फ़ाइल लोड करने, सही स्थिति खोजने, और विभाजन पर क्लिक करें। फिर आप इसे कंप्यूटर पर सभी लोकप्रिय प्रारूपों में सहेज सकते हैं या सीधे YouTube पर अपलोड कर सकते हैं।
अब इसे मुफ्त डाउनलोड करें और अपनी बड़ी वीडियो फ़ाइलों को विभाजित करने के लिए नीचे दिए गए आसान चरणों का पालन करें।
नोट : आप गुणवत्ता खोए बिना वीडियो क्लिप फ्रेम को फ्रेम द्वारा सटीक रूप से विभाजित कर सकते हैं। सीन डिटेक्शन आपको क्लिप को स्वचालित रूप से विभाजित करने में भी मदद कर सकता है।
Filmora वीडियो फुटेज को विभाजित करने के लिए 3 अलग-अलग तरीके प्रदान करता है, जो आपको वीडियो को विभाजित करने और गुणवत्ता को अपरिवर्तित रखने की अनुमति देता है। कोई फर्क नहीं पड़ता कि आप कौन सा तरीका चुनते हैं, आप हमेशा काम पूरा कर सकते हैं। यहाँ विवरण हैं:
भाग 1: मैनुअल विभाजन: Filmora में वीडियो कैसे विभाजित करें [चरण दर चरण]
इस पद्धति से, आप वीडियो को कई खंडों में विभाजित कर सकते हैं और अवांछित भागों को आसानी से काट सकते हैं:

वीडियो को मैन्युअल रूप से विभाजित करने के लिए स्प्लिट बटन का उपयोग करने के तरीके के बारे में नीचे एक वीडियो ट्यूटोरियल है।
- चरण 1: "आयात" पर क्लिक करके और उन्हें वीडियो टाइमलाइन पर खींचकर अपनी स्रोत फ़ाइलों को आयात करें।
- चरण 2: वीडियो को टाइमलाइन में ट्रैक पर खींचें और छोड़ें और फिर टाइमलाइन में क्लिप का चयन करें, और प्लेहेड को उस सही स्थिति में ले जाएं जहां पहला खंड समाप्त होना चाहिए दूसरा खंड शुरू होना चाहिए। फिर वीडियो को दो भागों में अलग करने के लिए स्प्लिट बटन (टूलबार पर कैंची आइकन) पर क्लिक करें। इसे दोहराएं, आप एक बड़ी वीडियो फ़ाइल को कई छोटी क्लिप में विभाजित कर देंगे।
- चरण 3 [वैकल्पिक]: चूंकि वीडियो क्लिप कई अलग-अलग खंडों में विभाजित है, अब आप किसी भी क्लिप का चयन कर सकते हैं और टूलबार में हटाएं आइकन पर क्लिक करके इसे हटा सकते हैं। आप अलग किए गए क्लिप के बीच उचित संक्रमण प्रभाव भी जोड़ सकते हैं और संक्रमण को आसान बना सकते हैं। क्लिप में ट्रांज़िशन कैसे जोड़ें, इस बारे में विस्तृत जानकारी के लिए, दृश्यों/ क्लिपों के बीच ट्रांज़िशन कैसे जोड़ें के बारे में हमारी ट्यूटोरियल गाइड देखें ।

- चरण 4: अब आप वीडियो क्लिप को उचित प्रारूप में सहेज सकते हैं। निर्यात पर क्लिक करें और निर्यात विंडो के बाईं ओर प्रारूप टैब से लक्ष्य वीडियो प्रारूप चुनें। आप WMV, MP$, AVI, MOV, FLV, MKV, TS, 3GP, GIF और बहुत कुछ में प्रारूप चुन सकते हैं। पूरी मूवी की अन्य क्लिप को सहेजने के लिए, आप प्रोजेक्ट फ़ाइल को पुनः लोड कर सकते हैं और इसे अलग से निर्यात कर सकते हैं।

भाग 2: दृश्य का पता लगाने के साथ वीडियो को स्वचालित रूप से विभाजित करना
जब आप अलग-अलग दृश्य (जैसे शादी का वीडियो) रिकॉर्ड करते हैं तो सीन डिटेक्शन फीचर बहुत उपयोगी होता है, यह दृश्य बदलने के आधार पर वीडियो को स्वचालित रूप से भागों में विभाजित कर देगा। यहाँ मेरी स्थिति है, मेरे पास एक एक्शन कैमरा के साथ एक वीडियो रिकॉर्ड किया गया है। वीडियो में डाइविंग सीन, स्केटिंग सीन, राइडिंग सीन और दर्द भरे सीन हैं। वीडियो को टुकड़ों में विभाजित करने के लिए मैं सीन डिटेक्शन फीचर का उपयोग कैसे करता हूं, इसके बारे में नीचे दिए गए चरण हैं।
सीन डिटेक्शन फीचर को सक्षम करने के लिए, मीडिया लाइब्रेरी में वीडियो पर राइट-क्लिक करें और सीन डिटेक्शन विंडो तक पहुंचने के लिए सीन डिटेक्शन चुनें।

डिटेक्ट बटन पर क्लिक करें और फिल्मोरा दृश्य परिवर्तनों के आधार पर वीडियो को कई क्लिप में विभाजित करेगा। आप समयरेखा में जोड़ने से पहले परिणाम का पूर्वावलोकन करने के लिए प्रत्येक छोटी क्लिप पर क्लिक कर सकते हैं।

एक निश्चित विभाजित वीडियो भाग को हटाने के लिए, बस इसे चुनें और फिर ट्रैश आइकन पर क्लिक करें। बाद में संपादन के लिए अलग क्लिप रखने के लिए, बस टाइमलाइन में जोड़ें पर क्लिक करें , और विभाजित क्लिप स्वचालित रूप से इस तरह टाइमलाइन पर आयात की जाएंगी:

सीन डिटेक्शन का उपयोग करने के विशिष्ट चरणों के लिए, ऑटो सीन डिटेक्शन के साथ स्प्लिट वीडियो को सब क्लिप में चेक करें ।
अपनी फ़ाइलों को विभाजित करने के बाद, आप इस वीडियो विभाजन सॉफ़्टवेयर के साथ और अधिक प्राप्त कर सकते हैं। क्योंकि Filmora एक वीडियो जॉइनर , वीडियो रोटेटर , वीडियो क्रॉपर, वॉयसओवर रिकॉर्डर आदि के रूप में भी काम करता है। आप एक नया वीडियो बनाने के लिए कई खंडों में शामिल हो सकते हैं और कुछ पृष्ठभूमि संगीत जोड़ सकते हैं।
भाग 3: बड़ी वीडियो फ़ाइल को शीघ्रता से विभाजित करने के लिए Filmora इंस्टेंट कटर का उपयोग करें
खेल प्रेमियों के लिए, Filmora एक कुशल टूल भी प्रदान करता है जो आपको बड़ी 4K वीडियो क्लिप और एक्शन कैमरा वीडियो को जल्दी और आसानी से कट/ट्रिम/विभाजित करने की अनुमति देता है। बड़े वीडियो को भागों में विभाजित करने के लिए इंस्टेंट कटर टूल का उपयोग करने का तरीका यहां दिया गया है।
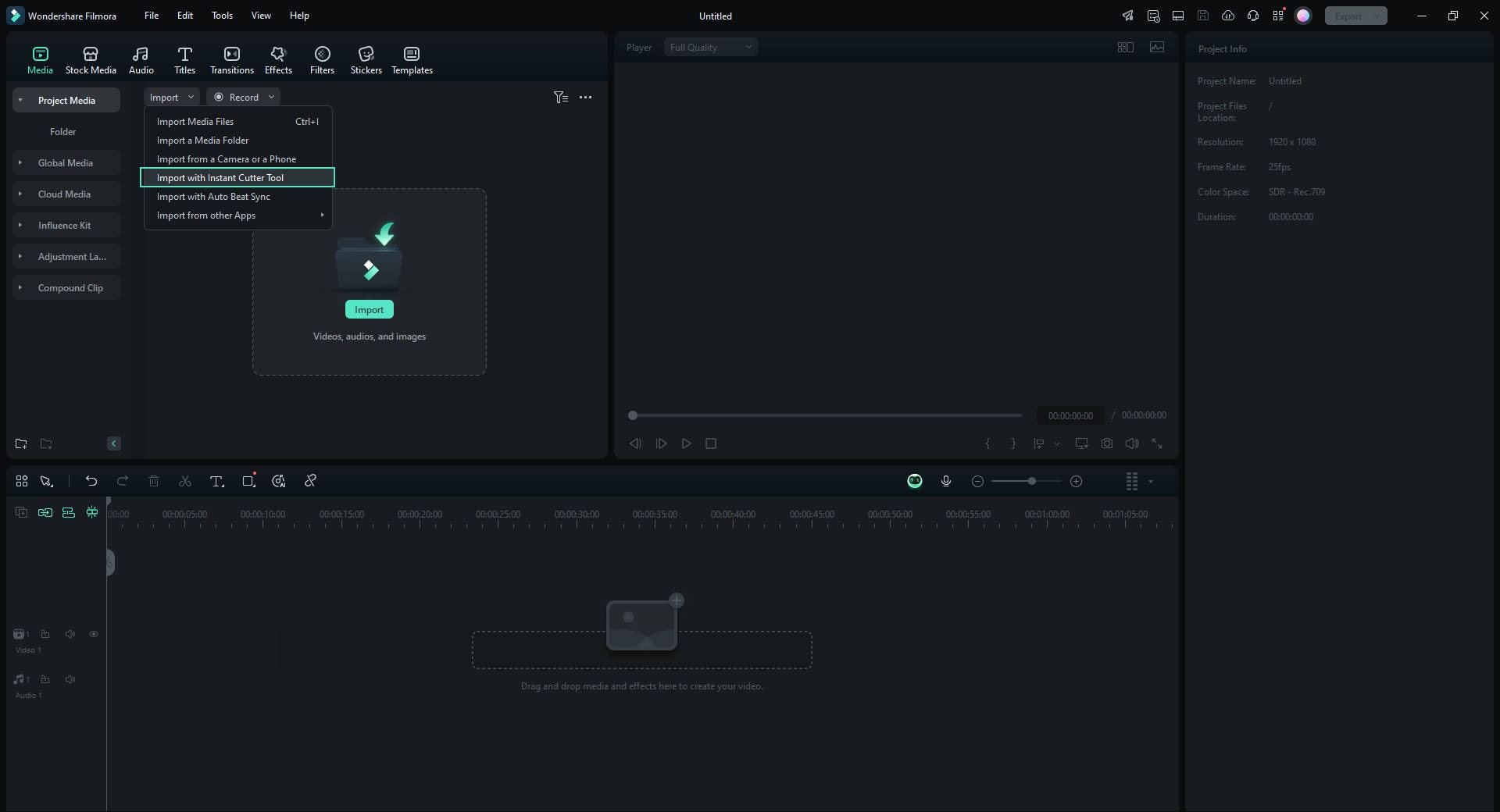
Filmora चलाएं, "आयात" मेनू के तहत, इंस्टेंट कटर टूल के साथ आयात चुनें, "फ़ाइल खोलें" बटन पर क्लिक करके वीडियो फ़ाइल आयात करें। आप हर बार एक बड़ी फ़ाइल आयात करने की अनुमति देते हैं। फिर आप "सेगमेंट जोड़ें" बटन पर क्लिक करके वीडियो को विभाजित कर सकते हैं। अंत में, अपनी इच्छित क्लिप चुनें, और विभाजन समाप्त करने के लिए "निर्यात करें" चुनें।

फिर आप इन क्लिप को सीधे Filmora मीडिया लाइब्रेरी में आयात करने के लिए विभाजित वीडियो क्लिप को Filmora को भेजना चुन सकते हैं।
बोनस: Filmora ऑनलाइन वीडियो ट्रिमर के साथ वीडियो ऑनलाइन ट्रिम करें
यदि आप फिल्मों को ऑनलाइन विभाजित करना चाहते हैं, तो आप हमारे सर्वोत्तम ऑनलाइन कटर और स्प्लिटर की पसंद की जांच कर सकते हैं । लेकिन सुनिश्चित करें कि आपके पास एक अच्छा नेटवर्क कनेक्शन है और वीडियो फ़ाइल उपयुक्त है, क्योंकि ऑनलाइन टूल पर फ़ुटेज अपलोड करने में कुछ समय लग सकता है। Filmora ऑनलाइन वीडियो स्प्लिटर भी प्रदान करता है जो कि Filmora Video Trimmer नाम से पूरी तरह से मुफ्त है । बिना वॉटरमार्क के वीडियो काटने के लिए आप वीडियो अपलोड कर सकते हैं या वीडियो URL दर्ज कर सकते हैं।

इंटरनेट से छवि
निष्कर्ष
Filmora वीडियो स्प्लिटर मूल वीडियो गुणवत्ता को बनाए रखते हुए बड़ी वीडियो फ़ाइलों को कई छोटी वीडियो क्लिप में विभाजित कर सकता है, और फिर आपकी आवश्यकताओं के अनुसार अवांछित भागों को काट और हटा सकता है। आप ऑडियो को वीडियो से एमपी3 में भी अलग कर सकते हैं और कई वीडियो फ़ाइलों को एक में जोड़ सकते हैं। मुझे उम्मीद है कि Filmora में वीडियो को विभाजित करने के 3 तरीकों के बारे में उपरोक्त जानकारी आपको संपादन में मदद करेगी। बंटवारे के अलावा, Filmora में सैकड़ों प्रभाव और प्रीसेट भी हैं, जो आपके वीडियो को अगले स्तर तक ले जाएंगे।

