आसपास वीडियो शूट करते समय आप अपने फोन या कैमरे को स्थिर करने के लिए कुछ वीडियो स्टेबलाइजर उपकरण का उपयोग कर सकते हैं। या, आप कुछ वीडियो स्थिरीकरण सॉफ़्टवेयर के साथ पोस्ट-प्रोडक्शन में अस्थिर वीडियो को ठीक कर सकते हैं।
आज इस तरह के कई वीडियो स्टेबलाइजर सॉफ्टवेयर हैं। कुछ का भुगतान किया जाता है और कुछ मुफ्त होते हैं, कुछ का ऑनलाइन उपयोग किया जा सकता है, जबकि अन्य को आपके विंडोज या मैक कंप्यूटर पर डाउनलोड करने की आवश्यकता होती है। भुगतान करने वालों के बारे में अच्छी बात यह है कि वे एक नि: शुल्क परीक्षण दे रहे हैं ताकि आप कोशिश कर सकें कि सॉफ्टवेयर कैसे चलता है और यह कितना कुशल हो सकता है।
यह अंततः उन्हें यह तय करने में मदद करता है कि सॉफ्टवेयर का प्रीमियम संस्करण प्राप्त करना है या नहीं।
इस लेख में, हम आज आपके साथ सबसे लोकप्रिय वीडियो स्थिरीकरण सॉफ़्टवेयर के साथ कुछ वीडियो स्थिरीकरण समाधान साझा करेंगे [विंडोज और मैक पर मुफ़्त और भुगतान दोनों] जो वीडियोग्राफर द्वारा व्यापक रूप से उपयोग किए जाते हैं, भले ही उनके शौकिया या समर्थक हों, नीचे दिए गए पढ़ें।
IPhone पर अपने वीडियो को स्थिर करने की आवश्यकता है, iPhone के लिए इन सर्वश्रेष्ठ वीडियो स्टेबलाइजर्स की जांच करें ।
अस्थिर वीडियो को स्थिर करने के लिए शीर्ष 5 सर्वश्रेष्ठ वीडियो स्टेबलाइजर सॉफ़्टवेयर का उपयोग कैसे करें
- Filmora में अस्थिर वीडियो को कैसे स्थिर करें?
- Movavi . में वीडियो को स्थिर कैसे करें
- iMovie में वीडियो को स्थिर कैसे करें
- विंडोज मूवी मेकर में वीडियो को कैसे स्थिर करें
- Adobe After Effects में वीडियो को स्थिर कैसे करें
1. Wondershare Filmora [Windows और Mac] के साथ अस्थिर वीडियो को स्थिर करें
Wondershare Filmora एक बहुत ही उपयोग में आसान वीडियो संपादन सॉफ्टवेयर है, जबकि आपको मैक और विंडोज प्लेटफॉर्म में पेशेवर वीडियो बनाने की अनुमति देता है।
Wondershare Filmora के साथ, आप न केवल अस्थिर वीडियो फुटेज को स्थिर कर सकते हैं, बल्कि आसानी से सुंदर वीडियो बनाने के लिए आपको कई संपादन समाधान भी प्रदान करते हैं। क्या अधिक है, यह आपको अपनी पसंद के किसी भी प्रारूप में वीडियो निर्यात करने की अनुमति देता है, जैसे कि MKV, WMV, MP4 आदि, आप Filmora के साथ वीडियो को DVD में भी जला सकते हैं, या सीधे सोशल मीडिया प्लेटफॉर्म पर अपलोड कर सकते हैं।
नीचे दिए गए Filmora वीडियो एडिटर के साथ अस्थिर वीडियो फुटेज को कैसे ठीक करें, इस पर वीडियो ट्यूटोरियल देखें:
मैं आपको Filmora में अस्थिर वीडियो को स्थिर करने की विस्तृत जानकारी दिखाता हूं।
चरण 1. फिल्मोरा में अस्थिर वीडियो आयात करें
Filmora ओपन करने के बाद, वीडियो एडिटिंग टूल्स में प्रवेश करने के लिए फुल फीचर मोड पर क्लिक करें। अब, फाइलों का चयन करने के लिए आयात बटन पर क्लिक करके या अपने वीडियो क्लिप को मीडिया लाइब्रेरी में खींचकर और छोड़ कर अपने अस्थिर वीडियो फुटेज को Filmora मीडिया लाइब्रेरी में आयात करने का समय आ गया है।

चरण 2. अस्थिर वीडियो को स्थिर करें
लक्ष्य अस्थिर वीडियो को टाइमलाइन में खींचें, और संपादन पैनल खोलने के लिए उस पर डबल क्लिक करें (या टूल बार पर "संपादित करें" आइकन पर क्लिक करें)। मेनू से स्थिरीकरण विकल्प चुनें। तब Filmora स्वचालित रूप से लक्षित वीडियो का विश्लेषण और स्थिरीकरण करेगा।
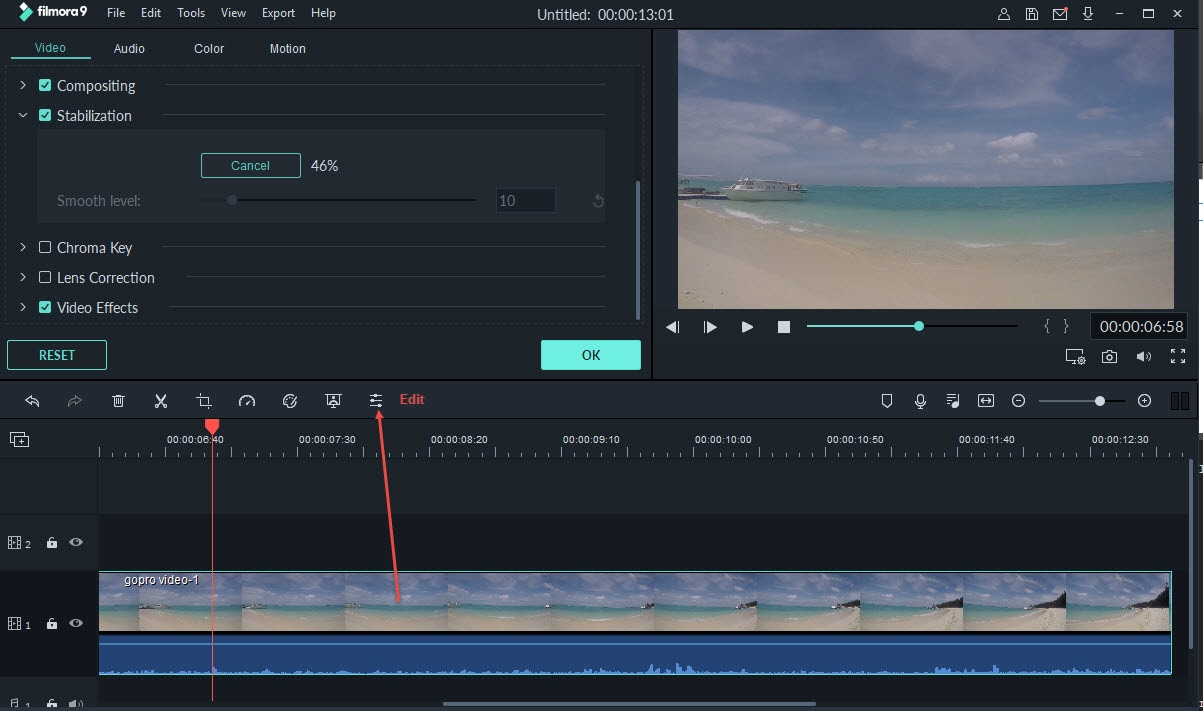
चरण 3. फाइन ट्यून स्थिरीकरण स्तर
अस्थिर वीडियो का पूर्वावलोकन करने के लिए पूर्वावलोकन विंडो में प्ले बटन पर क्लिक करें । पूर्वावलोकन करते समय, आप बेहतर परिणाम प्राप्त करने के लिए स्थिरीकरण सुचारू स्तर को समायोजित कर सकते हैं।
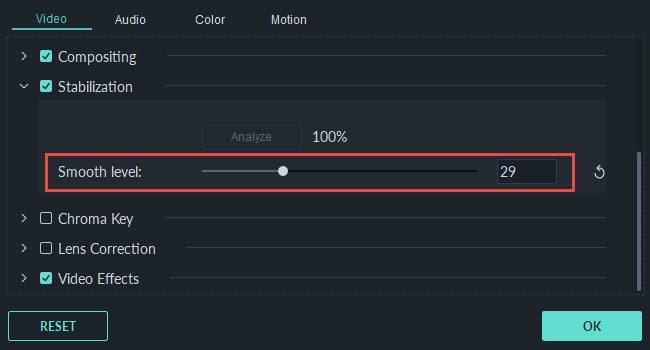
आप स्थिर वीडियो को डिफ़ॉल्ट स्थान पर सहेज सकते हैं या अपनी आवश्यकताओं के आधार पर बचत पथ को बदल सकते हैं।
चरण 4. स्थिर वीडियो सहेजें
ओके पर क्लिक करें और टाइमलाइन में वीडियो क्लिप को फिल्मोरा द्वारा स्थिर कर दिया गया है और आप अन्य संपादन विकल्पों को लागू कर सकते हैं जैसे फिल्टर, संक्रमण, प्रभाव, शीर्षक आदि जोड़ना।
आगे के संपादन टूल के लिए जिन्हें आप Filmora में उपयोग कर सकते हैं, आप नीचे दिए गए इस परिचय वीडियो को देख सकते हैं कि Filmora के साथ वीडियो कैसे संपादित किया जाए।
नोट: यदि आपका वीडियो फुटेज एक्शन कैमरे से शूट किया गया है, जैसे गोप्रो एक्शन कैमरा, तो आप फिल्मोरा में लेंस सुधार उपकरण के साथ अस्थिर गोप्रो वीडियो को आसानी से ठीक कर सकते हैं।

2. Movavi वीडियो एडिटर के साथ वीडियो को स्थिर करें [विंडोज और मैक]
यह एक बहुआयामी वीडियो संपादन प्रोग्राम है जिसमें एक अंतर्निहित स्थिरीकरण कार्य है। यदि आप अपने अस्थिर या घबराए हुए वीडियो को ठीक करना चाहते हैं, तो आपको बस इतना करना है कि इस प्रोग्राम को डाउनलोड करें और इसका उपयोग करने के लिए सरल चरणों का पालन करें और अंत में अपने वीडियो को स्थिर करें।
अब अस्थिर वीडियो दृश्यों को आसानी से स्थिर करने के लिए चरण-दर-चरण मार्गदर्शिका का पालन करें:
चरण 1. अपने अस्थिर वीडियो जोड़ें
सॉफ़्टवेयर खोलें और फिर अपना वीडियो अपलोड करने के लिए सॉफ़्टवेयर के आयात टैब में मीडिया फ़ाइलें जोड़ें बटन पर क्लिक करें। फिर आप इसे मीडिया टैब पर देखेंगे।
चरण 2. अपने वीडियो को स्थिर करें

अपने वीडियो को स्थिर करें। आप प्रोग्राम के निचले हिस्से पर वीडियो को टाइमलाइन पर खींचकर शुरू कर सकते हैं। टाइमलाइन पर थोड़ा अस्थिर कैमरा आइकन टैप करें। या, आप वीडियो पर राइट-क्लिक भी कर सकते हैं और वीडियो को स्थिर करें चुन सकते हैं। स्थिरीकरण विंडो के बाईं ओर स्थित वीडियो प्लेयर आपको पूर्वावलोकन और मूल बटन पर क्लिक करके संपादित और मूल वीडियो की तुलना करने की अनुमति देता है।
अंत में, उस गंतव्य का चयन करने के लिए जहां आप वीडियो आउटपुट को सहेजना चाहते हैं, स्थिर प्रतिलिपि सहेजें के पास स्थित फ़ोल्डर आइकन पर टैप करें।
चरण 3. वीडियो संपादित करें और सहेजें।
वीडियो संपादित करें और सहेजें। एक बार स्थिरीकरण प्रक्रिया पूरी हो जाने के बाद, वीडियो आउटपुट को मीडिया टैब में जोड़ दिया जाएगा और इसलिए आप इस पर काम कर सकते हैं। अपने वीडियो को और संपादित करने के लिए, आप कलात्मक संगीत, शीर्षक, प्रभाव और अन्य जोड़ने के लिए इसे टाइमलाइन पर खींच सकते हैं। एक बार जब आप कर लें, तो उस बटन पर क्लिक करें जो बताता है कि मूवी सेव करें और सही फॉर्मेट चुनें।
Movavi . के साथ अस्थिर वीडियो को स्थिर करने के तरीके के बारे में अधिक जानें
3. मैक पर iMovie के साथ वीडियो को स्थिर करें
iMovie मैक ओएस के साथ संगत मुफ्त वीडियो संपादन सॉफ्टवेयर है। यदि आपके पास iPhone या iPad है, तो यह सॉफ़्टवेयर आपको अपने वीडियो का आनंद लेने और iPhone पर भी वीडियो को स्थिर करने देता है। इसका अद्यतन संस्करण Apple Yosemite के साथ भी संगत है। यह आपको शानदार हॉलीवुड और एचडी-स्टाइल फ़ुटेज बनाने की अनुमति देता है। यदि आप एक बार अपनी उत्कृष्ट कृति को दुनिया को दिखाने के लिए तैयार हैं, तो आप इसके अंतर्निर्मित iMovie थियेटर का उपयोग कर सकते हैं।
आप यहां iMovie में वीडियो संपादित करने के तरीके के बारे में अधिक जानकारी प्राप्त कर सकते हैं ।
4. विंडोज मूवी मेकर में वीडियो को स्थिर करें
यह सॉफ़्टवेयर केवल Windows Essentials 2012 के नवीनतम संस्करण में उपलब्ध है। इस सुविधा का उपयोग करने और इसका लाभ उठाने में सक्षम होने के लिए आपके पास एक Windows 8 OS भी होना चाहिए। इस सॉफ़्टवेयर का उपयोग करने से पहले, सुनिश्चित करें कि आप कोई अन्य भारी कार्य नहीं कर रहे हैं। यह हैंग होने और अन्य अप्रिय व्यवहार को रोकने के लिए है।
चरण 1. अस्थिर वीडियो अपलोड करें
विंडोज मूवी मेकर लॉन्च करें और उस प्रोजेक्ट को अपलोड करें जिसमें वह वीडियो है जिसे आप स्थिर करना चाहते हैं।
चरण 2. अस्थिर वीडियो को स्थिर करें
कार्यक्रम के बाईं ओर के खंड पर अस्थिर वीडियो चयन का चयन करें। एक बार स्थिर करने के लिए वीडियो का चयन करने के बाद, वीडियो उपकरण रिबन पर उभरेगा। संपादित करें पर क्लिक करें और फिर वीडियो स्थिरीकरण विकल्प पर क्लिक करें।
निम्नलिखित विकल्पों में से एक चुनें: एंटी-शेक और वॉबल करेक्शन-लो, एंटी-शेक और वॉबल करेक्शन-हाई और एंटी-शेक।
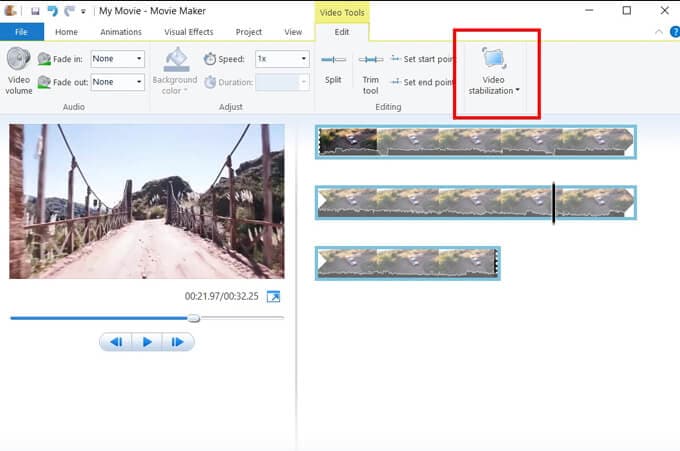
कार्यक्रम आपके घबराए हुए वीडियो को संसाधित करेगा। एक बार प्रक्रिया समाप्त हो जाने के बाद, अब आप वीडियो चला सकते हैं।
5. Adobe After Effects में वीडियो शेक निकालें
यह वीडियो स्थिरीकरण सॉफ्टवेयर मैक और विंडोज ओएस दोनों के लिए अनुकूल है। इसका उपयोग करने के लिए, नीचे दिए गए चरणों का पालन करें।
- चरण 1: स्क्रीन के ऊपर फ़ाइल बटन पर क्लिक करके एक नया प्रोजेक्ट शुरू करें, जिसके बाद नया और फिर नया प्रोजेक्ट आएगा।
- Step2: फ़ाइल-आयात-फ़ाइल पर क्लिक करके वह अस्थिर वीडियो अपलोड करें जिसे आप स्थिर करना चाहते हैं।
- Step3: अपने वीडियो को पहले से देखने के बाद, आपको उस पर काम करने के लिए एक नई रचना बनाने की आवश्यकता है। यह आपकी फ़ाइल पर क्लिक करके और उसे विंडो के निचले भाग में स्थित नए कंपोज़िशन बटन की ओर खींच कर किया जाता है।
- Step4: वीडियो को स्थिर करने के लिए, एनिमेशन बटन ढूंढें और उसके नीचे, गति स्थिर करें बटन पर क्लिक करें। यह आपको एक अन्य उपशीर्षक, ताना स्टेबलाइजर पर निर्देशित करेगा जहां आप प्रभावों और गतियों को समायोजित कर सकते हैं। आपके पूरे वीडियो में एक नीला रिबन दिखाई देगा. इसे तब तक रहने दें जब तक यह खत्म न हो जाए और नारंगी रंग में बदल जाए। जब यह हो जाएगा, तो नारंगी रिबन गायब हो जाएगा।
- Step5: फॉर्मेट को मूवी में कन्वर्ट करें। ऐसा करने के लिए, फ़ाइल निर्यात न करें। कंपोज़िशन टैब के अंतर्गत मेक मूवी बटन ढूंढें। इससे आप अपने वीडियो को मूवी में और अपने इच्छित गंतव्य पर सहेज सकते हैं।
निष्कर्ष
ऊपर कुछ बेहतरीन वीडियो स्टेबलाइजर सॉफ़्टवेयर दिए गए हैं जिनका उपयोग आप वीडियो से शेक को हटाने के लिए कर सकते हैं और इसे स्थिर करने के तरीके के बारे में बता सकते हैं। मुझे आशा है कि आपके वीडियो फ़ुटेज को पॉलिश करते समय यह आपके लिए उपयोगी होगा। यदि आप किसी भी तृतीय पक्ष वीडियो स्थिरीकरण सॉफ़्टवेयर को डाउनलोड किए बिना अपने विंडोज और मैक पर वीडियो को मुफ्त में स्थिर करना चाहते हैं , तो आप विंडोज मूवी मेकर [विंडोज 7 उपयोगकर्ताओं के लिए] और आईमूवी [इसके साथ नए मैक कंप्यूटर के लिए] आज़मा सकते हैं। अनुभवी पेशेवरों के लिए जिनका बजट भी अधिक है, आप Adobe After Effects आज़मा सकते हैं।
जबकि शुरुआती और अर्ध-पेशेवरों के लिए जो बिना किसी प्रयास के अस्थिर वीडियो को स्थिर करना चाहते हैं, हम आपको Wondershare Filmora आज़माने की सलाह देते हैं। वीडियो स्टेबलाइजर टूल के अलावा, Filmora लगभग सभी संपादन टूल प्रदान करता है जिनकी आपको वीडियो संपादन में आवश्यकता हो सकती है।



