आपके द्वारा अपने स्मार्टफ़ोन या डिजिटल कैमरे से कैप्चर किए गए वीडियो का आकार कभी-कभी ऑनलाइन उपयोग के लिए बहुत बड़ा हो सकता है। पूर्ण HD या 4K रिज़ॉल्यूशन में रिकॉर्ड किए गए वीडियो को किसी भी वीडियो फ़ाइल होस्टिंग सेवाओं पर अपलोड करने में घंटों लग सकते हैं और वे अक्सर सोशल मीडिया नेटवर्क पर वीडियो आकार की सीमाओं को पार कर जाते हैं।
पीसी मालिक जो अक्सर अपने सोशल मीडिया अकाउंट पर वीडियो सामग्री अपलोड करते हैं या एक यूट्यूब चैनल चलाते हैं, वे आसानी से विंडोज 10 पर अपने फुटेज को कंप्रेस कर सकते हैं । ऐसे कई विकल्प हैं जो आपको विंडोज ओएस के नवीनतम संस्करण पर एक वीडियो के आकार को कम करने में सक्षम बनाते हैं , लेकिन आप जो चुनने जा रहे हैं वह कई कारकों पर निर्भर करता है जो वीडियो फ़ाइल को कम करने की आपकी पसंदीदा विधि से लेकर हैं। संपीड़न प्रक्रिया कितनी तेज़ है।
इस लेख में, हम आपको विंडोज 10 के लिए पांच सर्वश्रेष्ठ मुफ्त वीडियो कंप्रेशर्स के बारे में बताने जा रहे हैं और आपको इसका उपयोग करने में सहज महसूस करने में मदद करेंगे।
- भाग 1: 6 विंडोज 10 के लिए सर्वश्रेष्ठ मुफ्त वीडियो कंप्रेशर्स
- भाग 2: वीडियो संपीड़न कैसे कार्य करता है?
- भाग 3: आमतौर पर इस्तेमाल किए जाने वाले वीडियो संपीड़न के तरीके
विंडोज 10 के लिए 6 बेस्ट फ्री वीडियो कंप्रेशर्स
आपको इस लेख में दिखाए गए विंडोज 10 के लिए प्रत्येक मुफ्त वीडियो कंप्रेसर के साथ वीडियो वीडियो को संपीड़ित करने के लिए किसी भी वीडियो संपादन अनुभव की आवश्यकता नहीं है। इससे पहले कि आप एक मुफ्त वीडियो कंप्रेसर या दूसरे का चयन करें, आपको पहले यह सुनिश्चित करना होगा कि इसकी फ़ाइल संपीड़न क्षमताएं आपकी मांगों को पूरा करती हैं। तो, आइए एक नजर डालते हैं विंडोज 10 के लिए 5 बेस्ट फ्री वीडियो कंप्रेशर्स पर।
1. तस्वीरें ऐप
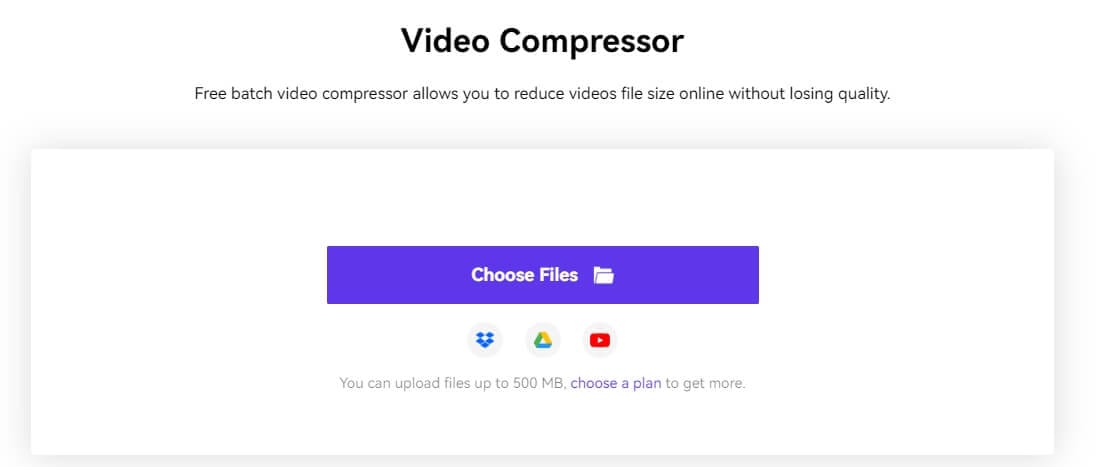
Media.io एक ऑल-इन-वन ऑनलाइन वीडियो टूलकिट है जो आपको बिना किसी सॉफ्टवेयर या ऐप को डाउनलोड किए वीडियो को एडिट, कन्वर्ट और कंप्रेस करने की सुविधा देता है। Media.io का ऑनलाइन वीडियो कंप्रेसर सभी विंडोज/पीसी, मैक, लिनक्स, क्रोमबुक, आईओएस और एंड्रॉइड डिवाइस पर चल सकता है, जो विंडोज 11, विंडोज 10, विंडोज 8 और विंडोज 7 पर पूरी तरह से काम करता है। इसके अलावा, यह वेब ब्राउज़र आधारित ऑनलाइन टूल MP4 या अन्य वीडियो प्रारूपों को ऑनलाइन संपीड़ित कर सकता है क्योंकि इसमें MP4, WEMB, MOV, AVI, MKV और WMV सहित वीडियो प्रारूपों के लिए व्यापक समर्थन है।
Media.io के साथ एक वीडियो को संपीड़ित करने के लिए, अपने स्थानीय डिवाइस से अपना वीडियो लोड करने के लिए फ़ाइलें चुनें विकल्प पर क्लिक करें। आप गूगल ड्राइव, ड्रॉपबॉक्स या यूट्यूब से भी वीडियो अपलोड कर सकते हैं। वीडियो लोड होने तक प्रतीक्षा करें, और फिर संपीड़न आकार सेट करें। डिफ़ॉल्ट रूप से, वीडियो लक्ष्य आकार के अनुसार संकुचित हो जाएगा। उदाहरण के लिए, यदि आप आकार रीसेट करें विकल्प पर 30% सेट करते हैं, तो 100 एमबी वीडियो फ़ाइल 30 एमबी हो जाएगी।
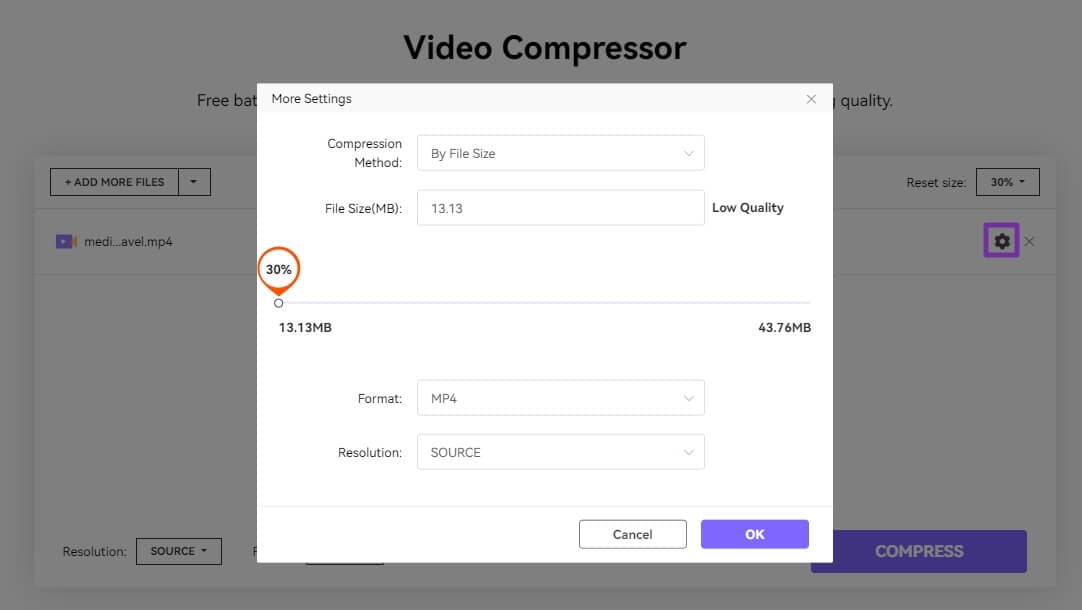
आप चर बिटरेट के द्वारा एक और कंप्रेसिंग विधि चुनने के लिए गियर आइकन पर क्लिक कर सकते हैं । आप अधिक सेटिंग्स विंडो में अंतिम फ़ाइल आकार और अनुमानित गुणवत्ता देखेंगे । इसके बाद, ड्रॉप-डाउन मेनू से वांछित आउटपुट वीडियो फ़ाइल स्वरूप और रिज़ॉल्यूशन का चयन करें। डिफ़ॉल्ट रूप से, वीडियो रिज़ॉल्यूशन को स्रोत फ़ाइल के रूप में रखेगा, लेकिन आप इसे 1080p, 720p, 480p, 360p, 240p और 144p पर भी सेट कर सकते हैं।
यदि आपके पास कई वीडियो हैं जिन्हें संपीड़ित करने की आवश्यकता है, तो आप Media.io मुफ्त वीडियो कंप्रेसर को बैचों में संपीड़ित करने का प्रयास कर सकते हैं। वीडियो को कंप्रेस करने के अलावा, आप Media.io से वीडियो एडिटर टूल भी आज़मा सकते हैं। लाभों में से एक यह है कि यह स्वचालित रूप से एक वीडियो में उपशीर्षक उत्पन्न कर सकता है और जोड़ सकता है, जिससे आपकी वीडियो संपादन दक्षता में काफी सुधार हो सकता है।
2. तस्वीरें ऐप
विंडोज 10 का मूल फोटो ऐप फोटो और वीडियो संपादन टूल का एक व्यापक स्पेक्ट्रम प्रदान करता है जिसका उपयोग नौसिखिए फोटो और वीडियो संपादकों द्वारा भी किया जा सकता है। मानक फोटो संपादन सुविधाओं के अलावा, जो आपको कुछ ही क्लिक में अपनी तस्वीरों को बढ़ाने में सक्षम बनाता है, फ़ोटो ऐप आपको अपने वीडियो में टेक्स्ट ओवरले और फ़िल्टर को ट्रिम , मर्ज या जोड़ने की सुविधा भी देता है।
फ़ोटो ऐप के साथ एक वीडियो फ़ाइल को संपीड़ित करने के लिए, आपको न्यू वीडियो ड्रॉप-डाउन मेनू पर क्लिक करके और न्यू वीडियो प्रोजेक्ट विकल्प का चयन करके एक नया प्रोजेक्ट बनाना होगा। फिर आप उन वीडियो क्लिप को आयात कर सकते हैं जिन्हें आप अपने द्वारा बनाए गए प्रोजेक्ट में संपीड़ित करना चाहते हैं और अन्य सभी वीडियो संपादन कार्य जो आप चाहते हैं।
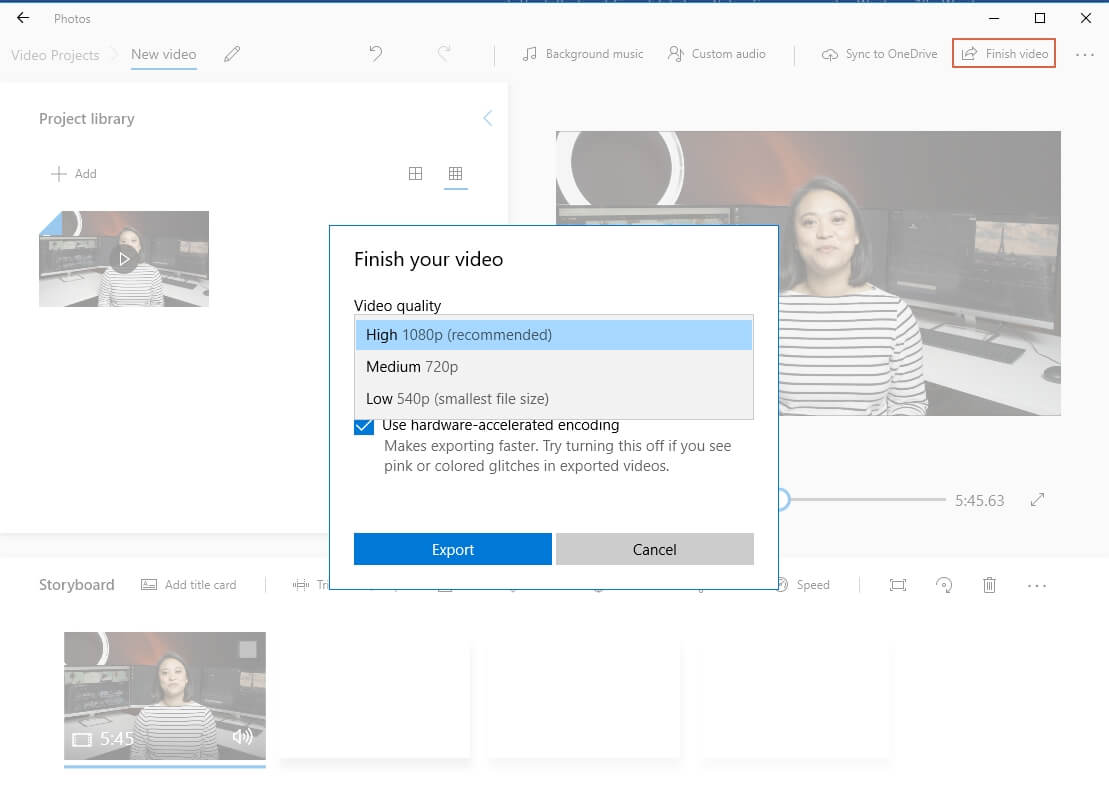
जब हो जाए, तो आपको वीडियो निर्यात शुरू करने से पहले वीडियो समाप्त करें बटन पर क्लिक करना चाहिए और छोटे, मध्यम या बड़े आउटपुट वीडियो आकार में से चुनना चाहिए । केवल नकारात्मक पक्ष यह है कि आप उस वीडियो का फ़ाइल स्वरूप नहीं चुन सकते जिसे आप फ़ोटो ऐप से निर्यात कर रहे हैं। फिर भी, आप फ़ोटो ऐप के साथ MP4 वीडियो को छोटे आकार में मुफ्त में संपीड़ित कर सकते हैं, जो इसे उपयोगी बनाता है यदि आप किसी वीडियो को सोशल मीडिया पर साझा करने से पहले उसे जल्दी से संपीड़ित करना चाहते हैं।
3. वीएलसी
यह संभवत: अब तक बनाए गए सर्वश्रेष्ठ ओपन-सोर्स मीडिया प्लेयर में से एक है क्योंकि यह सभी वीडियो फ़ाइल स्वरूपों का समर्थन करता है। वीडियो प्लेबैक क्षमताओं के अलावा, वीएलसी कई वीडियो संपादन सुविधाएं भी प्रदान करता है जो वीडियो क्लिप के अवांछित हिस्सों को हटाने या फ़िल्टर और प्रभाव लागू करने में आपकी सहायता कर सकते हैं। वीसीएल में वीडियो को कंप्रेस करने के तीन अलग-अलग तरीके हैं।
आप या तो किसी फ़ाइल को उसके आउटपुट फ़ाइल स्वरूप को बदलकर, बिटरेट और फ़्रेम दर को समायोजित करके या उस वीडियो क्लिप के खंडों को काटकर और रिकॉर्ड करके परिवर्तित कर सकते हैं, जिसे आप संपीड़ित करना चाहते हैं।
वीसीएल में वीडियो के आकार को कम करने का सबसे तेज़ और आसान तरीका है कि इसके फ़ाइल स्वरूप को बदल दिया जाए। आप मीडिया मेनू में कनवर्ट/सहेजें विकल्प पर क्लिक करके ऐसा कर सकते हैं । फिर आप प्रोफ़ाइल ड्रॉप-डाउन मेनू से उपलब्ध प्रोफ़ाइल प्रीसेट में से एक का चयन कर सकते हैं और उस विकल्प का चयन कर सकते हैं जो उस संदर्भ के लिए सबसे उपयुक्त है जिसमें वीडियो का उपयोग किया जा रहा है। वैकल्पिक रूप से, यदि आप किसी वीडियो के रिज़ॉल्यूशन को मैन्युअल रूप से समायोजित करना चाहते हैं, तो आप प्रोफ़ाइल ड्रॉप-डाउन मेनू के आगे सेटिंग आइकन पर क्लिक कर सकते हैं।
4. फ्रीमेक वीडियो कन्वर्टर
फ्रीमेक वीडियो कन्वर्टर विंडोज ओएस के सभी संस्करणों के साथ संगत है जो 2006 से जारी किए गए थे, जो इसे विंडोज 10 के लिए सर्वश्रेष्ठ मुफ्त वीडियो कंप्रेसर में से एक बनाता है। यह पांच सौ से अधिक वीडियो फ़ाइल स्वरूपों का समर्थन करता है , और यह आपको फ़ोटो और ऑडियो चालू करने देता है वीडियो में फ़ाइलें।

फ्रीमेक वीडियो कन्वर्टर को स्थापित और चलाने के बाद आपको +वीडियो आइकन पर क्लिक करके एप्लिकेशन में एक वीडियो आयात करना चाहिए । फिर आप आउटपुट स्वरूप चुन सकते हैं और साथ ही कस्टम आकार सीमा निर्दिष्ट कर सकते हैं और परिवर्तनों की पुष्टि करने के लिए ठीक क्लिक कर सकते हैं। फिर आप कनवर्ट करें बटन पर क्लिक करके फ़ाइल रूपांतरण प्रक्रिया को पूरा कर सकते हैं ।
इसके अलावा, फ्रीमेक वीडियो कन्वर्टर बैच रूपांतरण सुविधाएँ प्रदान करता है और आपको एक साथ कई फ़ाइलों को परिवर्तित करने में सक्षम बनाता है। आप इस विंडोज-आधारित फ़ाइल कनवर्टर का उपयोग बिना किसी गुणवत्ता हानि के पूर्ण HD और 4K वीडियो फ़ाइलों को संपीड़ित करने के लिए भी कर सकते हैं।
5. हैंडब्रेक वीडियो ट्रांसकोडर
यदि आप एक ओपन-सोर्स वीडियो कंप्रेसर की तलाश कर रहे हैं जो मैकओएस, विंडोज 10 और लिनक्स ऑपरेटिंग सिस्टम के साथ संगत हो, तो आपको हैंडब्रेक वीडियो ट्रांसकोडर से ज्यादा आगे नहीं देखना चाहिए। सबसे अच्छी बात यह है कि आप ओपन-सोर्स वीडियो ट्रांसकोडर के साथ कुछ ही क्लिक में एक वीडियो फ़ाइल को संपीड़ित कर सकते हैं। चुनने के लिए सैकड़ों अंतर्निहित डिवाइस प्रीसेट हैं, जो आपको विभिन्न उपकरणों पर प्रदर्शन के लिए अपने वीडियो को अनुकूलित करने में सक्षम बनाता है।
आपको बस इतना करना है कि हैंडब्रेक वीडियो ट्रांसकोडर में एक या अधिक वीडियो क्लिप आयात करें और फिर इसके आउटपुट फ़ाइल स्वरूप को MP4 में बदलें । बाद में, आपको आयाम टैब पर जाना चाहिए और संपीड़ित वीडियो का आकार मैन्युअल रूप से सेट करना चाहिए। नया वीडियो एन्कोडर प्रीसेट चुनने के लिए वीडियो टैब पर स्विच करें और अपने वीडियो को कंप्रेस करना शुरू करने के लिए स्टार्ट बटन पर क्लिक करें। हैंडब्रेक वीडियो ट्रांसकोडर की बैच रूपांतरण विशेषताएं आपको एक ही समय में कई वीडियो के आकार को कम करने की अनुमति देती हैं। हालाँकि, आप केवल उन्हीं वीडियो को निर्यात कर सकते हैं जिन्हें आप हैंडब्रेक वीडियो ट्रांसकोडर के साथ MP4 और MKV फ़ाइलों के रूप में संपीड़ित करते हैं।
6. कोई भी वीडियो कनवर्टर
पीसी के मालिक अपने वीडियो के आकार को AnyVideo कन्वर्टर के साथ कम कर सकते हैं, भले ही उनके पास विंडोज ओएस का संस्करण कुछ भी हो क्योंकि फाइल कम्प्रेशन सॉफ्टवेयर विंडोज एक्सपी और ओएस के सभी बाद के संस्करणों के साथ संगत है। YouTube, Facebook, Vimeo, और सौ से अधिक अन्य ऑनलाइन गंतव्यों से आपके द्वारा डाउनलोड किए गए वीडियो को छोटा करना एक त्वरित और सरल प्रक्रिया है जिसे कुछ ही मिनटों में पूरा किया जा सकता है।

बस उस वीडियो को आयात करें जिसे आप AnyVideo कन्वर्टर में संपीड़ित करना चाहते हैं और वीडियो रूपांतरण सेटिंग्स समायोजित करें। भले ही फ़ाइल रूपांतरण तेज़ है, सॉफ़्टवेयर आपके द्वारा संपीड़ित किए जाने वाले सभी वीडियो की उच्च गुणवत्ता को बरकरार रखता है। आउटपुट वीडियो फ़ाइल स्वरूपों के विशाल चयन की पेशकश के अलावा, AnyVideo कन्वर्टर भी अपने उपयोगकर्ताओं को आउटपुट डिवाइस चुनने की अनुमति देता है जिसके लिए वे अपने वीडियो को अनुकूलित करना चाहते हैं। इसके अलावा, आप उन वीडियो पर उपशीर्षक जोड़ने, ट्रिम करने, घुमाने या दृश्य प्रभाव लागू करने के लिए AnyVideo के वीडियो संपादन टूल का उपयोग कर सकते हैं जिनका आकार आप कम कर रहे हैं।
भाग 2: वीडियो संपीड़न कैसे कार्य करता है?
जब तक आप पेशेवर वीडियो कैमरों पर अपने फुटेज रिकॉर्ड नहीं कर रहे हैं, संभावना है कि आपके वीडियो क्लिप पहले से ही संकुचित हो चुके हैं जब तक आप उन्हें पीसी कंप्यूटर पर स्थानांतरित करते हैं और उन्हें वीडियो संपीड़न सॉफ़्टवेयर में आयात करते हैं। अधिकांश उपभोक्ता-स्तरीय वीडियो रिकॉर्डिंग डिवाइस वीडियो को संपीड़ित करने के लिए कोडेक्स पर निर्भर हैं, जबकि रिकॉर्डिंग अभी भी जारी है।
कोडेक्स या तो दोषरहित या हानिपूर्ण हो सकते हैं, जो रिकॉर्डिंग के दौरान नहीं बदलने वाली जानकारी को लोड या त्यागने के लिए उपयोग की जाने वाली विधि पर निर्भर करता है। दोषपूर्ण कोडेक प्रारूप वीडियो फ़ाइल के आकार को काफी कम कर देते हैं लेकिन वे वीडियो की गुणवत्ता को कम कर देते हैं, इसलिए यदि आप YouTube और अन्य सोशल मीडिया प्लेटफॉर्म के लिए वीडियो रिकॉर्ड कर रहे हैं तो दोषरहित कोडेक का उपयोग करना बेहतर है।
भाग 3: वीडियो संपीड़न ऐप्स? द्वारा उपयोग किए जाने वाले सबसे सामान्य वीडियो संपीड़न और फ़ाइल आकार में कमी के तरीके क्या हैं
वीडियो रिकॉर्डिंग प्रक्रिया पूरी होने के बाद आपके द्वारा बनाई गई फ़ाइल के आकार को कम करने के लिए आप कई विधियों का उपयोग कर सकते हैं। किसी वीडियो को कंप्रेस करने का सबसे तेज़ और आसान तरीका उसका रिज़ॉल्यूशन बदलना है। इसलिए, यदि आपने 4K रिज़ॉल्यूशन में एक वीडियो शूट किया है, तो इसके रिज़ॉल्यूशन को फुल एचडी में बदलने से इसका आकार कम हो जाएगा।
अधिकांश वीडियो कंप्रेसर ऐप प्रीसेट आउटपुट वीडियो रिज़ॉल्यूशन प्रदान करते हैं और आपको रिज़ॉल्यूशन मान को मैन्युअल रूप से बदलने की अनुमति देते हैं। इसके अलावा, किसी वीडियो के फ़ाइल स्वरूप को बदलने से उसका आकार भी कम हो सकता है, लेकिन यदि आप इस पद्धति को चुनते हैं तो आप यह नियंत्रित नहीं कर पाएंगे कि आपके वीडियो कितने संकुचित होने वाले हैं।
रिज़ॉल्यूशन में कमी के अलावा, आप वीडियो की बिटरेट और फ़्रेम दर को भी कम कर सकते हैं। जैसे-जैसे आप हर सेकंड प्रदर्शित होने वाले फ़्रेमों की संख्या कम करते हैं, वीडियो फ़ाइल का आकार भी सिकुड़ता जाता है। हालाँकि, वीडियो की गुणवत्ता गिरती जा रही है क्योंकि आप प्रत्येक सेकंड में प्रदर्शित होने वाले फ़्रेमों की संख्या कम करते हैं।
संभवतः अपनी वीडियो फ़ाइलों को एक निश्चित आकार सीमा के अंतर्गत रखने का सबसे अच्छा तरीका उनकी अवधि को छोटा करना है । किसी वीडियो क्लिप के सभी हिस्सों को ट्रिम करने या काटने से आपको इसका आकार छोटा करने में मदद मिल सकती है, जिससे YouTube या वीडियो सामग्री का समर्थन करने वाले किसी अन्य सोशल मीडिया प्लेटफॉर्म पर अपलोड करना आसान हो जाता है।
निष्कर्ष
आपके द्वारा चुने गए वीडियो कंप्रेसर ऐप की परवाह किए बिना विंडोज 10 पर वीडियो फ़ाइलों को संपीड़ित करना एक सरल प्रक्रिया है। हालांकि, आपके पास जितने वीडियो कंप्रेशन टूल होंगे, वे आउटपुट वीडियो की गुणवत्ता को प्रभावित कर सकते हैं। इसलिए आपको विंडोज 10 के लिए एक मुफ्त वीडियो कंप्रेसर चुनना होगा जो आपकी सभी जरूरतों को पूरा करता हो। इस लेख में हमने विंडोज 10 के लिए जिन पांच मुफ्त वीडियो कंप्रेशर्स को शामिल किया है, उनमें से कौन सा आप चुनने जा रहे हैं? एक टिप्पणी छोड़ें और हमें बताएं।

