एवीडेमक्स एक मुफ्त सॉफ्टवेयर है जिसका उपयोग कुछ बेहतरीन संपादन करने के लिए किया जा सकता है। एक उपयोगकर्ता वीडियो को काट सकता है, जोड़ सकता है, विभाजित कर सकता है, वीडियो घुमा सकता है और साथ ही फ़िल्टर भी जोड़ सकता है। उपयोगकर्ता विभिन्न वेबसाइटों और ब्लॉगों पर उपलब्ध विभिन्न ट्यूटोरियल देखकर एवीडेमक्स का उपयोग करने के तरीके के बारे में बहुत कुछ सीख सकते हैं । कंप्यूटर के अच्छे ज्ञान वाले उपयोगकर्ताओं के लिए किसी और की मदद के बिना सॉफ्टवेयर को आसानी से संभाल सकते हैं। हालांकि, शुरुआती लोगों के लिए, अधिक टिप्स और ट्रिक्स मददगार होंगे। यहां हम विंडोज, मैक और लिनक्स प्लेटफॉर्म पर संचालित कुछ एवीडेमक्स साझा करना चाहते हैं। यह विभिन्न प्रकार के वीडियो को संपादित करने के कई महत्वपूर्ण कार्य कर सकता है। अंत में, हम एक बोनस वीडियो भी पेश करेंगे कि कैसे AVIDmux के साथ वीडियो संपादित करें।
हालांकि एवीडेमक्स को कुछ सरल कार्यात्मकताओं के साथ वीडियो संपादित करने में कोई समस्या नहीं है, यह पर्याप्त नहीं है। यदि आप एक ऐसे वीडियो संपादक की तलाश में हैं जो उपयोग में आसान हो और जिसमें शक्तिशाली संपादन सुविधाएँ हों, तो आपको Filmora आज़माना चाहिए । यह विभिन्न मुफ्त शीर्षक टेम्पलेट प्रदान करता है। इसके अलावा, आप अपने वीडियो को स्पर्श करने के लिए वीडियो और ऑडियो प्रभाव जोड़ सकते हैं। आपके लिए विभाजित/कट/घुमाने/ट्रिम करने के लिए अधिकतम 100 ट्रैक। यह एवीडेमक्स का सबसे अच्छा विकल्प है। इसकी विशेषताओं के बारे में बस नीचे दिया गया वीडियो देखें।
वीडियो संपादित करने के लिए एवीडेमक्स का उपयोग कैसे करें
एविडेमक्स के साथ वीडियो ट्रिम/स्प्लिट/कट करें
फ़ाइल और खोलें पर क्लिक करें, फिर वह वीडियो क्लिप चुनें जिसे आप ट्रिम करना चाहते हैं, और फिर सुनिश्चित करें कि आप "कॉपी" मोड में हैं। यह आपके लिए पहले से मौजूद वीडियो को नई फ़ाइल में फिर से एन्कोड करने के बजाय उपयोग करने के लिए फायदेमंद होगा और यह निश्चित रूप से बहुत समय बचाएगा।

फिर, तब तक घूमें जब तक आपको वांछित फ्रेम न मिल जाए जहाँ आप फ़ाइल को ट्रिम करना चाहते हैं। उचित फ्रेम प्राप्त करने के बाद, मार्कर ए को वर्तमान फ्रेम पर लागू करने के लिए टूलबार के नीचे मौजूद "ए" बटन दबाएं।

आपके द्वारा बनाई जा रही क्लिप के अंत तक प्रगति के लिए समयरेखा का उपयोग करें। ध्यान दें कि इस फ्रेम का "I" टाइप होना जरूरी नहीं है। जब आप यह कर लें तो B बटन पर क्लिक करें।

संबंधित लेख: एवीडेमक्स के साथ स्क्रीन को कैसे विभाजित करें
AVIDemux के साथ वीडियो से जुड़ें
अपनी फ़ाइल जोड़ें, और फिर फ़ाइल/परिशिष्ट पर क्लिक करें। आप पाएंगे कि वीडियो की कुल लंबाई बढ़ जाएगी। अंत में फ़ाइल/सहेजें/वीडियो सहेजें पर क्लिक करें ...

आप यह भी पसंद कर सकते हैं: एवीडेमक्स के साथ वीडियो क्लिप कैसे जुड़ें/मर्ज करें?
AVIDemux के साथ वीडियो घुमाएँ
फ़ाइल और खोलें पर क्लिक करें, फिर उस वीडियो फ़ाइल का चयन करें जिसे आप घुमाना चाहते हैं। फिर उस वीडियो का प्रारूप चुनें जिसे आप जनरेट करना चाहते हैं। उसके बाद, फ़िल्टर चुनें, फ़िल्टर सूची में, "रूपांतरित करें" चुनें। उसके बाद, "रोटेट" बटन दबाएं, अपने वीडियो को घुमाने के लिए वांछित तरीके का चयन करें और फिर "ओके" और "क्लोज" दबाएं। यह वीडियो फ़िल्टर प्रबंधक विंडो को बंद कर देगा। फिर आप फ़ाइल को अपने गंतव्य स्थान पर सहेज सकते हैं और इसे एक नाम देना न भूलें।

आप यह भी पसंद कर सकते हैं: एवीडेमक्स में क्लिप कैसे घुमाएं?
AVIDemux के साथ वीडियो में प्रभाव जोड़ें
अभी भी बाएँ फलक में, "फ़िल्टर" बटन पर क्लिक करें। अब आप अपने इच्छित प्रभावों को चुन सकते हैं, आकार बदलने, क्रॉप करने, लेबलिंग, रंग जोड़ने, शोर हटाने से लेकर तीखेपन जोड़ने तक।

संबंधित लेख: एवीडेमक्स में प्रभाव और फिल्टर कैसे जोड़ें
एवीडेमक्स के साथ वीडियो कन्वर्ट करें
स्वरूप पैनल का पता लगाएँ और ड्रॉप-डाउन सूची में लक्ष्य स्वरूप का चयन करें। समर्थित आउटपुट स्वरूपों में MP4, MPEG, AVI XVID, AVI-DV, MPG, MKV, FLV, आदि शामिल हैं। अंत में फ़ाइल/सहेजें/वीडियो सहेजें ... या बस Ctrl + S पर क्लिक करके एन्कोडिंग प्रारंभ करें।
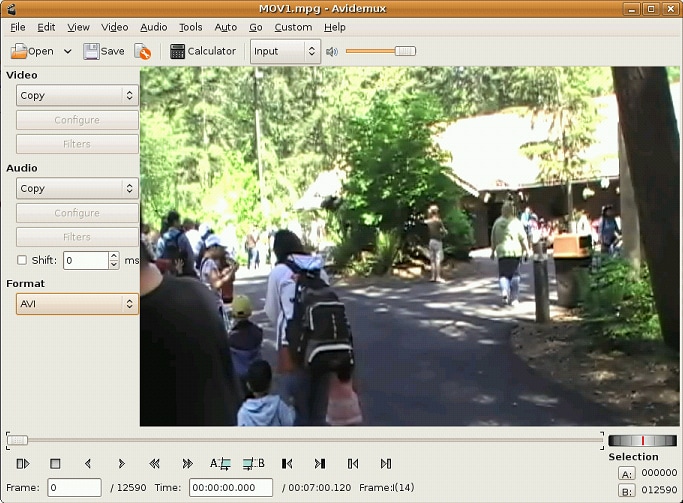
विभिन्न ऑडियो/वीडियो प्रारूप निर्यात करें
वीडियो फ़ाइल में दो भाग होते हैं: कंटेनर, जो फ़ाइल प्रकार और कोडेक निर्धारित करता है। किसी विशिष्ट डिवाइस पर चलाने के लिए, मोबाइल, कंटेनर और कोडेक दोनों को वीडियो प्लेयर द्वारा समर्थित होने की आवश्यकता है अन्यथा यह ठीक से काम नहीं करेगा।
1. ऑडियो प्रारूप जैसे MP3
AVIDemux में वीडियो सहेजने के लिए हमेशा .MP3 ऑडियो का उपयोग करें क्योंकि .mp3 ऑडियो दुनिया के प्रमुख उपकरणों द्वारा समर्थित है और इस प्रारूप में ध्वनि की गुणवत्ता बहुत अच्छी है।
अधिक समर्थित ऑडियो प्रारूप, कृपया स्क्रीनशॉट देखें:
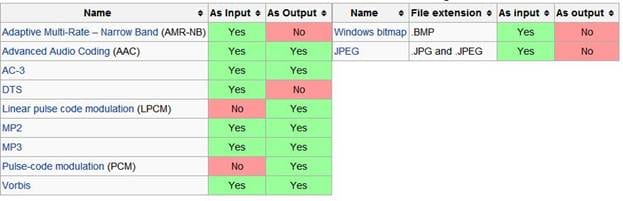
2. वीडियो प्रारूप जैसे MP4
MP4 वीडियो आउटपुट को बचाने के लिए हमें क्लिप के बेहतर परिणाम प्राप्त करने के लिए निम्नलिखित चरणों का पालन करना चाहिए:
- वीडियो ड्रॉप डाउन सूची से एमपीईजी 4 एवीसी विकल्प चुनें।
- प्रेस कॉन्फ़िगर विकल्प, उसके बाद स्क्रीन पर एक नई X264 कॉन्फ़िगरेशन विंडो दिखाई देती है।
- दिखाई देने वाली सूची में औसत बिटरेट चुनें, और औसत बिटरेट को 10000 पर ठीक करें।
- औसत बिटरेट को बंद करने के लिए प्रदर्शन के नीचे ठीक दबाएं।
- ऑडियो ड्रॉपडाउन सूची से MP3 चुनें।
- उसके बाद फ़िल्टर विकल्प दबाएं और फिर 48000 रेज़मैपलिंग सेट करें और ओके दबाएं
- ड्रॉपडाउन सूची में MP4 चुनें जो फॉर्मेट को हिट करने के बाद दिखाई देता है।
- अब, यह सब हो गया है और आप सेव पर क्लिक करके या कीबोर्ड Ctrl-S पर शॉर्टकट की दबाकर वीडियो को सेव कर सकते हैं और .MP4 का एक्सटेंशन नाम जोड़ना सुनिश्चित करें।
दिए गए चरणों का पालन करके मेरे पास हमेशा सर्वोत्तम परिणाम होते हैं, लेकिन आपको बेहतर एन्कोडिंग करने के लिए अच्छे प्रोसेसर और रैम के साथ एक शक्तिशाली कंप्यूटर की आवश्यकता होती है।
अधिक समर्थित वीडियो प्रारूप, कृपया स्क्रीनशॉट देखें:

AVIDmux के साथ वीडियो को संपादित करने के तरीके के बारे में अधिक जानकारी जानने के लिए नीचे दिया गया वीडियो देखें



