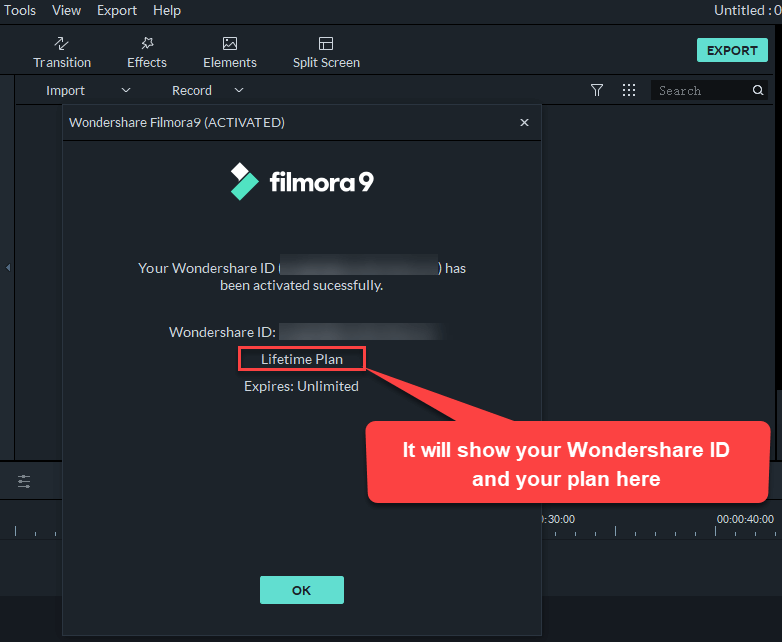Don't know how to reactivate Filmora9 after you changed or formatted your computer?
You can follow the steps below:
1. First, please make sure your new computer is running the same OS platform with the previous one as Filmora9 licenses cannot be used between different operating systems.
You may also need to sign in on the official Filmora website(https://filmora.wondershare.com/ ) and unlink your account from your old device if you purchase an individual license (this path is Plans&Products-Product Plans-Manage Device-Remove Device).
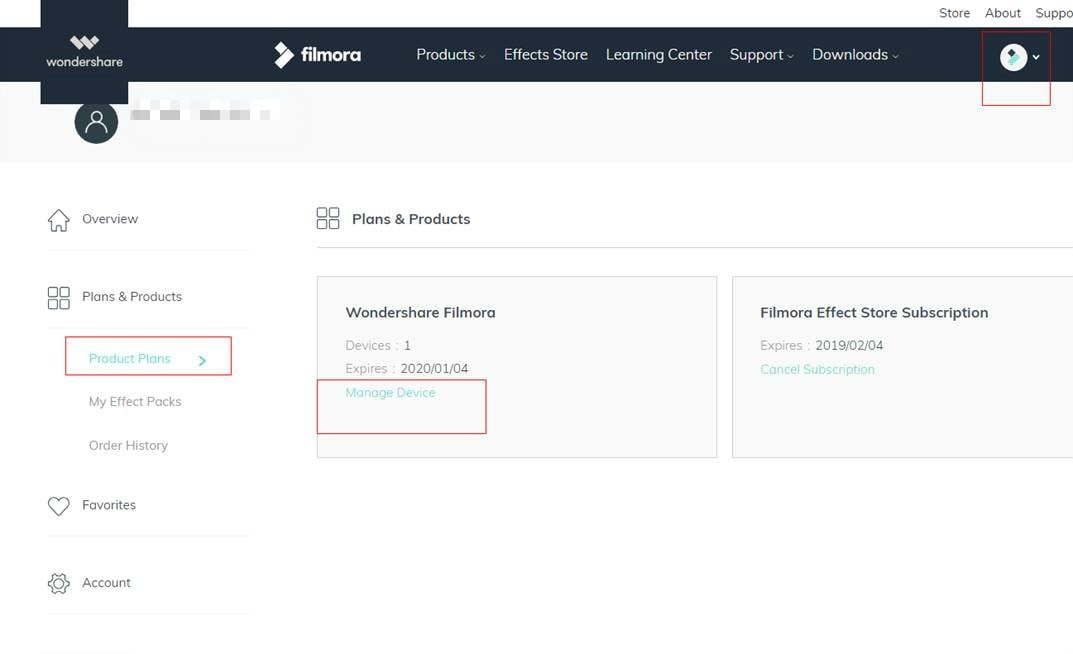
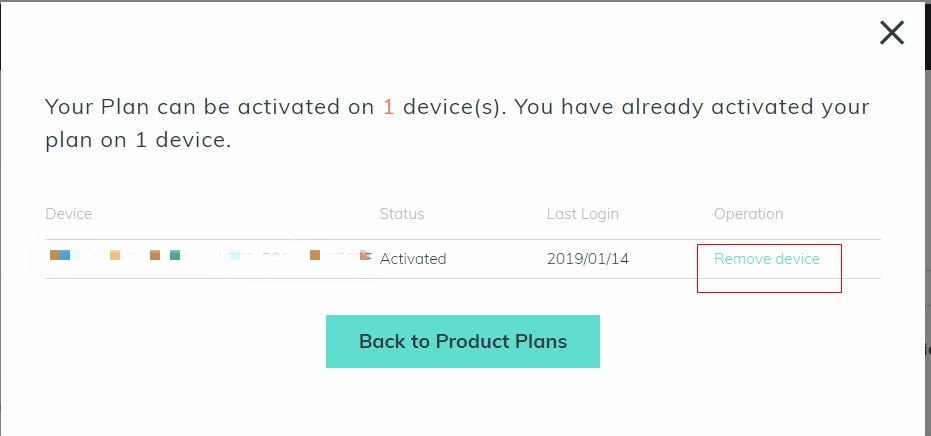
2. Click here to install the latest version of Filmora9 on your computer.
3. Open Filmora9, select Create New Project to enter the editing mode
4. Click the Avatar icon in the top right corner and a login window will pop up
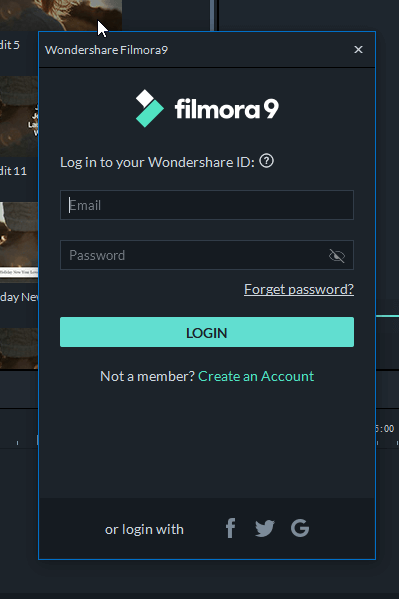
5. Log in with your Wondershare ID account (the email you used to place the order). You can find your Wondershare account and password in your confirmation email after purchase.
6. Once you log in successfully, click the Avatar icon in the top right corner again, to check your account activation status in the pop-up account panel.
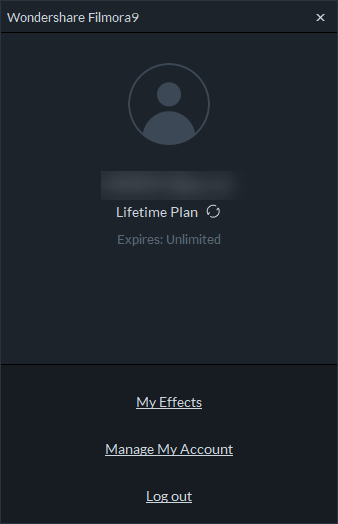
Or here is another way to activate Filmora9 by Wondershare ID. You can go to the Help menu – Activate Filmora9.
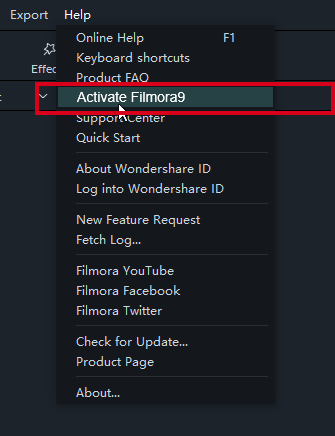
Then choose "Activate Filmora9", then you will be directed to log in to your Wondershare ID to activate Filmora9.
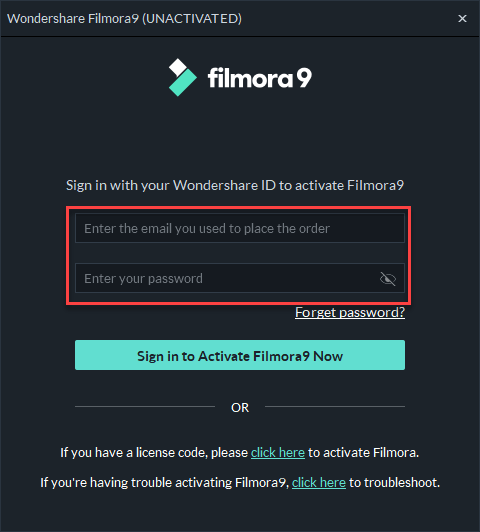
After login, it will show your Wondershare ID activation status, including plan type and expires date.