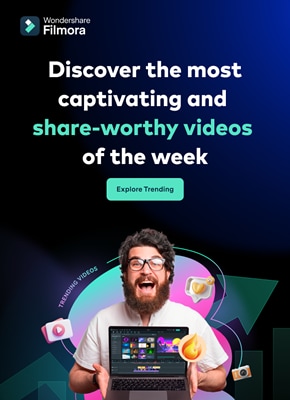If you are an Apple fanboy and have been using an iPhone for a long time, the same, old, and repeated ringtones might annoy you, leading you to put your iPhone on silent mode.
Now, you can change or customize ringtones to eliminate agony and restore your love for the iPhone. It will also create a unique identity for your phone and make it stand out in a crowd.
To become your helper, we have written this detailed article to guide you on how to change or customize ringtones on an iPhone. Let's get going!
In this article
How to Change the Ringtone on an iPhone?
Here's how you can change your ringtone on an iPhone:
Step1 Unlock your iPhone and tap "Settings" from the Home screen.

Step2 Scroll below and tap the "Sounds & Haptics" option.

Step3 Tap "Ringtone."

Step4 Select any ringtone from the list, and you are done.

How to Add a Customized Sound and Set it as your iPhone's Ringtone?
To add a custom sound and set it as the iPhone's ringtone using the iTunes Store, follow the steps below:
Step1 Open "Settings."

Step2 Scroll below and tap the "iTunes and App Store" option.

Step3 Tap the "More" option at the bottom-right corner.

Step4 Tap the "Tones" option. Browse the library of ringtones and sounds and make your selection. When selected, tap the "Price" option.

Step5 The download will start immediately if a payment method is linked with your Apple ID.

Step6 After downloading, you will see four options; "Set as Default Ringtone," "Set as Default Text Tone," "Assign to a Contact," and "Done."

Step7 Tap "Done" to add a customized iPhone ringtone in the library.
How to Make a Ringtone from a Video File on an iPhone?
To make a ringtone from a video file for iPhone, Wondershare Filmora is a superb editor with a vast library of options to import a video file and export its audio without hindering its quality.
Features
Here is why Wondershare Filmora is a full-fledged option for making ringtones from video files using an iPhone:
- Detect the music beats.
- Cut audio as per the desired length.
- Split audio from any part of the file.
- Mute the video clip and add custom sounds.
- Detach an audio file from a video file to only use the audio.
- Replace the audio with another file.
- Trim the clip from any part of the file.
- Detect silence in the background and remove it smoothly.
- Create transitions in the audio file.
- Adjust the speed of the audio.
- Remove unnecessary noise in the background.
- Adjust the frequency of the audio using an Audio Equalizer (EQ).
- Select any preset such as Hard Rock, Ska, Country, Acoustic, etc.
- Customize equalizer.
- Fine-tune the audio files using Mixer.
To make a ringtone from a video file on an iPhone, follow the below-mentioned steps:
Step1 Download Wondershare Filmora and launch the software on your PC. Click the icon in the center to add a video file.

Step2 Add the video file to the Timeline.

Step3 Right-click on the video file and select "Detach Audio."

Step4 The detached audio clip will automatically be on the audio track.

Step5 Delete the video clip by right-clicking. Now click on the "Export" option to save the audio clip on your PC.

Step6 Repeat the steps mentioned earlier to reduce the length and for the conversion process. Transfer the MP3 file to your iPhone using a USB cable.
Step7 On your iPhone, navigate to "Settings"> "Sounds & Haptics"> "Ringtone," and select the transferred MP3 file to use as a ringtone.
Conclusion
In this detailed article, we explored a simple yet effective method to change or customize the ringtones on an iPhone. We mentioned a super-easy trick to detach audio from videos to use them as a ringtone, keeping a crystal-clear quality of the output using Wondershare Filmora.
We've also shared ways to personalize the ringtone experience using iTunes Store for iPhone and iTunes for Windows and Mac OS.
Hopefully, you will find our article thoughtful, and now you can customize ringtones on your iPhone without asking for anybody's help.