- Premiere туториалы
- • Топ 15 плагинов Adobe Premiere для эффектов и переходов
- • Как добавить текст в Adobe Premiere Pro
- • Как уменьшить шум видео в Premiere Pro
- • Топ-20 шаблонов заголовков и интро для Adobe Premiere
- • Как склеить/объединить клипы в Adobe Premiere Pro
- • Как кадрировать видео в Adobe Premiere Pro
- • Как повернуть/перевернуть видео в Adobe Premiere
- • 10 лучших переходов Premiere Pro
- Лучшая альтернатива Adobe Premiere
Как сделать реверс/обратную перемотку клипов в Adobe Premiere Pro?
Многие люди сталкиваются с трудностями при работе с программой и часто спрашивают, как сделать реверс/обратную перемотку клипов в Adobe Premiere Pro, поэтому в этой статье мы расскажем вам, как выполнить обратную перемотку видео в Premiere.
Время обновления: 31 Jan 2024 г.
В последнее время стало очень популярно смотреть свои видео задом наперед, и по этой причине многие люди сейчас ищут какое-нибудь классное программное обеспечение для редактирования видео.
Adobe Premiere Pro — это мощное программное обеспечение для редактирования и производства видео с множеством интересных инструментов, которые помогут вам редактировать записанные клипы так, как вы хотите.
Многие люди поначалу сталкиваются с трудностями при работе с программой и часто спрашивают, как сделать реверс/обратную перемотку клипов в Adobe Premiere Pro?
Перед вами простое пошаговое руководство, которое поможет вам получить ответ на этот часто задаваемый вопрос.
Некоторым людям сложно работать с Adobe Premiere Pro. У него сложный пользовательский интерфейс, а также очень короткий пробный период. Вот почему многие люди не выбирают Adobe Premiere Pro.
Часть 1. Как сделать реверс/обратную перемотку клипов в Adobe Premiere Pro: Пошаговая инструкция?
- Запустите Adobe Premiere Pro и щелкните "Импорт". Выберите видеоклип, который хотите отредактировать.
- Правой кнопкой мыши щелкните по имени клипа в разделе "Проект" программы Adobe Premiere Pro.
- Выберите "Скорость/Продолжительность" в меню, которое открывается при щелчке правой кнопкой мыши по имени клипа.

- Установите флажок рядом с параметром "Скорость обратного хода" в открывшемся диалоговом окне.

- Нажмите на кнопку "ОК", чтобы перевернуть клип.
- Перетащите клип из раздела "Проект" на шкалу времени.
- Нажмите кнопку "Воспроизвести", чтобы просмотреть перевернутый клип.
Нмже вы можете просмотреть видеоурок о том, как выполнить реверс видео в Adobe Premiere Pro.
Часть 2. Альтернативный способ сделать видеоклипа в обратную сторону
Вы ищете несколько простых способов перемотать или обратить вспять ваши видео? Вы можете использовать Wondershare Filmora, чтобы сделать видео в обратную сторону как можно быстрее.
Filmora известна своими удобными инструментами и функциями для редактирования видео. Таким образом, перемотка видео не является большой проблемой для редакторов Fimora. Следуйте этим пошаговым инструкциям о том, on как сделать видео в обратную сторону в Filmora:
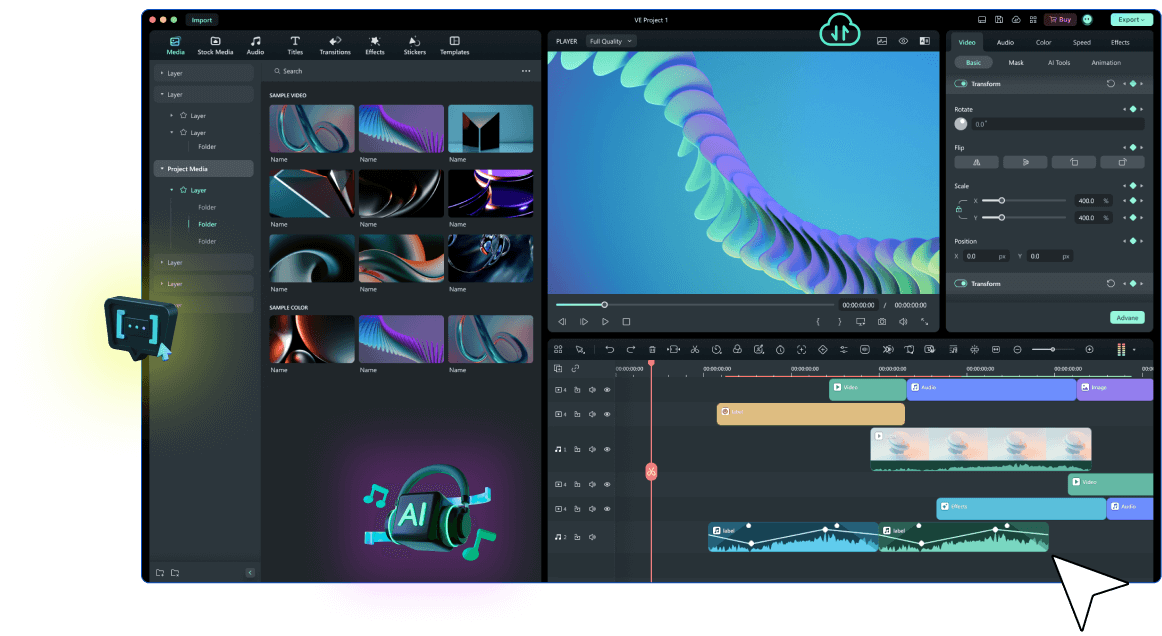
Wondershare Filmora - Ваш творческий видеоредактор
Шаг 1: Импортируйте свой видеоклип в Filmora
Сначала установите и запустите Filmora на вашем Mac или Windows. Затем нажмите на значок "Импорт", чтобы импортировать ваш видеоклип.
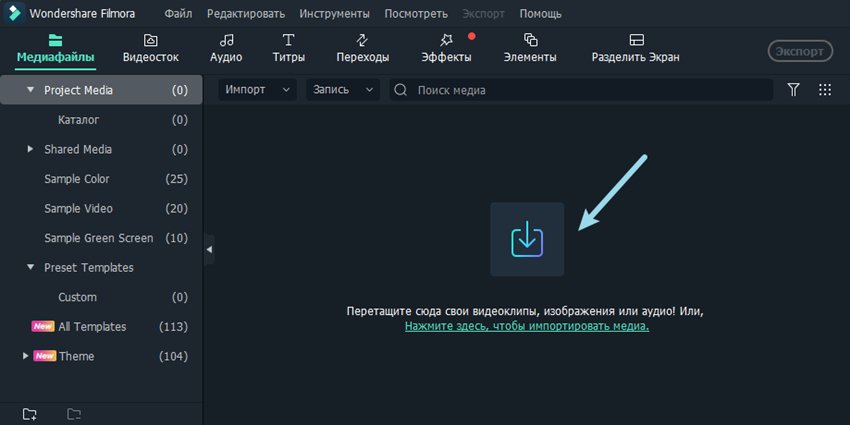
Шаг 2: Перетащите свой видеоклип на временную шкалу Filmora
Используйте мышь, чтобы перетащить видеоклип на временную шкалу. Щелкните правой кнопкой мыши, чтобы открыть различные опции.
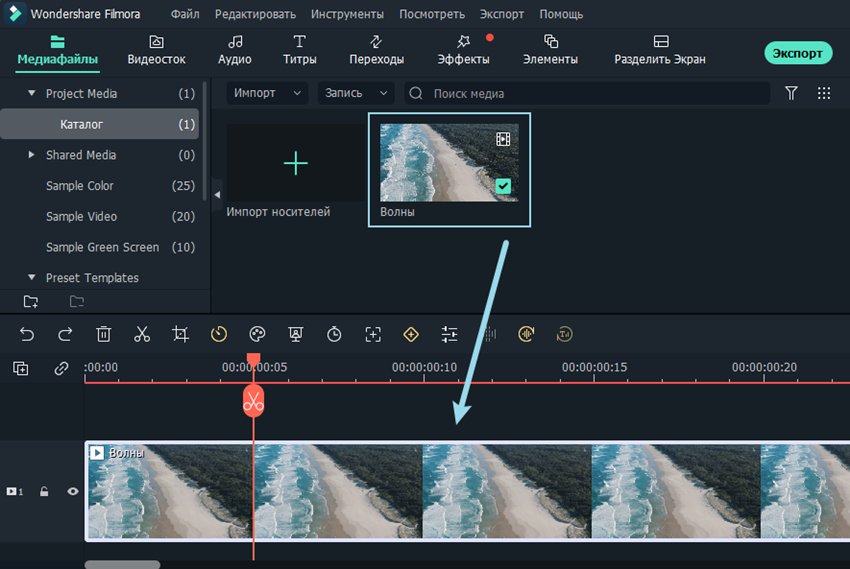
Шаг 3: Выберите скорость и продолжительность
Оттуда выберите "Обычная скорость".
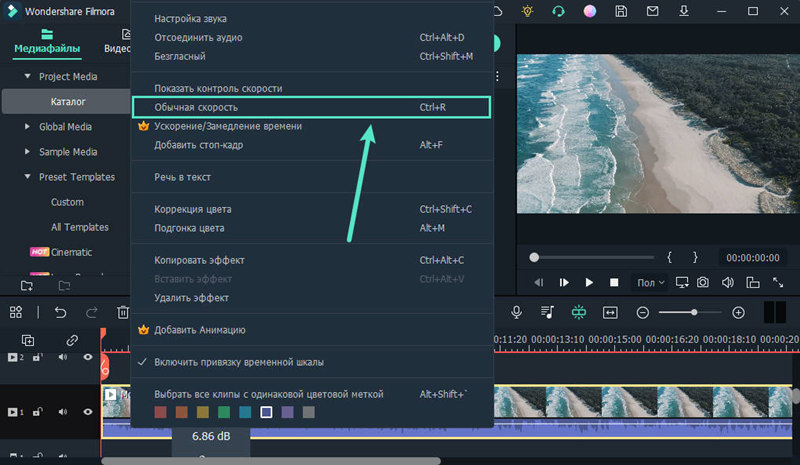
Появится новое окно с настройками "Обычная скорость". Итак, проверьте опцию "Задний ход — Обратная скорость" и нажмите на кнопку "ОК".
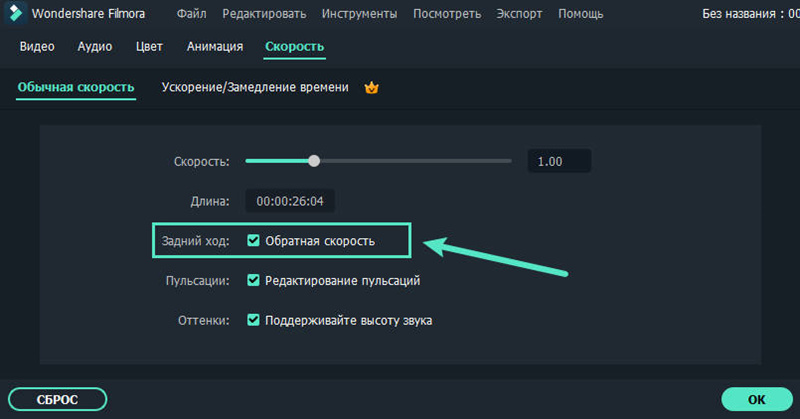
Теперь воспроизведите видео на экране предварительного просмотра, и оно будет воспроизведено в обратном направлении.
Если вы ищете более конкретный и быстрый способ перемотки видео. Нажмите на значок "Скорость" на временной шкале.
![]()
Затем выберите опцию "в обратную сторону".
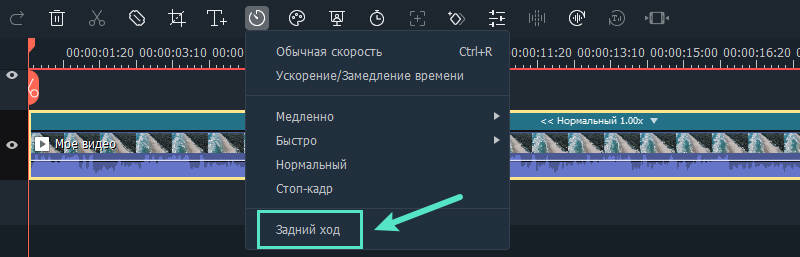
Шаг 4: Экспортируйте Обратный видеоклип
Когда вы закончите редактировать видео в обратном порядке, нажмите на кнопку "Экспорт", чтобы сохранить клип на вашем компьютере.
![]()
Обратный просмотр видеоклипа в Filmora занимает не более минуты. Вы можете попробовать все шаги, упомянутые выше о том, как сделать обратное видео / сделать видео наоборот в Filmora, и экспортировать ваше видео в мгновение ока.
Вывод
Смотрите, это так просто. Однако этот процесс может быть довольно сложным для тех людей, которые любят простой пользовательский интерфейс и не хотят вникать в то, с чем сложно работать. Вот почему большинство людей начинают искать альтернативы. Здесь мы рекомендуем воспользоваться Filmora. Это лучший видеоредактор для пользователей с навыками среднего уровня. Если вы хотите создать мощное и увлекательное видео с простым в использовании интерфейсом, Filmora определенно не позволит вам пожалеть!
Вам также может понравиться:
Как обрезать видео в Adobe Premiere Pro >>
Как создать стоп-кадр в Adobe Premiere Pro >>

Простой в использовании и мощный видеоредактор для всех создателей видео. Создавать творческие видео так просто! Подробнее >>
Скачать Бесплатно Скачать Бесплатно



