- Premiere туториалы
- • Топ 15 плагинов Adobe Premiere для эффектов и переходов
- • Как добавить текст в Adobe Premiere Pro
- • Как уменьшить шум видео в Premiere Pro
- • Топ-20 шаблонов заголовков и интро для Adobe Premiere
- • Как склеить/объединить клипы в Adobe Premiere Pro
- • Как кадрировать видео в Adobe Premiere Pro
- • Как повернуть/перевернуть видео в Adobe Premiere
- • 10 лучших переходов Premiere Pro
- Лучшая альтернатива Adobe Premiere
Как создать маску из формы с эффектами After Effects
В форме меню фигур мы рассмотрим процесс создания масок, который является наиболее простым способом реализации маски.
Время обновления: 13 Nov 2023 г.
Создание и использование масок является фундаментальным аспектом получения наилучшего от After Effects, здесь мы рассмотрим процесс создания масок из меню формы, что является самым простым способом реализации маски.
Это базовое учебное пособие о профессиональном программном обеспечении для редактирования видео After Effects. Однако, если вы все еще думаете, что это трудно использовать, рассмотрим Wondershare Filmora, который является профессиональным видеоредактором для промежуточных пользователей, которые хотят ввести более высокий уровень редактирования видео.
С его помощью можно маскировать видео, чтобы раскрыть свой творческий потенциал. Он поддерживает режим маскировки прямоугольника, эллипса и свободных рук. Скачайте его сейчас, чтобы попробовать.
В следующей части мы покажем вам, как маскировать в After Effects.
1. Настройка и создание новой композиции
Для начала мы создали новую композицию, для этого я создал небольшую композицию с разрешением 320x240 и добавил текстовый слой, который просто содержит одно слово "маска" в желтом цвете.

Это делается исключительно для того, чтобы проиллюстрировать технику, вы можете использовать маску на любом типе слоя, который вы пожелаете в своих проектах, которые мы обсудим позже.
2. Выберите Форму инструмента
Важно понимать, как работает инструмент формы для эффективной работы с маской, инструмент имеет двойное назначение, и поэтому важно следовать правильным действиям, чтобы получить желаемый эффект.
Во-первых, сам инструмент находится в верхнем меню, или ярлыке 'Q', выпадающее меню позволяет вам выбирать из множества фигур, как мы видим здесь.
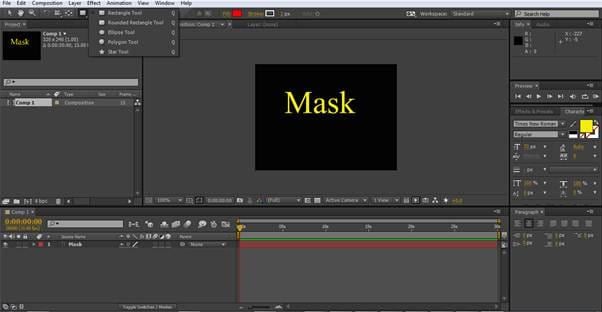
Вы также можете перемещаться по фигурам с помощью комбинации клавиш Q.
С помощью инструмента фигуры можно создать маску ТОЛЬКО в том случае, если слой, который необходимо маскировать, выделен на шкале времени, а если ничего не выделено, инструмент создаст слой-фигуру. Это может потребоваться во многих случаях, но для этого проекта мы рассматриваем маскировку специально, поэтому выделим текстовый слой "Маска", выберем инструмент фигуры прямоугольника и нарисуем маску вокруг текста, в результате чего получим то, что мы видим на этом снимке экрана.
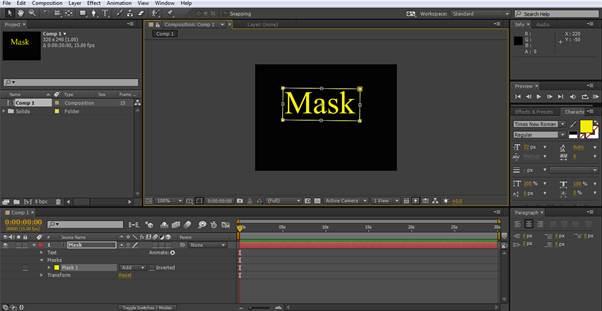
Важно отметить, что если рядом с компонентом шкалы времени не поставить галочку напротив "перевернутого", то маска скрывает все, кроме того, что содержится внутри самой маски. Инвертированное работает в обратном направлении, всё видно, но то, что находится внутри маски.
Вот что произойдет, если мы перетащим маску с текста, чтобы проиллюстрировать, как это работает.

Текст все еще там, он совсем не двигается, маска просто скрывает его части, когда он движется. Это основа творчества в After Effects, но теперь у нас есть наш текст и наша маска, что мы можем с ней сделать на самом деле?
". 3. Добавление движения и анимации.
Как и в большинстве случаев в After Effects, создание движения с помощью масок базируется вокруг функции ключевого кадра. Мы устанавливаем наши ключевые кадры на временной шкале, а After Effects анимирует для нас промежуточные точки. Это позволяет нам создавать некоторые интересные эффекты с помощью простой прямоугольной маски и одного слова текста.
Начнем с нашего первого ключевого кадра. В текстовом слое на временной шкале мы выбираем Mask (Маска), а затем нажимаем секундомер рядом с Mask Path (Путь маски), чтобы создать наш первый ключевой кадр в начале этого клипа.
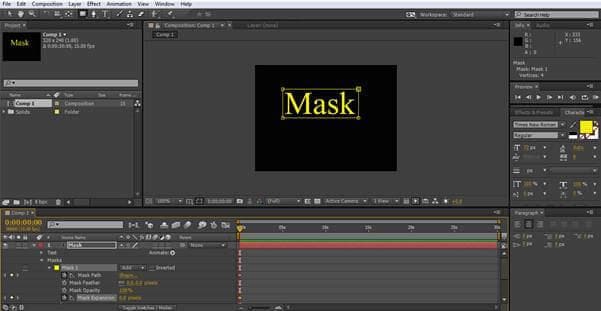
Теперь у нас есть наша стартовая позиция, мы можем создать наше движение, передвигая курсор времени, а затем настроить маску для следующего ключевого кадра. Как показано на снимке ниже, элементы управления маской выходят за рамки простого перемещения, вы можете отрегулировать непрозрачность, перенести маску, чтобы смешать ее, и даже изменить ее форму в процессе движения.
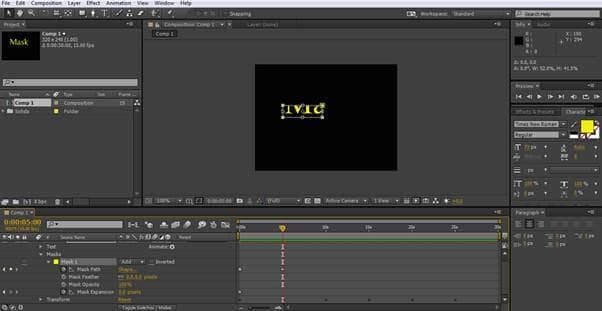
В данном случае, однако, я просто продвинул временную шкалу на 5 секунд и сократил маску до одного угла, а также создал второй ключевой кадр.
Следующий ключевой кадр создается таким же образом, здесь я продвинул курсор времени и переместил маску вверх справа от текста.

Итак, что мы имеем до сих пор маска, начиная с выявления всего слова, затем сжимается в один угол, затем двигаясь вверх к верхней левой, теперь я создам еще две ключевые кадры, чтобы переместить его в верхней правой части текста, и завершить в нижней правой части.


Теперь у нас есть последовательность, в которой мы начинаем со всего слова "маска", которое затем исчезает по мере того, как маска сжимается, затем части слова раскрываются по мере того, как маска путешествует по тексту.
Последняя часть заключается в том, чтобы просто развернуть маску влево, чтобы снова раскрыть все слово.

Это окончательный ключевой кадр для этого движения и завершает нашу маленькую анимацию.
Хотя, очевидно, что такая простая последовательность не собирается завоевывать никаких наград, она действительно иллюстрирует основные шаги манипулирования масками, созданными с помощью инструмента фигур, и я уверен, что вы можете начать видеть возможности, добавить в движение в слой под маской, и вы можете произвести некоторые удивительные эффекты очень быстро, в самом деле. Однако, как мы уже видели, есть и другие возможности для настройки эффектов маски, так что теперь пришло время рассмотреть их немного подробнее.
4. Создание множественных масок
Можно иметь несколько масок на слое, и можно варьировать их взаимодействие для создания многочисленных эффектов. Для иллюстрации этого я создал новую композицию и добавил два сплошных слоя с помощью Слой> Новый> Твердые, первый слой - ярко-красный, а второй слой - синий. Затем с помощью инструмента фигур с выделенным синим слоем я создал 3 отдельные прямоугольные маски, как мы видим здесь.

Это показывает все три маски в форме по умолчанию, я перекрыл их, чтобы проиллюстрировать, как вы можете изменять различные режимы масок для различных эффектов. По умолчанию это 'Добавить', как видно слева от каждой маски на временной панели. Мы можем изменить его на семь различных режимов, как мы видим здесь.
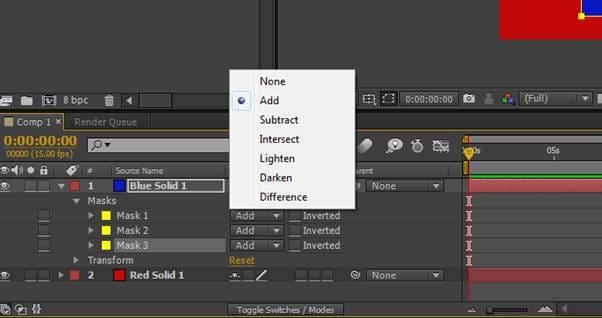
Смена маски 2, средняя, на "Вычитать" показывает этот результат.
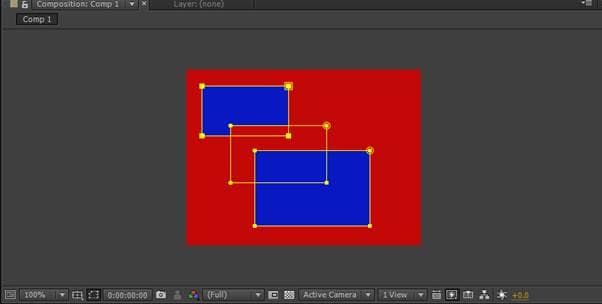
Как мы видим, она отрицает маску, которая находится под ней, но не влияет на маску, которая находится над ней.
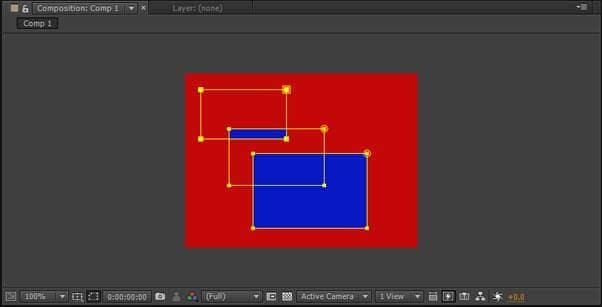
Изменение на Интерсект инвертирует маску, которую он пересекает, за исключением области пересечения, и, наконец,
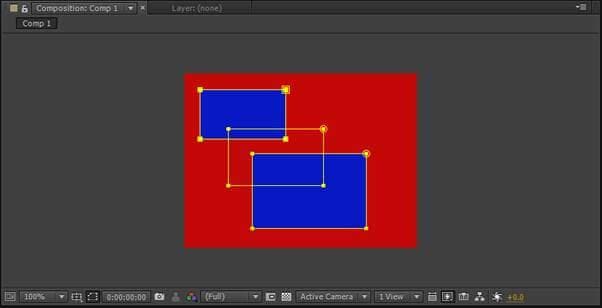
Установка ее как "нет", по сути, отключает маску.
Эти 4 основных режима, которые будут использоваться в работе с масками, другие могут иметь их применение, экспериментируя с ними является лучшим способом понять их воздействие в различных ситуациях.
Включение
Маскировка формирует базовый блок из многих техник, которые используются в After Effects для создания эффектных эффектов, и понимание рабочего процесса и возможностей на базовом уровне является важным шагом в использовании всей полноты After Effects, хотя наше простое движение и является довольно базовым клипом, оно включает в себя основы движения и настройки маски, что все аспекты маскировки требуют. Несмотря на то, что многие пытаются вникнуть в глубину души, используя все продвинутые техники, важно иметь хорошее понимание лежащих в основе процессов и того, как они взаимодействуют, чтобы быть успешными в долгосрочной перспективе.

Простой в использовании и мощный видеоредактор для всех создателей видео. Создавать творческие видео так просто! Подробнее >>
Скачать Бесплатно Скачать Бесплатно


