Если вы хотите добавить субтитры к видео в качестве подписи, вы можете просто перетащить стиль в то место, где вы хотите добавить субтитры. Вам не нужно выбирать цвет фона, так как текст будет наложен поверх клипа.
- Статьи о монтаже
- • 8 лучших приложений для редактирования видео
- • 10 Лучших приложений для замены лиц
- • 5 лучших онлайн инструментов для улучшения видео
- • 9 лучших программ для извлечения аудио из видео
- • Лучшие онлайн-инструменты для изменения голоса
- • 10 лучших программ для записи звука
- • Самые полезные трюки для редактирования YouTube видео
- • 10 лучших приложений для создания Instagram Reels
- • Топ 10 Программ для обрезки длинных видео
- Лучший видеоредактор для всех
Как добавить субтитры в iMovie 11/10/9/8
Это руководство по iMovie расскажет вам, как добавить субтитры к видео в iMovie 11/10/9/8, шаг за шагом. Добавляйте субтитры к своим видео и фильмам для улучшения видеоэффектов!
Время обновления: 13 Nov 2023 г.
В iMovie есть множество стилей субтитров, позволяющих создать профессиональный эффект титров. Есть много причин, по которым вы можете захотеть добавить субтитры к своим видео и фильмам. Например, вы загрузили видео с YouTube на немецком языке и хотите добавить к нему русские субтитры, чтобы ваши друзья могли его понять. Или вы сняли домашний фильм и хотите добавить субтитры в iMovie, чтобы придать своим фильмам особые ощущения и иллюстрации. Или просто хотите добавить заключительные титры. Во всяком случае, субтитры иногда крайне необходимы и важны для создания хорошего фильма. А добавить субтитры к фильмам в iMovie очень просто. Просто проследуйте инструкциям по добавлению субтитров в iMovie.
- Часть 1: Более простой способ добавить субтитры к видео на Mac
- Часть 2: Как добавить субтитры к видео в iMovie 11/10/9/8 [4 шага]
Часть 1: Более простой способ добавить субтитры к видео на Mac
Возможно, вы уже знаете, что выбор поддерживаемых видеоформатов в iMovie весьма ограничен, поэтому вы можете столкнуться с проблемой совместимости с iMovie, если ваш видеоформат MKV, WMV, AVI, FLV, VOB и т.д. Итак, если вы хотите легко и быстро добавить субтитры к вашим видеофайлам, рекомендуем вам еще один мощный инструмент для редактирования видео - Filmora для Mac. Программа поддерживает различные форматы видео, такие как MP4, FLV, AVI, VOB, 3GP, ASF, MOV, F4V, M4V, MPG и другие, поэтому вам не нужно конвертировать их в форматы, поддерживаемые iMovie. Для людей, которым нужны дополнительные спецэффекты для редактирования видео, Filmora также предоставляет некоторые пакеты и наборы специальных эффектов для заголовков и текста в магазине эффектов Filmora. Самое время коротко ознакомиться с пошаговой (3 шага) инструкцией по добавлению субтитров с помощью этого инструмента.
1. Импортируйте файлы
После запуска программы нажмите "Создать новый проект". После импорта видеофайлов в программу перетащите фотографии или видео напрямую на соответствующую дорожку. Медиа-браузер предназначен для удобного получения файлов из медиатеки iTunes, iMovie и т.д.

2. Добавьте и настройте субтитры
После этого нажмите на кнопку "Изменить" и перейдите на вкладку "Текст", чтобы просмотреть предоставленный стиль заголовка. Выберите тот, который вам нравится, и дважды щелкните по нему, чтобы добавить его в видеофайл. Затем дважды щелкните по текстовому полю, чтобы ввести слова или изменить шрифт, размер и цвет текста.
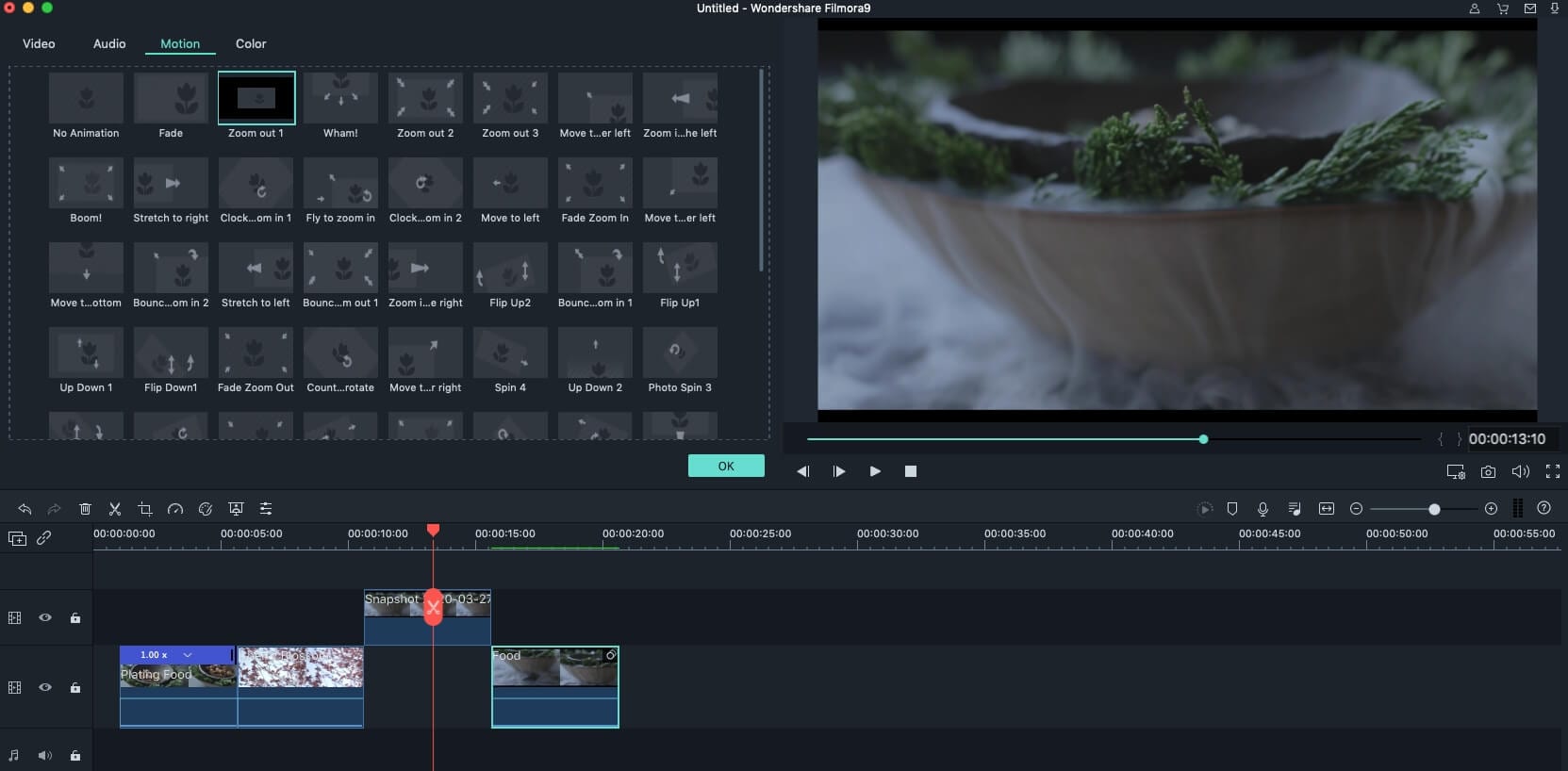
3. Экспортируйте свой файл с субтитрами
После добавления субтитров к видеоклипам, если вы не планируете дальше редактировать свои ролики, вы можете экспортировать их для сохранения. Нажмите "Экспортировать", после чего появится окно экспорта. В настоящее время вы можете выбрать 6 способов: сохранить видео в желаемых форматах, экспортировать на устройство, загрузить видео напрямую на YouTube, Facebook или Vimeo или записать видео на DVD. Выберите способ сохранения или отправки видео и нажмите "Создать".

Если вы хотите найти еще несколько способов добавить больше заголовков и текстов, вы можете попробовать другие альтернативы iMovie для Mac или альтернативы iMovie для Windows.
Часть 2: Как добавить субтитры к видео в iMovie
Конкретные шаги по добавлению субтитров к видеоклипам в iMovie различаются в зависимости от версии iMovie, которую вы используете. Однако мы постараемся показать вам все варианты того, как вставлять субтитры и заголовки в iMovie. Сначала давайте узнаем, как добавлять субтитры к видео в iMovie 11/9/8.
Раздел 1: Как добавить субтитры к видео в iMovie 11/9/8
1. Откройте свой проект iMovie
Пожалуйста, убедитесь в том, что вы запустили проект iMovie. Перейдите в Файл > Новый проект, чтобы добавить новый проект. Перетащите видеоклипы из браузера событий в проект.
2. Выберите стиль заголовка и примените его
Выберите T (текст) для заголовков в строке меню. Вы можете предварительно просмотреть стиль заголовка, наведя на него указатель мыши. Выберите тот, который вы хотите применить, и перетащите его в свой проект туда, куда вы хотите добавить заголовок.
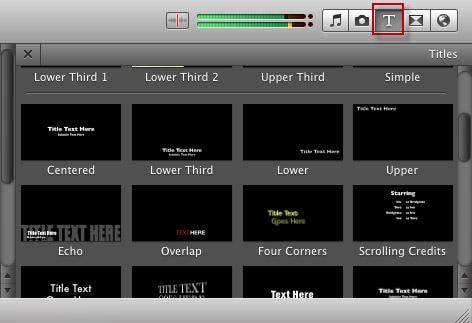
Если вы хотите добавить субтитры между видеоклипами, перетаскивайте стиль до тех пор, пока перед клипом не появится зеленая полоса. После того, как вы отпустите кнопку мыши, появится окно фона, в котором вас попросят выбрать фон для ваших субтитров. Выберите понравившийся фон, и вы увидите субтитры, отображаемые в проекте.

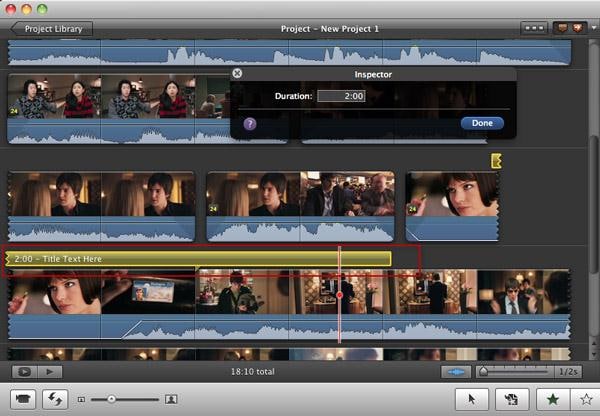
3. Введите текст для ваших заголовков
Теперь ваш текст будет выделен в средстве просмотра, и вы можете изменить его на все, что захотите. Например, если вы хотите изменить стиль шрифта субтитров, вы можете перейти в Показать шрифты > Изменить шрифты, чтобы изменить цвет шрифта, размер, стиль и многое другое.
Что касается субтитров между видеоклипами, вы можете предварительно просмотреть их, при этом они будут выглядеть следующим образом:
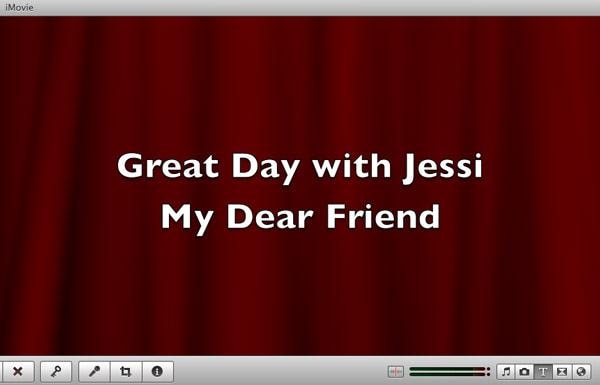
Субтитры в видеоклипах вы увидите следующим образом: Как добавить текст в iMovie

4. Измените продолжительность
Теперь вы добавили субтитры к проекту iMovie и видео. Если вы хотите изменить продолжительность ваших субтитров в iMovie, вы можете дважды щелкнуть по клипу с заголовком и изменить продолжительность в инспекторе или просто перетащить ползунок в проекте, чтобы изменить его положение и продолжительность.

Посмотрите видео ниже, чтобы узнать об этом более подробно:
Вам также может понадобиться: Добавить переходы между видеоклипами в iMovie
Раздел 2: Как добавить субтитры к видео в iMovie 10
Поскольку рабочий интерфейс iMovie 10 отличается от интерфейса iMovie 11/9/8, вы найдете вкладку заголовков под Библиотекой содержимого в левом углу главного экрана.
- После импорта видеоматериала на шкалу времени поместите курсор воспроизведения на шкалу времени в то место, куда вы хотите поместить наложение субтитров в видео.
- Щелкните символ T (заголовки), после чего отобразятся стили заголовков. Затем вы можете выбрать нужный стиль заголовка и перетащить его на видеоклипы на временной шкале.

- Теперь вы можете вводить и редактировать текст в окне предварительного просмотра, например изменять размер шрифта и элементы.
Посмотрите это видео, чтобы узнать больше о том, как добавлять субтитры в iMovie 10
Это были шаги по добавлению заголовков и субтитров к вашим видео в iMovie на Mac с помощью iMovie 11/10/9/8. Если вы хотите узнать, как использовать или добавлять субтитры в iMovie на iPad или iPhone, вы можете ознакомиться с этой статьей. Если вы знаете какие-либо альтернативные способы размещения субтитров поверх видео в iMovie, поделитесь ими в комментариях ниже.

Простой в использовании и мощный видеоредактор для всех создателей видео. Создавать творческие видео так просто! Подробнее >>
Скачать Бесплатно Скачать Бесплатно



