- Статьи о монтаже
- • 8 лучших приложений для редактирования видео
- • 10 Лучших приложений для замены лиц
- • 5 лучших онлайн инструментов для улучшения видео
- • 9 лучших программ для извлечения аудио из видео
- • Лучшие онлайн-инструменты для изменения голоса
- • 10 лучших программ для записи звука
- • Самые полезные трюки для редактирования YouTube видео
- • 10 лучших приложений для создания Instagram Reels
- • Топ 10 Программ для обрезки длинных видео
- Лучший видеоредактор для всех
Как использовать зеленый экран в iMovie
В этом пошаговом руководстве по iMovie рассказывается, как использовать зеленый/синий экран iMovie для изменения фона вашего видео.
Время обновления: 13 Nov 2023 г.
Если вы снимаете видео с однотонным фоном (часто зеленым или синим), iMovie позволяет сделать этот цвет прозрачным. Вы можете заменить фон на любой другой видеоклип, графику или неподвижное изображение по своему усмотрению. Это и есть эффект зеленого экрана в iMovie.
Эффект зеленого экрана iMovie позволяет легко наложить что угодно на любой кадр. Например, вы можете перенестись куда угодно или сняться в любимых фильмах. Звучит интересно, правда? Как сделать зеленый экран в iMovie? Самое время ознакомиться с пошаговой инструкцией по применению эффекта зеленого экрана в iMovie, в которой вы узнаете, что добавлять эффект зеленого экрана в iMovie - это совсем просто.
- Часть 1: Как применить эффект зеленого экрана в iMovie
- Часть 2: Более простой способ применить эффект зеленого экрана с помощью Wondershare Filmora
Часть 1: Как применить эффект зеленого экрана в iMovie
Во-первых, вы должны подготовить как минимум 2 кадра, видео с зеленым экраном и фоновое видео. Прочтите эту статью, чтобы узнать, как сделать видео с зеленым экраном.
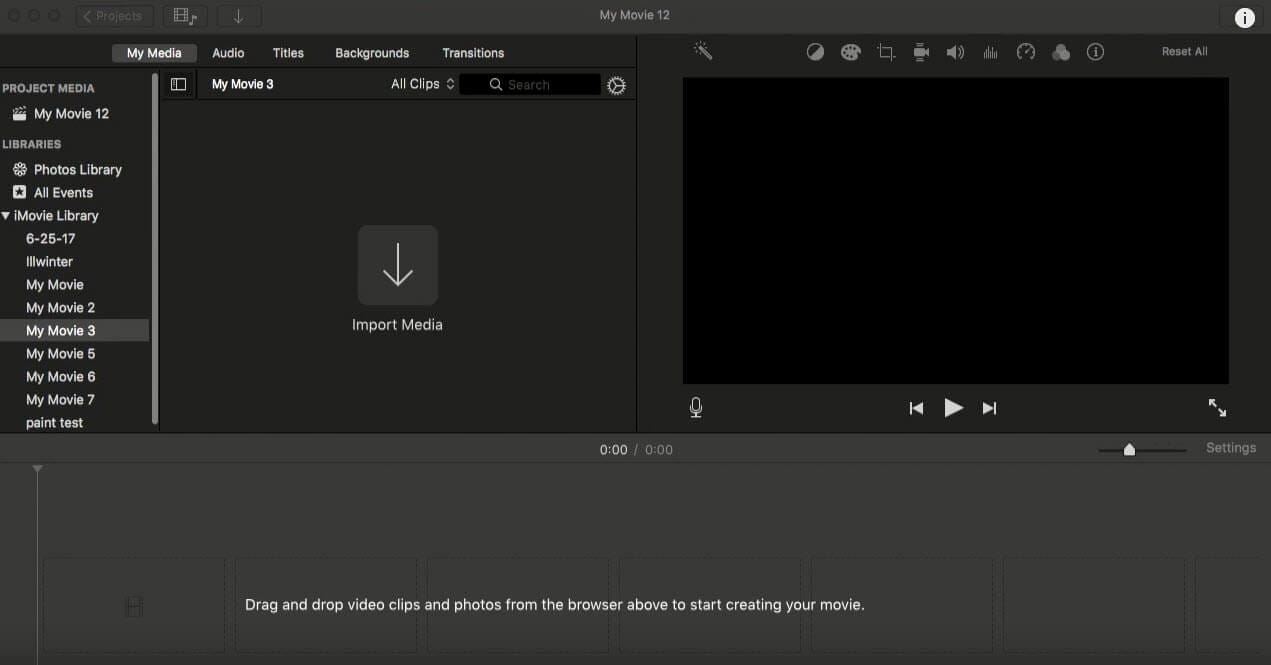
Шаг 1. Создайте новый проект
Выберите "Файл" > "Импорт" > "Видеоклипы", чтобы загрузить в iMovie видео с зеленым экраном и фоновое видео с вашего Mac. Убедитесь, что ваши видео поддерживаются iMovie. В противном случае iMovie не позволит вам редактировать видео в нем, и вам понадобится воспользоваться видеоконвертером для Mac, чтобы преобразовать свои видео в iMovie MP4, чтобы вы могли загружать и редактировать их в iMovie. Перетащите видео из браузера событий в библиотеку проектов. Или же вы можете воспользоваться Wondershare Filmora для Mac, чтобы редактировать видеофайлы напрямую, без какого-либо преобразования. Все потому, что программа поддерживает почти все типы входных и выходных видеоформатов.

Шаг 2. Перетащите кадры на шкалу времени
Перетащите фоновый клип на шкалу времени. При этом вы можете обрезать, вырезать или настроить это фоновое изображение/видео по своему усмотрению. Затем щелкните по кадрам на зеленом экране, перетащите их на шкалу времени и поместите на дорожку над фоновым изображением/видео.

Шаг 3. Примените эффект зеленого экрана в iMovie
Убедитесь, что оба видео имеют одинаковую длину. Щелкните по видео с зеленым экраном на временной шкале (оно будет выделено желтым квадратом), затем щелкните "Параметры наложения видео" над окном предварительного просмотра, выберите параметр "Зеленый/синий экран". Теперь произойдет настоящее волшебство.
Связанные материалы: Как размыть лица в iMovie
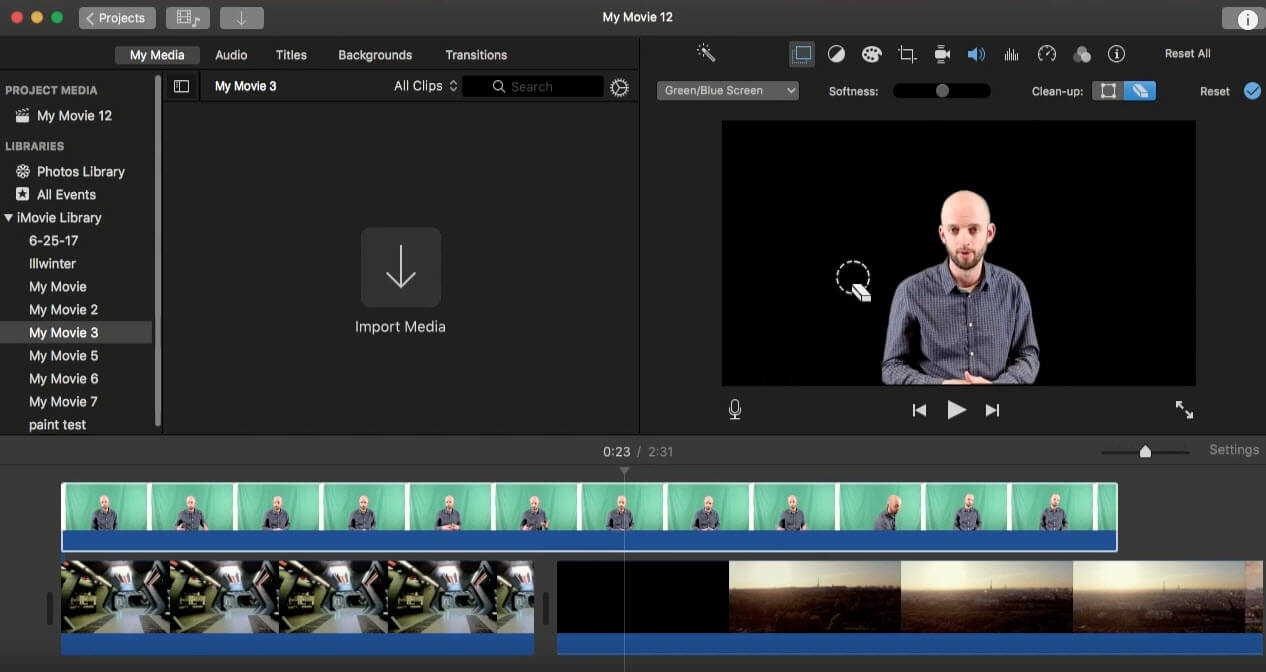
Шаг 4. Отрегулируйте эффект зеленого экрана в iMovie
Вы можете настроить параметры эффекта, чтобы улучшить конечный результат, используя инструменты "Мягкость" и "Очистка".
Посмотрите это видео, чтобы узнать детальнее
Часть 2: Более простой способ применить эффект зеленого экрана с помощью Filmora для Mac
Wondershare Filmora для Mac идеально подходит для создания видео с зеленым экраном. Это простой в использовании видеоредактор, с помощью которого вы легко выполните процесс применения эффекта хромакей. И благодаря этой волшебной программе все ваши обычные видеоклипы засияют новыми красками. Звучит интересно? Не сомневайтесь, бесплатно загрузите программу прямо сейчас и воспользуйтесь приведенным ниже простым руководством, чтобы испытать ее:
Шаг 1. Импортируйте медиафайлы в программу
Щелкните "Файл" > "Импорт мультимедиа" или перетащите файлы мультимедиа в программу.
Поместите фоновое видео или изображение на видеодорожку, а затем поместите видео с зеленым экраном на дорожку над ним. После этого вы можете настроить время их отображения, перемещая их на шкале времени.
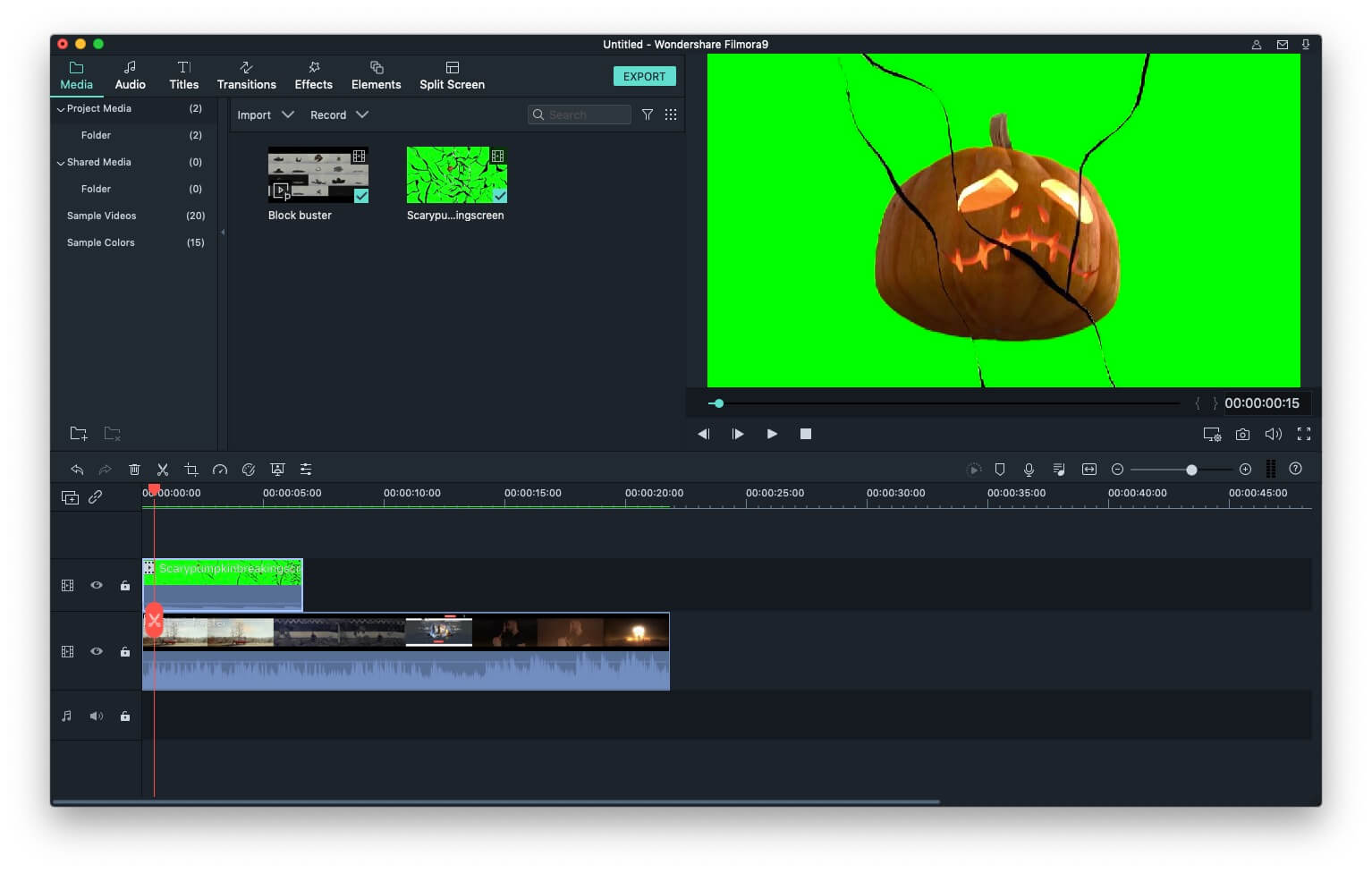
Шаг 2. Воспользуйтесь инструментом зеленого экрана
Дважды щелкните по видео с зеленым экраном на шкале времени, чтобы перейти на панель видео. Перейдите на вкладку Хромакей (зеленый экран) и включите его, чтобы активировать. Затем перетащите ползунок, чтобы настроить уровень интенсивности, чтобы сделать фон прозрачным.
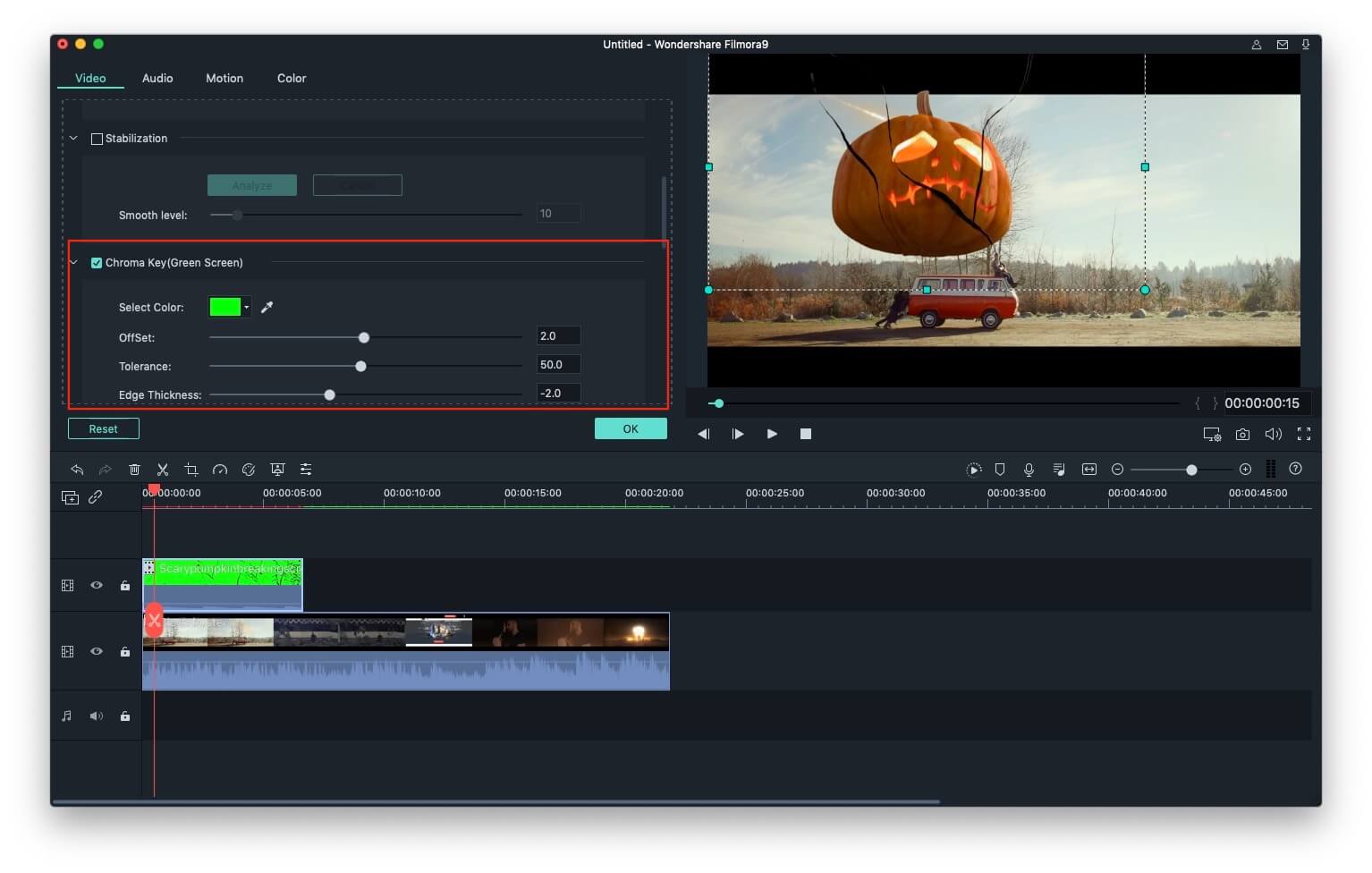
Шаг 3. Сохраните свое видео с зеленым экраном
Щелкните по значку воспроизведения, чтобы просмотреть результат. Если он вас устраивает, нажмите "Экспорт", чтобы сохранить видео в разных форматах, на DVD-дисках или на мобильных устройствах. Вы также можете напрямую загрузить свое творение на YouTube и Vimeo.

Узнайте больше техник использования эффекта зеленого экрана
Посмотрите видео ниже, чтобы получить больше творческих идей того, как сделать зеленый экран в Wondershare Filmora.
Часто задаваемые вопросы о зеленом экране в iMovie
1. Как изменить фон видео в iMovie без эффекта зеленого экрана?
Вы не можете изменить фон видео в iMovie без использования эффекта зеленого экрана. Ни один из других режимов наложения, предлагаемых iMovie, не позволяет изменять фон видео, не затрагивая объекты на переднем плане.
2. Что такое эффект зеленого или синего экрана в iMovie?
Эффект синего или зеленого экрана позволяет отделить объекты на переднем плане видео от монохромного фона. Однако вы должны помнить, что этот эффект можно применить только к видео с синим или зеленым фоном, на котором нет каких-либо деталей.
3. Как использовать эффект зеленого экрана в iMovie, не создавая кадра на зеленом фоне?
Хотя вы и можете попробовать применить эффект зеленого экрана к видео, у которого нет монохромного зеленого или синего фона, результаты, которые вы получите, будут далеко не впечатляющими. Вот почему вам следует пытаться использовать эффект зеленого экрана в iMovie, только если у вас есть материал, снятый специально для этой цели.
Связанные материалы: Как добавить спецэффекты к видео

Простой в использовании и мощный видеоредактор для всех создателей видео. Создавать творческие видео так просто! Подробнее >>
Скачать Бесплатно Скачать Бесплатно



