- Статьи о редактировании на телефоне
- • Топ 8 кино приложений для iPhone
- • Топ 7 бесплатных загрузчиков YouTube в MP3 для Android
- • Топ 10 бесплатных приложений прямых эфиров для Android/iPhone
- • Топ 5 приложений для смены фона фотографий на iPhone
- • Топ 6 приложений для создания слайд-шоу фотографий с музыкой
- • 8 мощных загрузчиков Видео YouTube для Android
- • Как объединить много видео в одно на iPhone
- • Топ 10 бесплатных приложений для фотоколлажей
- Лучшее приложение для легкого создания креативного видео
Как объединить много видео в одно на iPhone [включая iOS 17]
Если вам нужно объединить видео в одно видео на iPhone, ознакомьтесь с этой статьей, и вы узнаете, как это сделать.
Время обновления: 29 Nov 2023 г.
Мы все любим просматривать видео для разных целей. Неудивительно, что у Вас есть множество видео на Вашем iPhone. Как насчет того, чтобы объединить все Ваши любимые жанровые видео в одно прямо на Вашем iPhone? Например, Вы можете объединить все смешные видео и сделать из них одно длинное видео. Таким образом, Вы сможете наслаждаться всеми любимыми роликами за один раз. Для тех людей, у которых есть много видеоклипов на iPhone и они хотят объединить их в один, мы разработали несколько удивительных и полезных приложений для объединения видео на iPhone. Давайте же быстрее изучим эти методы.
- Часть 1: БЕСПЛАТНО объединяйте Живые фото в Видео на iOS16
- Часть 2: Объединяйте видео, используя креативные шаблоны Filmora
- Часть 3: Склеивайте видео с помощью iMovie на iPhone БЕСПЛАТНО
- Часть 4: Комбинируйте видео с помощью Videoshop
Часть 1: Объединяйте Живые фото в Видео с помощью приложения «Фото» на iPhone [iOS17]
Выпущенная недавно iOS16, добавила очень крутую функцию в Фотоприложение: теперь Вы можете комбинировать несколько Живые фото (Live Photo) вместе и сохранять их как отдельное видео или слайдшоу. Вот как можно комбинировать Живые фото в видео на iOS16.
- Шаг 1. Запустите приложение «Фото» и нажмите на кнопку Выбрать в верхнем правом углу экрана.
- Шаг 2. Выберите сделанные Вами ранее Живые фото, кликните по кнопке Поделиться в нижнем левом углу экрана и выберите Сохранить как Видео.
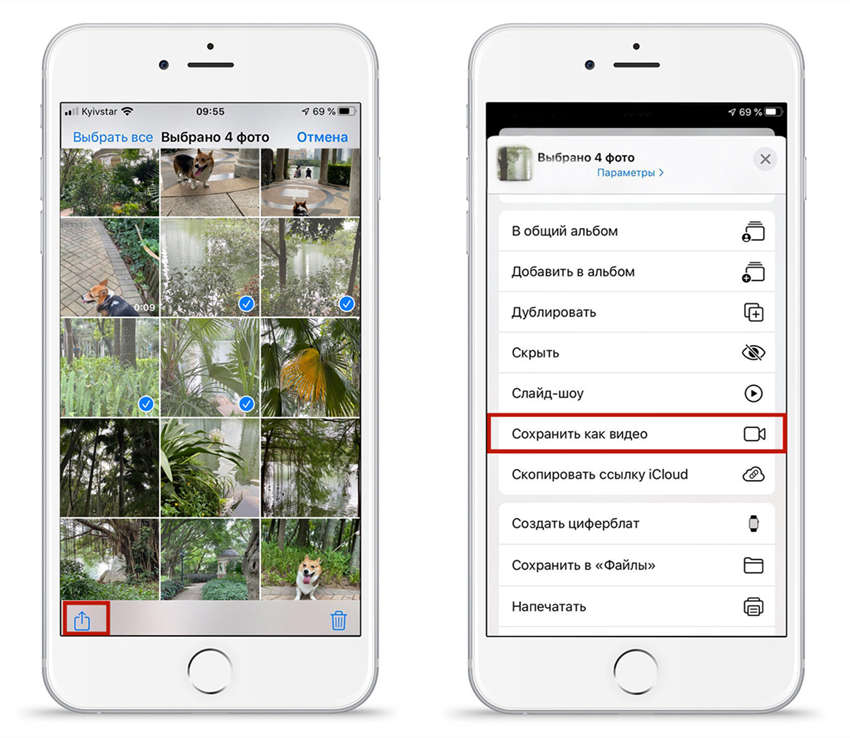
Объединяйте Живые фото в Видео на iOS16
Примечание: Если приведенная выше текстовая операция не решит вашу проблему, пожалуйста, посмотрите видеоурок ниже.
Часть 2: Склеивайте видео с помощью Filmora на Windows или Mac
Вы можете столкнуться с некоторыми проблемами при объединении видео на iPhone с помощью iMovie. Использование iMovie для склейки видео может привести к потере кадров, что может очень заметно сказаться на результате. Поэтому мы рекомендуем Вам видеоредактор Filmora, который можно использовать на компьютерах Windows и Mac. Считается, что это одно из самых лучших приложений для объединения видео и оно окажется очень кстати, если Вы хотите избежать проблемы с потерей кадров.
Кроме того, что оно объединяет несколько видео в одно длинное, Filmora также может поставить два видео рядышком и создать видео с разделенным экраном. Посмотрите видеоурок и попробуйте бесплатную пробную версию программы по ссылка внизу.
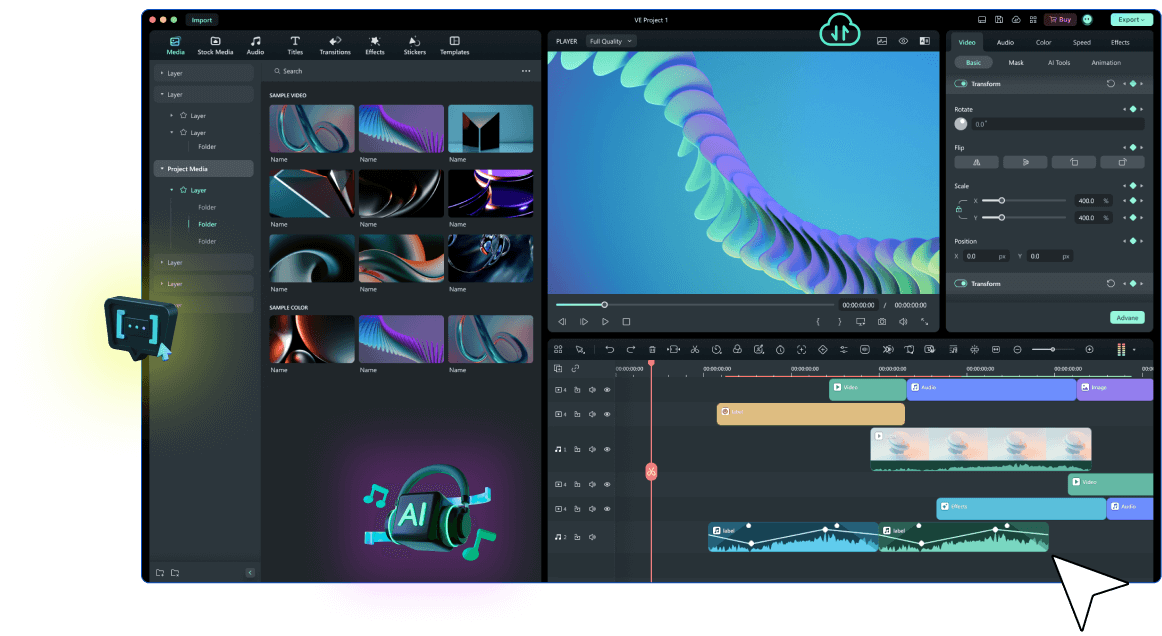
Wondershare Filmora - Ваш творческий видеоредактор
А в этой части я покажу Вам, как объединить два видео в одно на iPhone с помощью Filmora на Windows.
Шаг 1. Запустите Wondershare Filmora на Windows и нажмите на кнопку "Импорт" и выберите “Импортировать из Камеры или Телефона”.
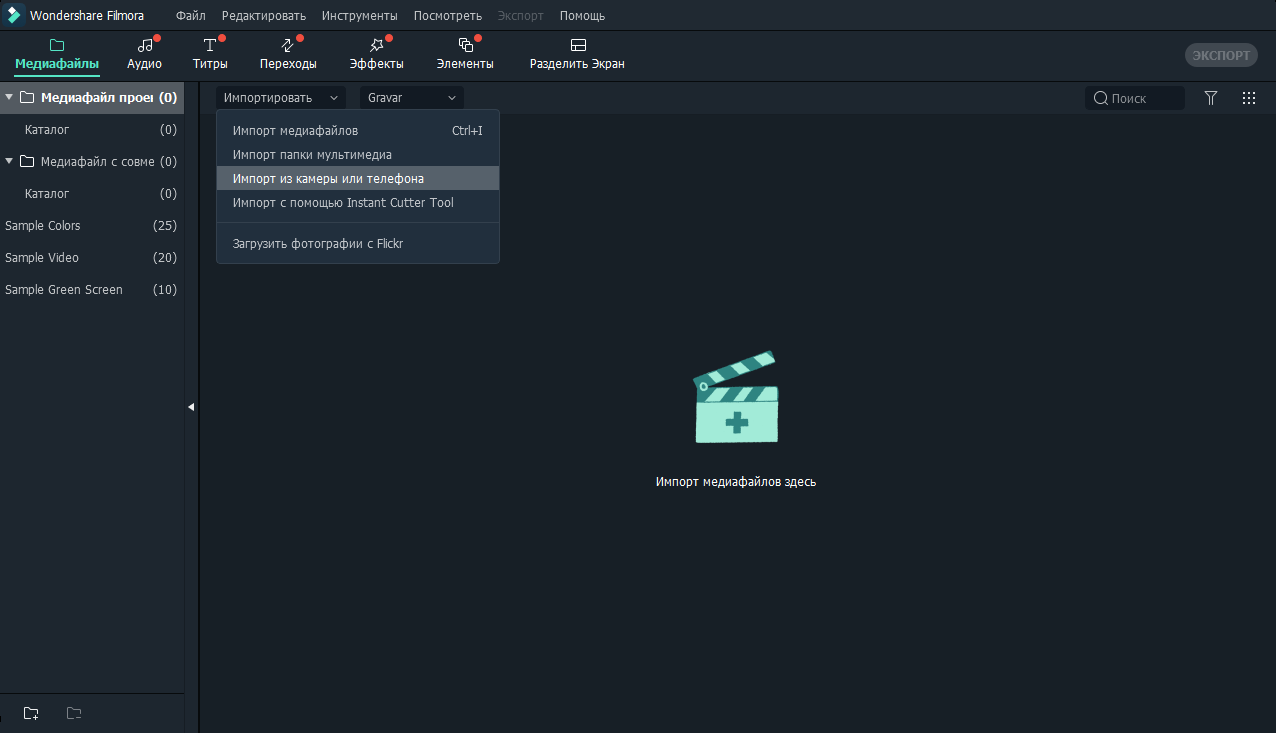
Шаг 3. Во всплывающем окне «Импорт для устройства», слева Вы увидите фотографии и видео на Вашем iPhone, щелкните на одно из них для предварительного просмотра, а затем выберите его для импорта. Filmora загрузит его непосредственно в библиотеку Project Media.
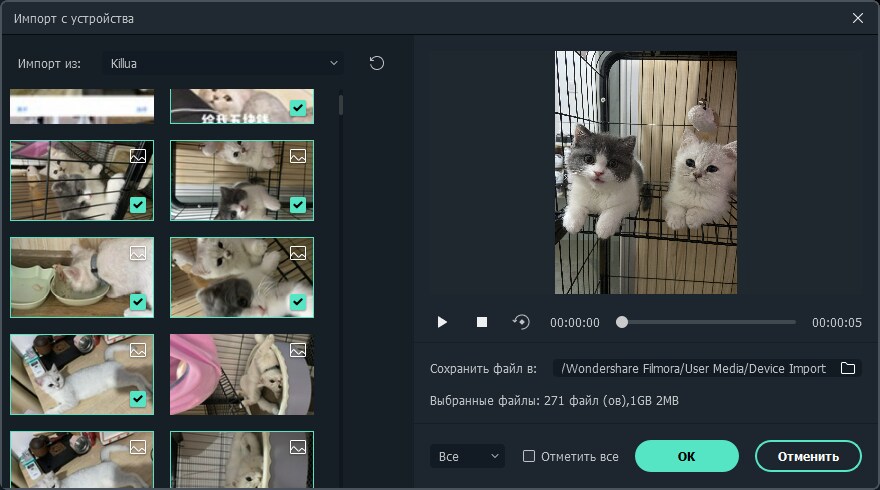
Шаг 3. Выберите все фотографии и видео, которые Вы хотите объединить, в медиабиблиотеке Project и перетащите их на временную шкалу. Как только Вы это сделаете, Вы заметите, что видеофайлы, которые Вы перетащили, были выровнены на одной временной шкале.
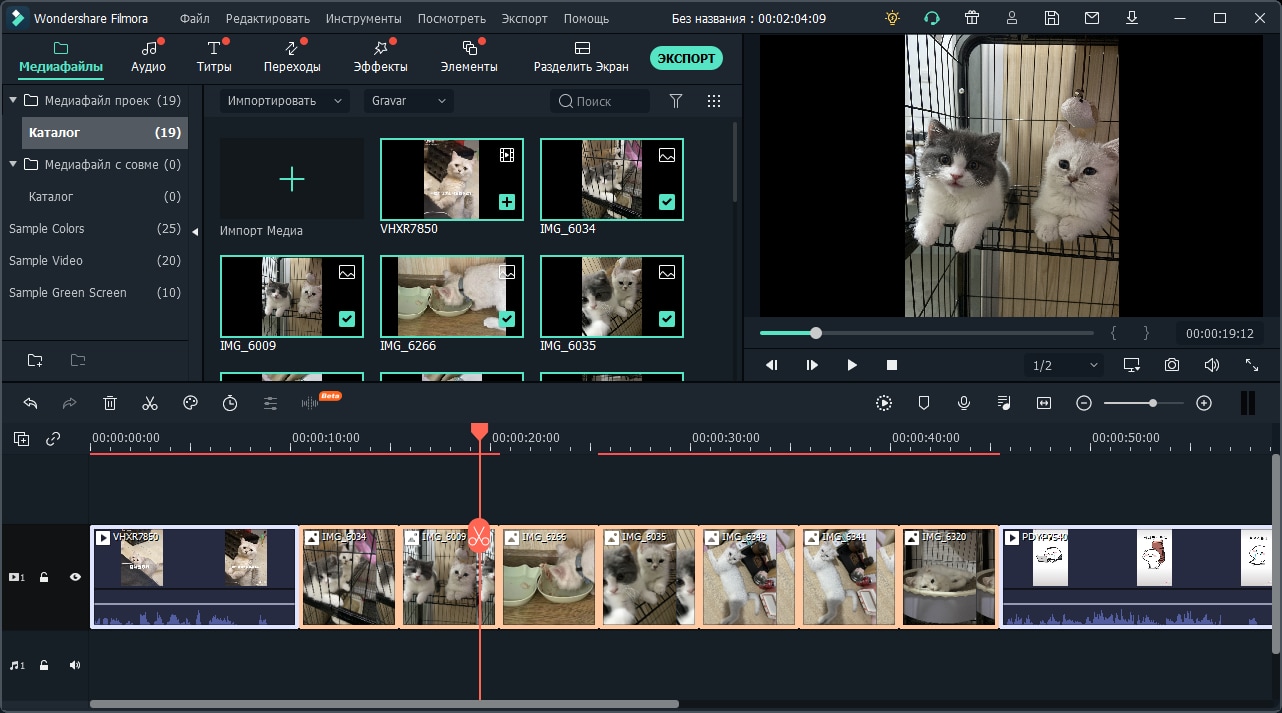
Шаг 4. Filmora также оснащена мощными инструментами, которые позволят Вам изменить контраст, цвета, добавить эффекты, фильтры, элементы, фоновую музыку и так далее. После объединения видео, Вы можете отредактировать результат по Вашему желанию. Вы можете ознакомиться с нашей инструкцией о том, как редактировать видео в Filmora.
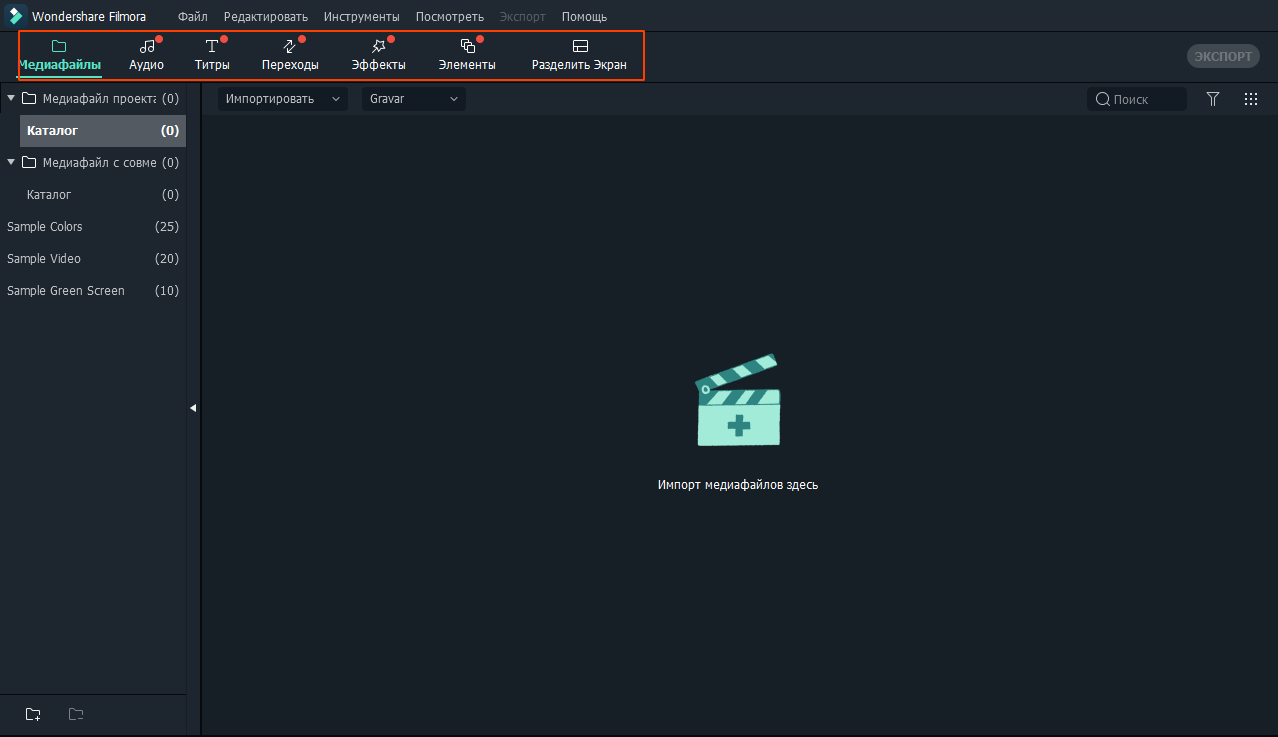
Шаг 5. Как только Вы будете довольны результатом, Вы можете экспортировать видео на свое устройство. Для этого выберите опцию «ЭКСПОРТ», доступную на панели инструментов, и выберите iPhone в качестве целевого устройства.
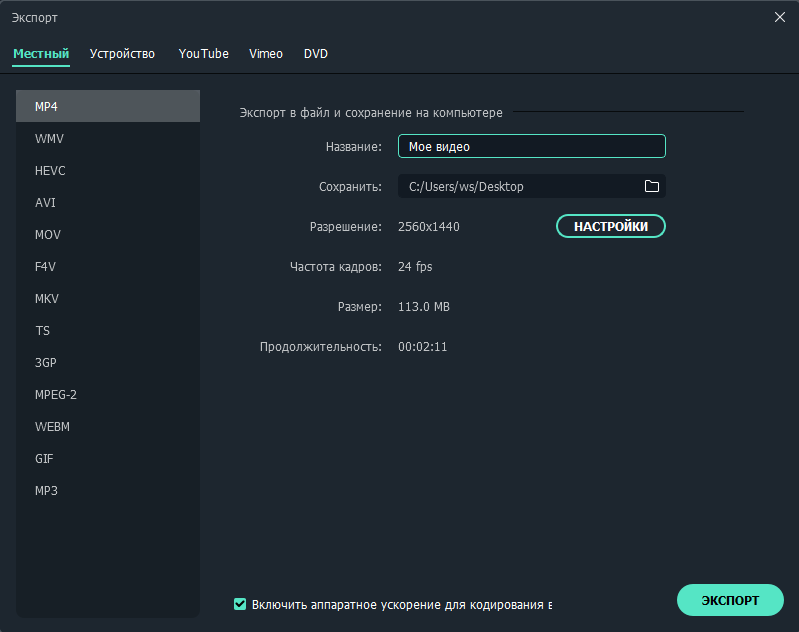
Часть 3: Комбинируйте видео с помощью iMovie
iMovie - одно из приложений в этом списке, которое поможет Вам объединить видео на iPhone. Вы можете сами создавать прекрасные фильмы с помощью iMovie. После объединения видео на iPhone, это приложение позволит Вам передать итоговое видео на различные устройства iOS через AirDrop или iCloud Drive. Вот как Вы можете объединять видео на iPhone через iMovie.
Шаг 1. Запустите программу iMovie и зайдите в раздел "Проект", доступный в верхней части экрана.
Шаг 2. Затем нажмите «Создать проект», и выберите тип видео из двух доступных вариантов: «Фильм» или «Трейлер», в данном случае выберите «Фильм». Затем, на следующем шаге, нажмите «Создать». Или Вы можете просто импортировать видео из меню Файл.
Шаг 3. Ваш интерфейс проекта был успешно загружен на экран. Теперь, чтобы добавить исходный видеофайл, коснитесь значка «Медиа» в левой верхней части временной шкалы, и Ваша видеогалерея загрузится на экране. Выберите одно нужное видео и нажмите на значок «Добавить», чтобы добавить его на временную шкалу iMovie.
Шаг 4. Как только Ваше любимое видео будет добавлено на временную шкалу, Вы сможете прокрутить временную шкалу влево или вправо, чтобы на экране появилась вертикальная линия, известная как «точка воспроизведения». Разместите точку воспроизведения, прокручивая курсор влево или вправо в том месте, где Вы хотите объединить видео.

Шаг 5. Теперь Вам нужно добавить еще одно видео, которое Вы хотите объединить с исходным видео. Выполните ту же процедуру, упомянутую выше, чтобы добавить свое видео на временную шкалу. Ближайшая позиция к точке воспроизведения, будь то точка до существующего видеоклипа или после него, позволит новому видео добавиться к предыдущему.
Шаг 6. Теперь, если Вы хотите просмотреть два добавленных видео в комбинированном виде, просто нажмите на значок «Воспроизвести», доступный чуть выше временной шкалы в центре экрана.
Шаг 7. Вы также можете использовать эффекты перехода из предустановок, чтобы добавить эффект, когда Ваше первое видео переключается на другое. Также Вы можете использовать традиционные постепенные затухания (переход по умолчанию).
Шаг 8. Если Вы довольны полученным результатом, просто нажмите «Готово» в левом верхнем углу экрана. И следующий шаг перенаправит Вас на экран, где Вы сможете сохранить объединенный видеофайл в локальное хранилище или напрямую загрузить его на различные облачные платформы хранения. Более того, здесь, на этом экране, Вы также сможете присвоить своему видео уникальное название.
Прочтите более подробную информацию о том, Как редактировать видео с помощью iMovie .
Часть 4: Объединяйте видео с помощью Videoshop
Videoshop - отличное приложение для редактирования видео, именно поэтому оно стало вторым приложением для объединения видеоклипов в нашем списке. Это приложение имеет все: от обрезки видео до добавления звуковых эффектов, записи собственного голоса, изменения размера видеокадра и многих других функций. Вот как Вы можете склеивать несколько видео вместе на iPhone через приложение Videoshop.
Шаг 1. Прежде всего, скачайте приложение из App Store. Запустите его после скачивания.
Шаг 2. Нажмите на иконку со значком плюс, чтобы добавить Ваши видео.
Шаг 3. Теперь Вы можете выбрать свои собственные параметры для видео. Вы можете выбрать различные настройки или параметры редактирования, например, добавление перехода, ввод текста, изменение скорости, добавление звуковой дорожки и многое другое.

Шаг 4. Когда Вы закончите, смело нажимайте на кнопку "Далее".
Шаг 5. Укажите название видео, автора, место и дату создания, если хотите. Также Вы можете настроить фильтры и темы для видео.
Шаг 6. Закончив объединение видео на iPhone, нажмите на кнопку «Общий доступ» и сохраните файл. Вы также можете загрузить свой файл на YouTube, Vimeo или отправить по электронной почте, сохранить в Dropbox.
Заключение
На этом мы заканчиваем статью о том, как объединять видео на iPhone, и мы надеемся, что Вы получили ценный опыт, прочитав этот пост. Спасибо за уделенное Вами время. Мы предложили Вам несколько интересных приложений, таких как видеоредактор Filmora, для объединения Ваших видео. Итак, какое приложение для комбинирования видео оказалось лучшим по Вашему мнению? Мы хотели бы узнать Ваше мнение!

Простой в использовании и мощный видеоредактор для всех создателей видео. Создавать творческие видео так просто! Подробнее >>
Скачать Бесплатно Скачать Бесплатно



