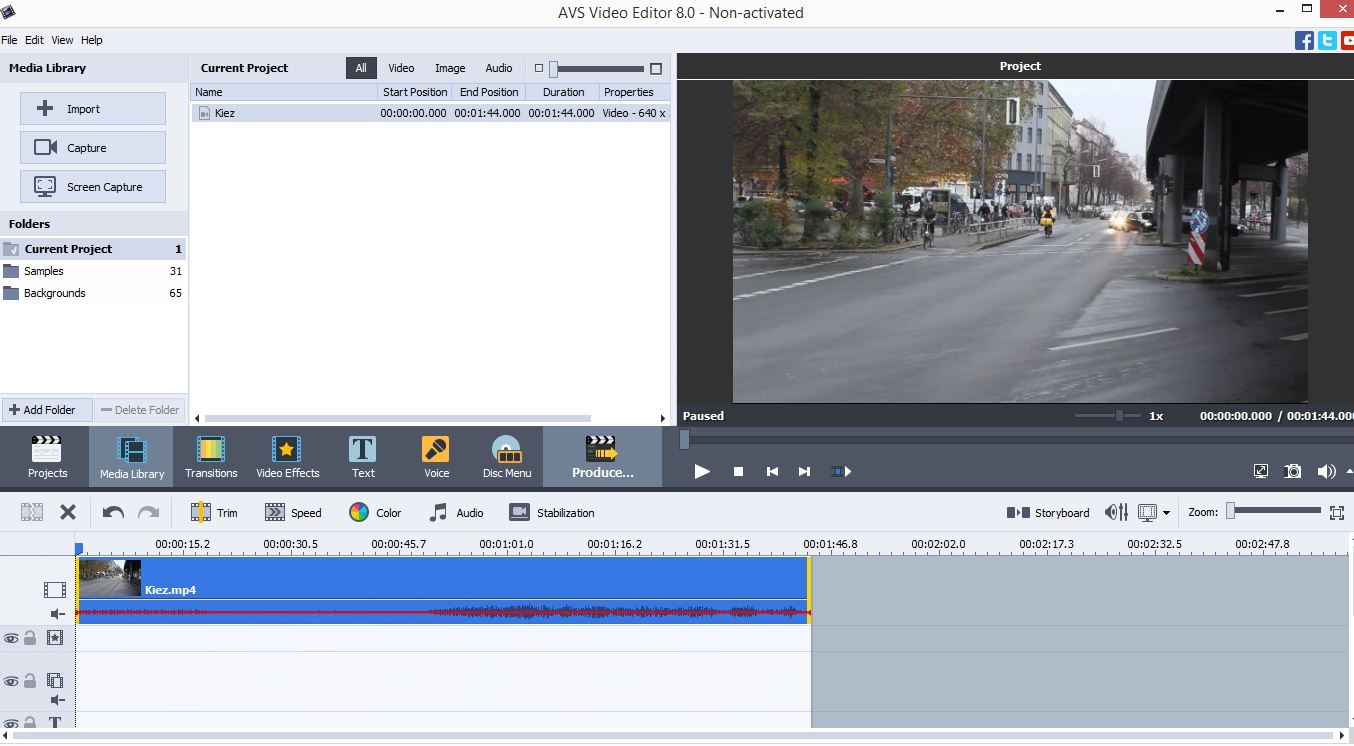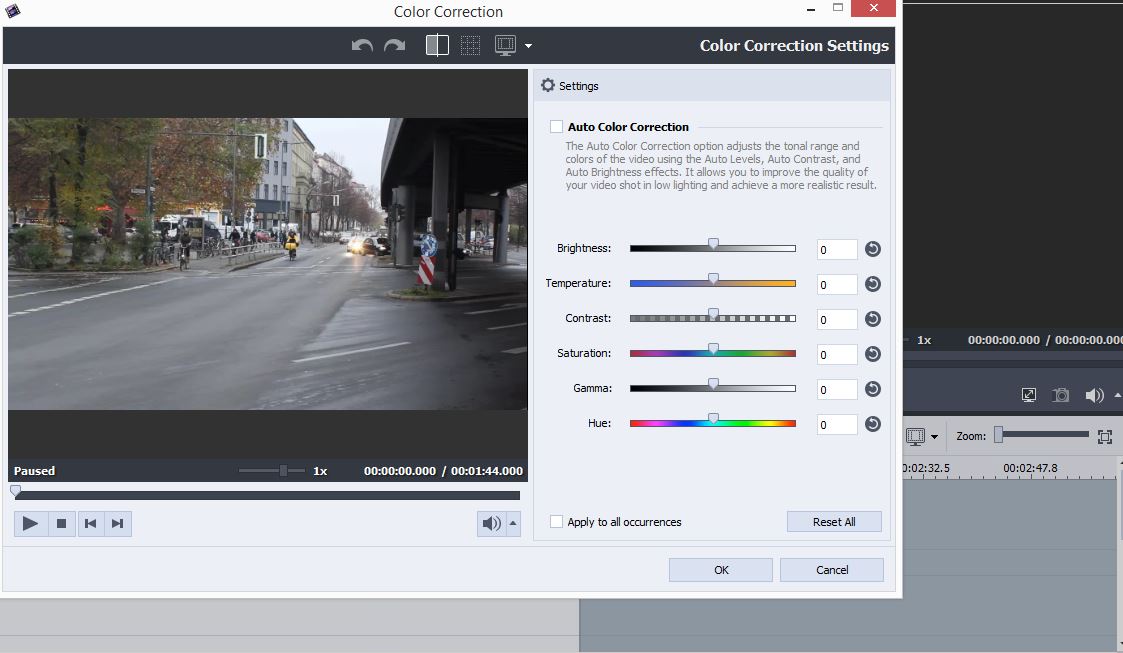- Статьи о монтаже
- • 8 лучших приложений для редактирования видео
- • 10 Лучших приложений для замены лиц
- • 5 лучших онлайн инструментов для улучшения видео
- • 9 лучших программ для извлечения аудио из видео
- • Лучшие онлайн-инструменты для изменения голоса
- • 10 лучших программ для записи звука
- • Самые полезные трюки для редактирования YouTube видео
- • 10 лучших приложений для создания Instagram Reels
- • Топ 10 Программ для обрезки длинных видео
- Лучший видеоредактор для всех
Цветокоррекция с помощью видеоредактора AVS
В этой статье мы покажем вам, как управлять цветами с помощью AVS Video Editor в несколько простых шагов, которые не требуют никакого предыдущего опыта редактирования.
Время обновления: 13 Nov 2023 г.
Кадры, снятые камерой, часто требуют большого редактирования, прежде чем они будут готовы к показу перед аудиторией. Настройка значений цвета может быть необходимым шагом, который должен сделать редактор, потому что без него цвета в видео не выделяются. Усиление цветов, регулировка контрастности и яркости видео также известны как процесс "цветокоррекции".
В этой статье мы покажем вам, как управлять цветами с помощью AVS Video Editor в несколько простых шагов, которые не требуют никакого предыдущего опыта редактирования.
Цветокоррекция с помощью видеоредактора AVS
1. Импортируйте отснятый материал в Редактор
Прежде чем вы сможете продолжить, вам сначала нужно импортировать отснятый материал, который вы хотите отредактировать, в видеоредактор AVS. Нажмите на опцию "импорт медиафайлов" в окне приветствия редактора, если отснятый материал, который вы хотите использовать, находится на вашем жестком диске. Затем перейдите к месту, где находится файл, и нажмите кнопку "Открыть". Это действие поместит видеофайл, который вы хотите использовать, в "медиатеку" редактора. Откройте "медиатеку" и перетащите файл на видеодорожку на временной шкале.
Как только файл будет правильно расположен на временной шкале, вы сможете увидеть опцию "цвет" на панели инструментов AVS Video Editor, нажмите на нее, чтобы получить доступ к функциям, которые позволят вам выполнить цветокоррекцию вашего видео.
2. Отрегулируйте настройки на панели цветокоррекции
На экране появится панель "цветокоррекция", и вы сможете увидеть окно предварительного просмотра в левой части панели и несколько различных ползунков, которые позволят вам установить основные настройки настройки цвета в правой части.
Первый слайдер под названием "яркость" позволит вам немного изменить экспозицию вашего видео, а это значит, что вы сможете сделать видео немного светлее или темнее в зависимости от отснятого материала. Имейте в виду, что сильно переэкспонированный или недоэкспонированный визуальный контент вряд ли может быть исправлен с помощью основных инструментов цветокоррекции, таких как этот. Кроме того, вы можете использовать ползунок "температура", чтобы сделать цвета в ваших видео "теплее" или "холоднее", но используйте эту функцию осторожно, потому что цвета могут показаться неестественными, если вы установите значение этого ползунка слишком высоко в любом направлении.
Вы можете отслеживать изменения, которые вы делаете в окне предварительного просмотра, и вам не нравятся результаты, просто сбросьте значение на ползунке до нуля.
3. Экспорт видео
После завершения процесса цветокоррекции нажмите кнопку "ОК", чтобы сохранить внесенные изменения, и нажмите на значок "произвести". Выберите выходной формат и дождитесь экспорта только что законченного видео.
Более простой способ сделать цветокоррекцию в ваших видео
Процесс цветокоррекции в AVS Video Editor настолько прост, что это может сделать даже ребенок, но пользователи, которые хотели бы иметь доступ к большему количеству опций, должны использовать программное обеспечение для редактирования видео Wondershare Filmora Это программное обеспечение для редактирования видео позволяет своим пользователям точно настраивать цвета в своих видео с помощью множества инструментов цветокоррекции и визуальных эффектов.
Если вы хотите выполнить цветокоррекцию вашего видео, вы должны сначала поместить клип на временную шкалу и нажать на значок "Расширенная настройка цвета" 
После того, как появится окно настроек, вам будет предложен выбор для использования цветовых пресетов, таких как 3D LUT, COMMON, FILM, чтобы упомянуть только некоторые из них. Если вы хотите изменить значения цвета вручную, вам нужно нажать на кнопку "Настроить" и выбрать, хотите ли вы установить новые значения для "баланса белого", "цвета" или "HFS". Нажав на опцию "цвет", вы сможете изменить уровни "яркости", установить "экспозицию" или увеличить "яркость" цветов в видео. Опция "насыщенность" поможет вам создать более насыщенные цвета, а перетаскивание ползунка в противоположном направлении создаст де-насыщенное черно-белое изображение.
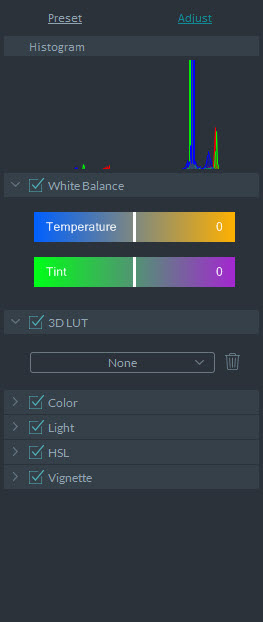
Функция Filmora "Light" предназначена для того, чтобы помочь пользователям легко регулировать значения параметров "Highlight", "Shadows", "White" и "Black", что может быть весьма полезно, учитывая тот факт, что большинство изображений требуют вмешательства в эти сегменты.
Filmora-это гораздо более мощное программное обеспечение для редактирования видео, чем AVS Video Editor, и все производители видео, нуждающиеся в надежной программе, получат выгоду от получения Filmora.

Простой в использовании и мощный видеоредактор для всех создателей видео. Создавать творческие видео так просто! Подробнее >>
Скачать Бесплатно Скачать Бесплатно