- Статьи о монтаже
- • 8 лучших приложений для редактирования видео
- • 10 Лучших приложений для замены лиц
- • 5 лучших онлайн инструментов для улучшения видео
- • 9 лучших программ для извлечения аудио из видео
- • Лучшие онлайн-инструменты для изменения голоса
- • 10 лучших программ для записи звука
- • Самые полезные трюки для редактирования YouTube видео
- • 10 лучших приложений для создания Instagram Reels
- • Топ 10 Программ для обрезки длинных видео
- Лучший видеоредактор для всех
Как сжать видео с помощью видеоредактора Filmora
Видеоредактор Wondershare предлагает пользователю отличный опыт по очень низкой цене. Его также можно использовать в качестве эффективного инструмента сжатия видео.
Время обновления: 28 Feb 2024 г.
После того, как Wondershare UniConverter покорил мир конвертирования видео, Wondershare Filmora теперь вызывает улыбку на лицах тысяч пользователей благодаря своим уникальным функциям. Начиная с эффективной временной шкалы и заканчивая множеством эффектов и переходов, а также демонстрацией множества вариантов экспорта и импорта, это программное обеспечение предлагает пользователю отличный опыт по очень низкой цене. С его помощью вы вполне могли бы снять профессионально выглядящий фильм, просто сидя дома!
Прежде чем переходить к обсуждению этой темы, вам нужно кое-что подготовить.
Что вам понадобится:
- Видеоредактор Wondershare
- Видеофайл. Видеоредактор Wondershare предоставляет большую коллекцию из не менее 28 входных форматов. Следовательно, весьма вероятно, что ваше видео будет безупречно работать с этим программным обеспечением.
- ПК с Windows или Mac
Примечание: В этой статье рассматривается только процесс сжатия видео с помощью Wondershare. Если вы создали личный клип, убедитесь, что вы добавили в него все необходимые переходы и подогнали под нужные параметры. Для начала загрузите редактор, чтобы опробовать его.
Как сжать видео с помощью Wondershare Filmora
Скриншот - это первое, что появляется, когда вы кликаете на значок программного обеспечения после того, как закончите его загрузку. Нажмите "Новый проект", чтобы приступить к работе. Вы можете провести несколько экспериментов, чтобы увидеть, какой вариант даст вам наиболее полезный результат. Однако перед тем, как проводить такие эксперименты для оценки качества сжатия, необходимо сделать общий для всех шаг.

Общий шаг
Хотя при работе с видеоредактором Wondershare существует несколько методов и форматов преобразования, первое, что вам нужно сделать в любом случае, это импортировать видео. На приведенном ниже скриншоте показан интерфейс, который появится после открытия Filmora. Чтобы импортировать видео, просто нажмите "Импорт" в верхнем левом углу интерфейса программы. Здесь вы найдете огромное количество вариантов импорта, поскольку в этом уникальном программном обеспечении доступен импорт 28 видеоформатов, 21 аудиоформат и 10 форматов фотографий. Таким образом, вы можете не беспокоиться о том, что ваше видео не откроется в программе. Ваше импортированное видео появится в верхнем левом углу интерфейса, как показано ниже. Однако вам нужно перетащить свой видеофайл вниз на шкалу времени. Вы не сможете преобразовать его, если не перетащите его туда. На данном этапе больше ничего делать не нужно, поскольку мы занимаемся только преобразованием.

Переходим к экспериментам
Есть несколько тестов, которые вы можете выполнить для сжатия файла с помощью данного программного обеспечения после импорта файла. В результате различных действий вы получите разные результаты сжатия видео. Давайте же протестируем методы один за другим.
Эксперимент №1: Обрежьте видеоэкран
Для этого щелкните правой кнопкой мыши по клипу на шкале времени и выберите "Обрезать и масштабировать", после чего вы увидите окно обрезки. Вы увидите две вкладки вашего видео, как показано на скриншоте ниже. Первая - обрезка. Вы можете перетаскивать точки и обрезать их по своему желанию. Есть еще четыре варианта, которые помогут вам в решении этой задачи. Один из них - это возможность выполнить работу вручную, как описано; три других варианта дают вам возможность использовать соотношение сторон 4:3, 16:9 или 9:16. После выполнения этих шагов вы можете получить результат в желаемом формате (который также является методом сжатия и будет описан позже) или вы можете подогнать видео под воспроизведение на желаемом устройстве.

Эксперимент №2: Обрежьте видео по длине
Допустим, вы работаете с фильмом. У всех фильмов есть части в начале и в конце, которые не так важны. Итак, если вы хотите отрезать эти части, переместите курсор в начальную точку вашего видео (красная линия) рядом с полосой видео на временной шкале. Вы увидите двустороннюю стрелку. Чем больше вы перетаскиваете эту стрелку слева направо, тем большая часть будет вырезаться из фильма, начиная с самого начала. Такая же двусторонняя стрелка появится, если вы поместите курсор в конец видео. Вы можете перетащить его справа налево, в результате чего обрежутся финальные части видео. Следовательно, ваше видео будет сжато! После этого вам нужно экспортировать видео. Просто нажмите на кнопку экспорта в нижнем левом углу интерфейса. Вы можете экспортировать видео в любом формате или подогнать его под свой iPhone или iPad с помощью опции "устройство". Более того, при желании вы даже можете поделиться видео на YouTube и/или Facebook.

После того, как вы кликните на кнопку экспорта, вы увидите следующее:

Эксперимент №3: Настройте разрешение
Настройка разрешения очень помогает при сжатии видео, особенно если вы используете видеоредактор Wondershare. Этот вариант намного проще, чем в первом шаге, поскольку после того, как вы перетащите видео на шкалу времени, для сжатия потребуется всего три клика мышки. Уникальная особенность видеоредактора Wondershare заключается в том, что помимо множества форматов, он дает вам возможность выбирать, какое разрешение должно быть у вашего видео. Поэтому, даже если у вас есть видео высокой четкости очень высокого качества, вы всегда можете сжать его, уменьшив разрешение. Это самый современный метод сжатия, так как вы можете сохранить свое видео в том же формате, но при этом сжать его, не пропуская никаких сцен.
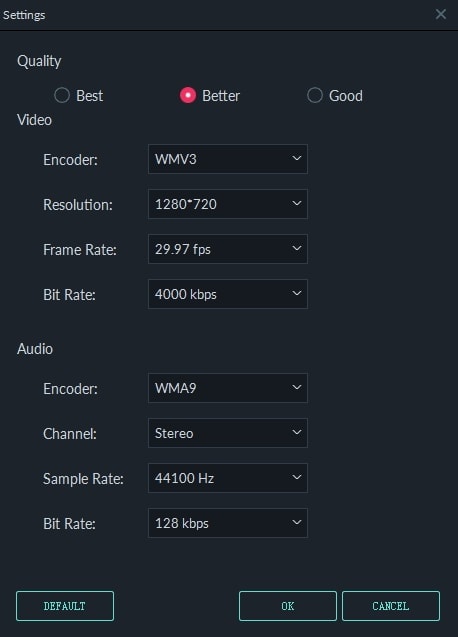
Эксперимент №4: Конвертируйте для сжатия
Конвертирование видео - это отличный способ сжать любой видеофайл. Этот шаг похож на предыдущий метод, но его преимущество состоит в том, что вы можете адаптировать видео в соответствии с форматом, поддерживаемым вашим устройством. Более того, вы даже можете сразу же поделиться своим видео на YouTube или Facebook! Для того, чтобы конвертировать (а в данном случае - сжать) видео, щелкните на раскрывающийся список рядом с "профилем". Выберите желаемый формат и просто нажмите "экспорт" в левом нижнем углу интерфейса.
Важное замечание: Если вы просто выберете формат и нажмете "экспорт", все кардинально поменяется. Чрезвычайно важно знать разрешение, частоту кадров, битрейт и т.д. исходного видео. Если вы просто выберете экспорт без изменения разрешения и других характеристик, вы добьетесь увеличения, а не сжатия своего файла.
Давайте конвертируем видео в формат 3GP. Результаты такого конвертирования представлены в таблице ниже. Обратите внимание, что после преобразования видео в формат 3GP размер файла уменьшился, как и его продолжительность. Это происходит автоматически. Качество видео после конвертации можно увидеть на скриншоте ниже. Попутно отметим, что при преобразовании в 3GP разрешение изменяется автоматически.
| Настройки | До | После |
|---|---|---|
|
|
||
|
|
||
|
|
||
|
|
||
|
|
||
Поэтому важно заранее подумать, видео какого формата вы хотите получить. Ведь на скриншотах можно увидеть, что получилось при сжатии видеофайла 720p в 3GP. Заметно, что после конвертации видео получилось размытым. Поэтому рекомендуем предварительно ознакомиться со всеми форматами.

Эксперимент №5: По максимуму воспользуйтесь расширенными настройками
Мы уже говорили о разрешении видео раньше, но в этом эксперименте вы просто снизите ресурсность характеристик видео. Например, вы можете снизить частоту кадров с 29,97 до 24 кадров в секунду, а также уменьшить битрейт с 4000 до 1200 кбит/с. Вы также можете изменить разрешение в целом. Все это очень поможет при сжатии вашего видеофайла. После этого дождитесь завершения сжатия. Есть одна особенность, которая выделяет видеоредактор Wondershare среди других, и заключается она в том, что он дает вам возможность настраивать все в разделе "расширенных настроек"! Например, видео, с которым проводилось большинство тестов в этой статье, имело разрешение 720*400. Общий битрейт в разделе видео составлял 1097 кбит/с, а скорость передачи аудио - 128 кбит/с. При этом весь процесс настройки был невероятно простым, поскольку все, что вам нужно сделать, это просто щелкнуть на желаемое поле и ввести желаемое значение. Неважно, если характеристики вашего видео не отображаются во встроенных раскрывающихся списках. В данном случае я снизил все характеристики видео, начиная с исходного разрешения и заканчивая частотой дискретизации.
| Настройки | До | После |
|---|---|---|
|
|
||
|
|
||
|
|
||
|
|
||
|
|
||
Эксперимент №6: Измените формат видео на MP3
Если вам нужен только звук из клипа, вы можете полностью скрыть свое видео в формате mp3. Чрезвычайно выгодным преимуществом этого метода преобразования является то, что размер файла значительно уменьшится.

Последний шаг
После того, как вы определитесь с методом конвертации, все, что вам потребуется, - это терпение. Для конвертации видео понадобится время, а сама длительность выполнения процесса будет зависеть от ваших требований. По завершению конвертации, появится возможность открыть целевую папку. Нажмите на нее, и вы увидите новое сжатое видео. Так что… наслаждайтесь!
В конце концов, дорогой читатель, именно вы решаете, какой эксперимент (он же метод сжатия) использовать для воплощения своей мечты в реальность. Поразительно, что это программное обеспечение не является исключительно видеокомпрессором или конвертером, но все же оно опережает многие другие аналогичные программы на рынке. Как было сказано ранее, в результате выбора различных вариантов действий вы получите разные результаты, большинство из которых проиллюстрировано в таблицах. К тому же вы только что прочитали и узнали больше, чем вы можете подумать, потому что пять упомянутых выше вариантов действий можно разбить на множество других этапов. В любом случае вы избежите излишнего волнения, если просто проведете эксперименты в соответствии со своими потребностями. Надеемся, что вы отлично проведете время с видеоредактором Wondershare!

Простой в использовании и мощный видеоредактор для всех создателей видео. Создавать творческие видео так просто! Подробнее >>
Скачать Бесплатно Скачать Бесплатно



