- Статьи о монтаже
- • 8 лучших приложений для редактирования видео
- • 10 Лучших приложений для замены лиц
- • 5 лучших онлайн инструментов для улучшения видео
- • 9 лучших программ для извлечения аудио из видео
- • Лучшие онлайн-инструменты для изменения голоса
- • 10 лучших программ для записи звука
- • Самые полезные трюки для редактирования YouTube видео
- • 10 лучших приложений для создания Instagram Reels
- • Топ 10 Программ для обрезки длинных видео
- Лучший видеоредактор для всех
Как вырезать/разделять/обрезать видео без потери качества на Mac/Windows
Как вырезать видео из нескольких клипов? Просто воспользуйтесь подручными мощными инструментами вырезки видео, чтобы начать вырезку видео на Mac/Windows.
Время обновления: 28 Feb 2024 г.
Вырезание ненужных сцен из записанного видео - это рутинная работа при редактировании видео. Вы сняли хорошее видео, но оно содержит несколько нежелательных моментов и нерелевантный контент, что делает его слишком большим или просто недостаточно несовершенным для публикации на YouTube. Чтобы упростить задачу, вы можете разрезать видео на несколько меньших частей и удалить ненужные клипы в зависимости от необходимости создания нового видео.
Здесь я рекомендую вам воспользоваться Wondershare Filmora - простым и в то же время достаточно мощным программным обеспечением лоя редактирования видео, которое поможет вам разрезать видео на несколько частей, а также предоставит множество функций редактирования видео для создания идеального домашнего ролика.
Загрузите программу вырезки видео Filmora бесплатно и проследуйте представленной ниже пошаговой инструкции о том, как вырезать видео на Windows7/Windows 8/Windows10 и Mac.
В следующей части я покажу вам, как вырезать видео с помощью Filmora в несколько способов на Windows 10. Однако представленные действия являются аналогичными и на других операционных системах.
Часть 1: Как вырезать/разделить/обрезать видео в Filmora [3 шага]
1. Импортируйте видео в программу вырезки видео Filmora
После установки программы, запустите ее и выберите "Новый проект", чтобы войти в интерфейс редактирования видео. Теперь вам нужно импортировать видео, которое нужно разрезать на несколько частей.

Вы можете либо нажать "Импорт" в главном интерфейсе и выбрать файлы со своего компьютера, либо просто перетащить файлы в медиабиблиотеку, прежде чем добавлять их на шкалу времени для редактирования.
Инструмент обрезки видео Filmora X поддерживает практически все стандартные форматы видео, такие как MP4, FLV, AVI, VOB, 3GP, 3G2, MOV, F4V, M4V, MPG, MPEG, TS, TRP, M2TS, MTS, TP, DAT, WMV, MKV, ASF, DV, MOD, NSV, TOD, EVO и др.
Советы: Ускорьте процесс обрезки благодаря функции автоматического определения сцены в Filmora
Если в вашем видео много разных сцен, Filmora может помочь вам найти целевой клип, который хотите вырезать. Чтобы быстро найти отрезок, который вы хотите вырезать, воспользуйтесь функцией "Определение сцен". Выделите видео в библиотеке мультимедиа (не на шкале времени), щелкните по нему правой кнопкой мыши и выберите "Определение сцен", чтобы открыть окно определения сцен.

Нажмите "Определить" и Filmora автоматически разделит ваши видео на разные части в зависимости от изменений сцен.

Вы можете удалить ненужные сцены, щелкнув по значку "Удалить", расположенному рядом с клипом, в результате чего вы сразу же получете желаемую часть. Нажмите на кнопку "Добавить на шкалу времени", и все отдельные части видео будут напрямую импортированы на шкалу времени. Затем вы можете продолжить редактирование.
Пошаговое руководство о том, как использовать функцию определения сцен для разделения и вырезания видео, можно найти в нашем руководстве - Разделение видео на суб-клипы с помощью автоматического определения сцен.
2. Обрезка/разделение/вырезка/удаление видео в ручную
Перетащите видео из медиатеки на видеодорожку на шкале времени и вырежьте видеофайлы, следуя инструкциям ниже.
Чтобы вырезать начальную или конечную часть видео, вы можете использовать функцию обрезки, позволяющую быстро вырезать определенную часть ролика.

Увеличьте масштаб временной шкалы, чтобы найти кадры, которые вы хотите вырезать. Перетащите значок обрезки вправо, чтобы удалить начальную часть видео на временной шкале, или перетащите значок обрезки влево в конце видео, чтобы вырезать ненужные конечные части. С помощью функции обрезки вы можете вырезать начальную и финальную части всего одним движением.
Помимо обрезки клипов в начале или конце видео, вы также можете разрезать видео на части, удалить ненужные элементы и объединить их в новое видео.
Переместите указатель воспроизведения в начальную позицию части видео, которую вы хотите вырезать, и щелкните по иконке "Разделить" (иконка в виде ножниц) на панели инструментов или кнопку "Разделить" на указателе воспроизведения, чтобы разделить видео и получить начальный кадр, а затем переместите курсор воспроизведения к конечному кадру видео и снова нажмите кнопку "Разделить", чтобы получить конечную часть видео.
Повторите процесс, чтобы разрезать видео на несколько частей. Вы получите несколько отдельных отрезков. Удалите ненужные части или измените порядок отрывков и продолжьте редактировагие.
Чтобы удалить ненужный отрезок видео, вы можете вырезать его, щелкнув по значку "Удалить" на панели инструментов.

3. Экспортируйте полученное видео
Когда вы закончите вырезку и основное редактирование, нажмите кнопку "Экспорт" на экране. Вы можете сохранить видео в других форматах на локальном компьютере, нажав "Формат" и указав необходимые настройки, такие как частота кадров и разрешение. Если вы хотите воспроизвести полученное видео на iPod, iPhone, iPad, нажмите "Устройство" и выберите миниатюру своего устройства. Вы также можете напрямую опубликовать свои видео на YouTube или Vimeo или записать их на DVD-диски для лучшего сохранения видео.

Часть 2: Вырезайте большие видео и объединяйте их без потери качества
Помимо упомянутых выше методов вырезания видео, вы также можете использовать Инструмент быстрой вырезки, доступный в Filmora, который позволяет вырезать большие видеоролики в 4K и видеоролики с экшн-камеры без перекодирования и потери качества. Как вырезать видео с помощью Инструмента быстрой вырезки? Следуйте инструкциям ниже:
Чтобы воспользоваться Инструментом быстрой вырезки для обрезки и объединения видео, вам нужно сначала нажать кнопку "Импорт", а затем выбрать опцию "Импортировать с помощью Инструмента быстрой вырезки".
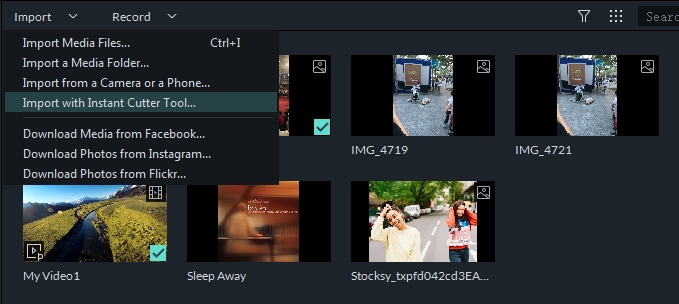
Затем перетащите видео на шкалу времени, чтобы начать обрезку. Для быстрой обрезки и вырезки видео вы можете использовать ползунки обрезки, установить точки входа/выхода или установить время начала и окончания.
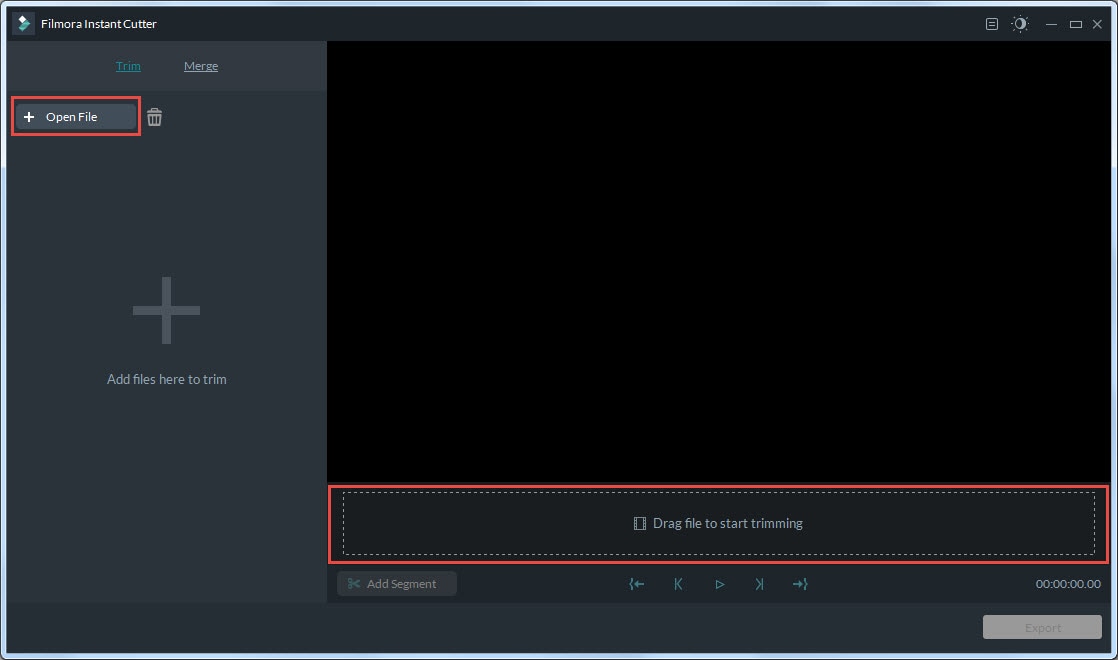
Если вы хотите вырезать несколько клипов из одного и того же видео и сохранить его отдельно, вы можете использовать функцию "Добавить сегмент" для создания нового видеоклипа.

Чтобы подробнее узнать о том, как пользоваться Инструментом быстрой вырезки, ознакомьтесь с нашим руководством по Инструменту быстрой вырезки.
Помимо вырезки видео, вы можете выполнить еще один шаг редактирования, например, комбинировать и объединить видео или же повернуть свой ролик. Вы можете посмотреть видео ниже и узнать больше о функциях инструмента обрезки видео Filmora. Скачайте и попробуйте сами, а затем расскажите нам о своем опыте использования данного инструмента в комментариях ниже.
Бонус: Обрезайте и вырезайте видео онлайн с помощью бесплатного онлайн-инструмента обрезки видео Filmora
Если вам необходимо онлайн-решение, тогда онлайн-инструмент обрезки видео Filmora - это именно тот бесплатный онлайн-инструмент, который поможет вам мгновенно обрезать свое видео. Вы можете загрузить свое видео с компьютера, указав ссылку на видео или воспользовавшись функцией перетаскивания. Пользоваться им невероятно легко благодаря наличию ползунка, а также возможности просто ввести определенное время начала и окончания видео, что позволяет сделать обрезку еще точнее. Он также поддерживает различные форматы импорта и экспорта видео, включая .mp4, .mov, .wemb, .mpeg, .flv. Что еще более важно, на экспортируемом видео не будет водяного знака. Вам однозначно стоит попробовать этот инструмент!

Часто задаваемые вопросы о вырезке и обрезке видео
1. В чем разница между вырезкой и обрезкой видео?
В целом, если вы вырезаете какие-то фрагменты из видео и создаете новое видео с этими фрагментами, это называется вырезанием. Во время обрезки необходимо отрезать что-то в начале или в конце видео (например, удалить ненужные подготовительные сцены)
2. Почему для вырезки видео стоит выбрать именно Filmora?
Из приведенной выше информации мы видим, что использование инструмента вырезки видео Filmora имеет следующие преимущества:
- Широкая поддержка видеоформатов: вы можете использовать Filmora для вырезания больших видео в MP4, AVI, MPG, 3GP, WMV, MOV, и других популярных форматах, не переживая о необходимости конвертации. (Ознакомьтесь с полным списком поддерживаемых форматов)
- Кросс-платформенная совместимость: Совместимость с Windows 7/8/10, Mac OS X (свыше 10.11), к тому же вы можете запускать проекты в версии Filmora для Mac или ПК и продолжать работать над ними в любой из ОС.
- Автоматическое определение сцен для разделения видео на части на основе сцен позволяет проверять и вырезать видео значительно быстрее.
- Инструмент быстрой вырезки для вырезания и объединения видео без перекодирования, благодаря которому качество видео после обрезки останется прежним.
- Множество эффекто: объединяйте и улучшайте свои видео, добавляя эффекты, переходы, интро/заключительные титры, фильтры и другие элементы.
- Быстрое сохранение/публикация в сети: сохраняйте видео в разных форматах, записывайте на DVD или загружайте на YouTube и Vimeo.
3. Почему вырезка или обрезка видео снижает качество видео?
Когда вы вырезаете, обрезаете или редактируете видео во время постпродакшена, инструменты редактирования видео сначала декодируют видео, а затем перекодируют их в процессе рендеринга. При этом, если выбранный вами кодек имеет высокую степень сжатия, он неизбежно уменьшит размер клипа и, таким образом, удалит любую дополнительную информацию, содержащуюся в видеоряде. В результате каждый раз, когда вы вырезаете или обрезаете видео, вы в любом случае получаете изображение худшего качества, даже если это ухудшение весьма значительное.

Простой в использовании и мощный видеоредактор для всех создателей видео. Создавать творческие видео так просто! Подробнее >>
Скачать Бесплатно Скачать Бесплатно



