- Статьи о монтаже
- • 8 лучших приложений для редактирования видео
- • 10 Лучших приложений для замены лиц
- • 5 лучших онлайн инструментов для улучшения видео
- • 9 лучших программ для извлечения аудио из видео
- • Лучшие онлайн-инструменты для изменения голоса
- • 10 лучших программ для записи звука
- • Самые полезные трюки для редактирования YouTube видео
- • 10 лучших приложений для создания Instagram Reels
- • Топ 10 Программ для обрезки длинных видео
- Лучший видеоредактор для всех
Как изменить размер видео до правильного соотношения сторон
Узнайте, как изменить размер видеофайла, изменив соотношение сторон, кадрирование и установив разрешение.
Время обновления: 28 Feb 2024 г.
При редактировании видео вам может понадобиться изменить соотношение сторон видео для загрузки в Instagram, или же изменить размер файла видео, чтобы его можно было прикрепить к электронной почте. Именно поэтому так важно знать, как измененить размер видео. А вы знаете лучший способ изменить размер видео или то, как вообще изменить размер видео? В этой статье мы рассмотрим несколько способов, при помощи которых можно изменить размер видео:
- Часть 1: Изменение размера видео путем обрезки
- Часть 2: Изменение размера файла видео
- Часть 3: Изменение размера видео путем изменения соотношения сторон
Рекомендуемая программа: Wondershare Filmora X
Почему следует выбрать Wondershare Filmora
Filmora X предлагает множество функций для изменения размера вашего видео, что означает, что вы можете напрямую обрезать видео или изменять битрейт видео при экспорте. Помимо изменения размера, вы также можете масштабировать видео, чтобы выделить лучшую часть видео после изменения его размера. Перед вами некоторые особенности Filmora, которые могут быть полезны для изменения размера видео. Загрузите программу прямо сейчас и попробуйте!
- С легкостью изменяйте соотношение сторон и размер видео;
- Обрезайте/вырезайте/кадрируйте видео, чтобы выделить объект на видео;
- Огромное количество эффектов видео, которые вы можете использовать на свое усмотрение;
- Экспортируйте отредактированное видео на мобильное устройство, YouTube или DVD;
- Поддерживаемые ОС: Windows (в том числе Windows 10) и Mac OS X (свыше 10.10).
Часть 1: Изменение размера видео путем обрезки

1. Импортируйте видео в программу
Сначала импортируйте видеофайлы в программу с помощью кнопки "Импорт" в основных окнах или просто перетащите видеофайлы из Проводника Windows в Альбом пользователя. Затем перетащите видео из альбома пользователя на видеодорожку временной шкалы.

2. Обрежьте видео
Обрезая видео, вы можете сосредоточиться на определенной части видео и изменить размер отображения вашего видео. Чтобы обрезать видео, щелкните правой кнопкой мыши по добавленному видео на временной шкале, в меню параметров появится кнопка "Обрезать и увеличить". Щелкните по ней, чтобы открыть окно редактирования для обрезки видео.
Перейдите на вкладку "Обрезка". Просто переместите рамку и измените ее размер, чтобы выбрать, как обрезать исходное видео. При кадрировании видео у вас есть 5 опций внизу, которые помогут вам: Пользовательское соотношение сторон, 16:9, 4:3, 1:1 и 9:16.
Часть 2: Как изменить размер файла видео

1. Импортируйте видео в программу
Чтобы загрузить видео, нажмите кнопку "Импорт" в основных окнах или просто перетащите видеофайлы со своего компьютера в Альбом пользователя. После этого поместите видео на видеодорожку временной шкалы.

2. Обрежьте видео (необязательно)
При необходимости сократите длину видео, чтобы видео было меньше. Щелкните по видео, чтобы выделить его на временной шкале, поместите красный индикатор времени в то место, где вы хотите вырезать видео, а затем нажмите кнопку "Ножницы". Затем переместите красный маркер в конец и повторите действие еще раз, чтобы разрезать видео на несколько фрагментов. Щелкните по видео правой кнопкой мыши и выберите "Удалить", чтобы отрезать ненужные части.

3. Отрегулируйте настройки и сохраните видео
Чтобы экспортировать видео, нажмите кнопку "Экспорт" справа. Вы можете изменить настройки видео при экспорте на разные устройства и в разные форматы. При нажатии на маленькую треугольную кнопку появятся различные параметры видео, включая разрешение, частоту кадров, скорость передачи данных, кодировщик, частоту дискретизации и т.д. Возьмем, например, FLV. Измените разрешение до 320x240 и уменьшите частоту кадров видео на 15 кадров в секунду. В результате видео продолжительностью около 3 минут будет экспортировано в FLV-файл размером 18 МБ. Нужно сжать еще боольше? В таком случае вы также можете снизить битрейт и/или частоту кадров, получив выходной файл меньшего размера, чем исходное видео.
Часть 3: Изменение размера видео путем изменения соотношения сторон
Если вы используете Filmora в версии 8.X, тогда вам обязательно нужно прочесть эту часть. При загрузке записанных с телефона видео в Instagram вы можете обнаружить, что соотношение сторон вашего видео не подходит под формат площадки. Здесь, в Filmora X, мы покажем вам, как настроить ширину и высоту видео.
1. Выберите соотношение сторон проекта
Когда вы открываете Filmora X, в начальном интерфейсе вы можете выбрать соотношение сторон проекта, а именно: 16:9 (широкоэкранное), 4:3 (стандартное), 1:1 (Instagram), 9:16 (портретное). Выберите то, который вам нужно, и начните, нажав "Новый проект".
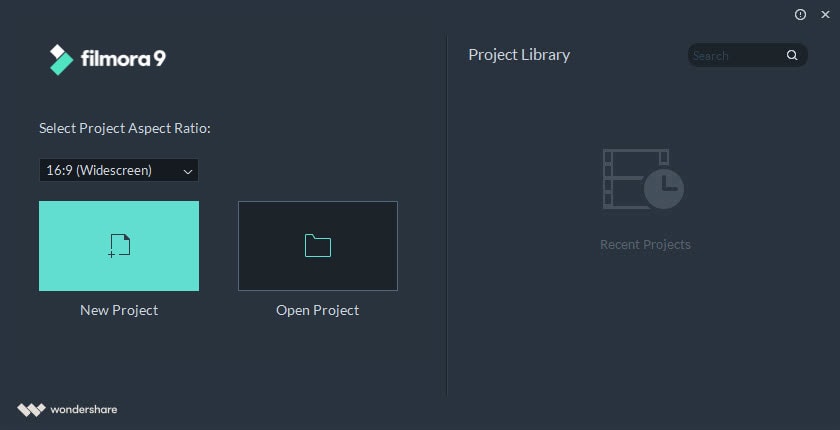
2. Установите новое соотношение сторон проекта
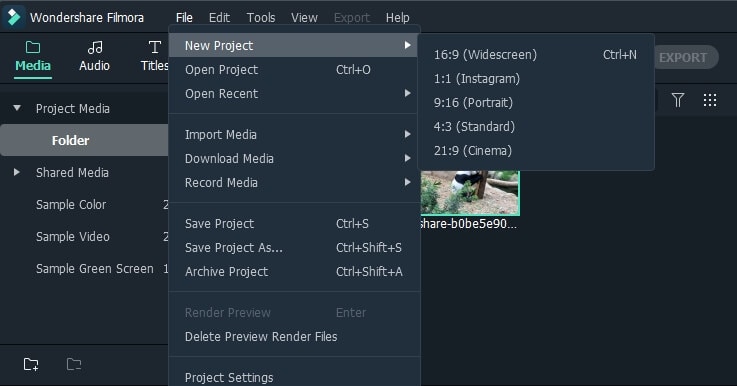
Если вы уже находитесь на панели редактирования, вы можете изменить соотношение сторон вашего проекта, выбрав "Файл" >"Новый проект"> "Выбрать соотношение сторон". Выберите необходимое соотношение, например, если вы импортируете видеофайл 16:9 в Filmora и установите для него соотношение сторон 1:1, тогда окончательный выходной файл будет иметь соотношение сторон 1:1, что идеально подходит для публикации в Instagram.
3. Сохраните видео

После этого нажмите "Экспорт", чтобы сохранить свое видео. Здесь вы можете перейти на вкладку "Формат", чтобы сохранить видео в разных форматах. Или же перейдите на вкладку "Устройство", если хотите воспроизвести видео на мобильных устройствах, таких как iPhone, iPad, iPod и т.д. Кроме того, вы также можете напрямую загрузить свое видео на YouTube, в Facebook или записать его в коллекцию DVD.
Чтобы узнать больше о функциях Filmora X, посмотрите это видео, которое непременно подстегнет ваше воображение.

Простой в использовании и мощный видеоредактор для всех создателей видео. Создавать творческие видео так просто! Подробнее >>
Скачать Бесплатно Скачать Бесплатно



