- Статьи о монтаже
- • 8 лучших приложений для редактирования видео
- • 10 Лучших приложений для замены лиц
- • 5 лучших онлайн инструментов для улучшения видео
- • 9 лучших программ для извлечения аудио из видео
- • Лучшие онлайн-инструменты для изменения голоса
- • 10 лучших программ для записи звука
- • Самые полезные трюки для редактирования YouTube видео
- • 10 лучших приложений для создания Instagram Reels
- • Топ 10 Программ для обрезки длинных видео
- Лучший видеоредактор для всех
Как сделать слайд-шоу iPhoto для воспроизведения на Apple TV
Абсолютно легко сделать слайд-шоу с музыкой с помощью iPhoto и экспорта для просмотра на Apple TV.
Время обновления: 13 Nov 2023 г.
Примечание: iPhoto прекратила обновление с 2015 года. Тем не менее, вы все еще можете скачать и использовать его на официальном сайте Apple.
Вы хотите, чтобы ваша свадьба/ годовщина, детство или дни рождения ваших детей запомнились, сделав слайд-шоу из фотографий. Это может вызвать у вас ностальгическое чувство, когда это плохое время для того, чтобы пропустить свои прошлые дни, или это может быть еще одним средством для наслаждения с семьей. iPhoto очень легко обрабатывать для создания слайд-шоу. Это программное обеспечение поставляется с некоторыми предустановленными темами для слайд-шоу, и вы можете добавить к ним фотографии чтобы подготовить слайд-шоу. Вот учебник iPhoto slideshow, который покажет вам, как сделать слайд-шоу iPhoto и играть на телевизоре, включая ваш Apple TV в деталях.
Часть 1: Как сделать слайд-шоу с помощью iPhoto
iPhoto '11 облегчает создание слайд-шоу. Просто выберите фотографии, которые вы хотите включить в слайд-шоу, и выберите Новый слайд из меню Файл. Затем вы можете ввести имя для вновь созданного слайд-шоу в категории слайд-шоу.
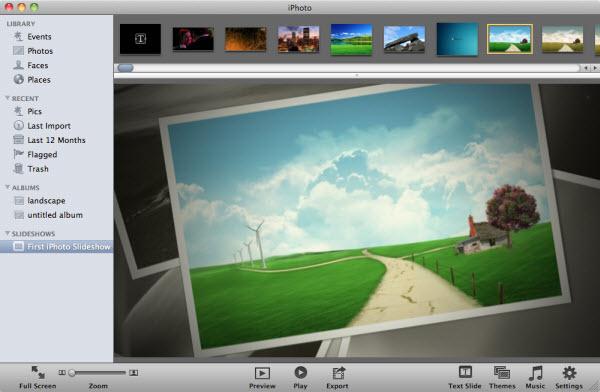
Поскольку iPhoto включает в себя некоторые темы для создания слайд-шоу в предварительно разработанных стилях, нажмите кнопку темы, чтобы просмотреть темы слайд-шоу в новом окне и выбрать понравившуюся. Нажмите кнопку Выбрать, чтобы применить. Вы можете перетаскивать фотографии сверху, чтобы изменить их расположение. Таким образом, вы закончили.
Настройка пользовательского слайд-шоу iPhoto
Из того, что было рассмотрено выше, вы можете получить слайд-шоу, используя темы с надписью по умолчанию в iPhoto for slideshow. Однако добавление свойств музыки и настроек широко обсуждается в дальнейших инструкциях.
Шаг 1: Оформите Свою Фотографию
Выберите новое слайд-шоу на панели "источник". Вы можете получить фотографии для слайд-шоу в ленте пленки в верхней части окна. Вы можете управлять порядком или последовательностью слайда, просто перетаскивая предпочтительные изображения по миниатюрам из порядка фотографий в ленте пленки. После изменения порядка одной фотографии она перетасует остальные.

Шаг 2: Выберите и добавьте музыкальные файлы
Вы можете получить панель настроек музыки для управления аудиофайлами для слайд-шоу, нажав кнопку музыка в нижней правой части окна. Вам нужно выбрать выпадающие файлы из меню Источник, чтобы найти музыкальные файлы на диске, который вам нужно использовать. Вы можете получить некоторые встроенные мелодии для слайд-шоу, или вы можете выбрать из библиотеки в iTunes с вашего любимого Mac.
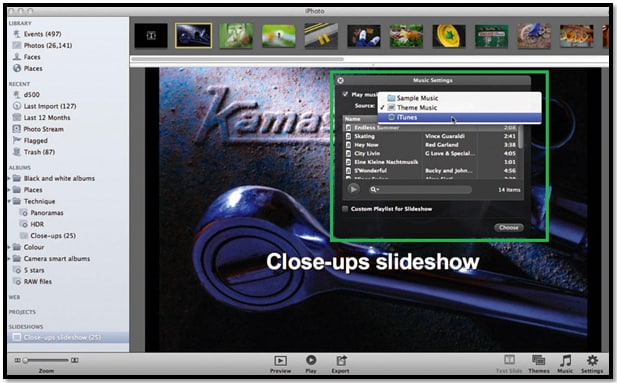
Шаг 3: Выберите пользовательскую продолжительность
Вам нужно выбрать кнопку Настройки, и вы можете внести некоторые изменения, выбрав только музыку. Вы можете настроить продолжительность отображения фотографии слайд-шоу или собрать свои фотографии по длине звуковой дорожки, когда вы разрешите воспроизведение аудиофайла в фоновом режиме слайд-шоу.

Шаг 4: Регулировка длины трека
Вы можете получить выпадающее меню для перехода, нажав на поле перехода. Переход по умолчанию установлен в режим "растворение". Но вы можете выбрать больше переходов из вариантов. Переход "Fade Through Black" очень эффективен для слайд-шоу. Вы можете управлять или настраивать свойства переходов из диалогового меню предварительного просмотра.

Шаг 5: Выберите заголовок для слайд-шоу
На панели настроек слайд-шоу вы можете получить менеджер заголовков или переименовать пункт меню все слайды сразу для всех фотографий или для каждой фотографии вы можете выбрать это меню слайдов в верхней части панели. Это даст вам возможность выбрать настройку для всех фотографий или выбрать одну, но часто это докажет вам новичка в выборе различных переходов для разных фотографий. Вы можете добавить дополнительную информацию, такую как другие описания, дата и название и т. д. для ваших фотографий в слайд-шоу.
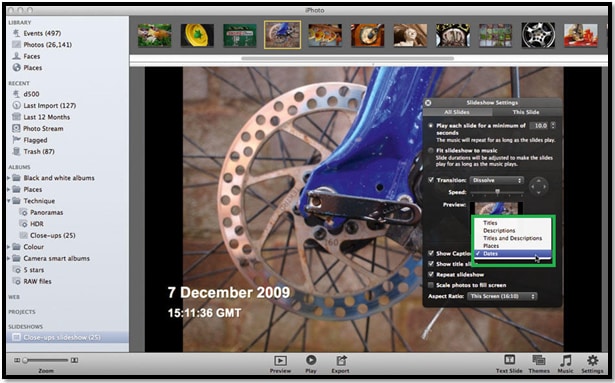
Шаг 6: Сделайте заголовок слайда
Что такое титульный слайд? Вы можете добавить заголовок, который будет предварительно показан в слайд-шоу в начале и прикреплен к первой фотографии. Положение заголовка слайда изменить нельзя, но стиль шрифта можно легко изменить с помощью следующих инструкций.
- Выберите текстовое меню.
- Используйте Command+T, чтобы отобразить панель шрифтов.
- Теперь измените стиль шрифтов для заголовка слайда.

Шаг 7: Масштабирование Фотографий Слайд-Шоу
В нижней части панели настроек есть еще несколько меню. Способ или шаблон, необходимый для сортировки отображаемых фотографий, можно проверить в разделе "масштабирование фотографий по размеру экрана". Это меню позволит избежать черных полос по бокам ваших фотографий. Но вы должны помнить, что эта опция зависит от устройства, которое вы будете использовать для воспроизведения слайд-шоу.

Шаг 8: Выберите предпочтительный Размер экрана
Из слайд-шоу iPhoto вы можете получить соотношение сторон 16: 10 в качестве параметра по умолчанию. Но когда вы воспроизводите его на широкоэкранном телевизоре или мониторе, вам нужно изменить размер экрана на соотношение сторон 16:9, и вам нужно выбрать подходящий размер экрана для вашего iPhone, iPod Mini или iPad, чтобы играть на нем.

Легкий совет для вас:
Размер фильма может не подходить для этих устройств, и он может быть излишне большим. Поэтому вам нужно выбрать размеры в соответствии с конкретным устройством. Вам нужно нажать на кнопку экспорта, которую можно найти в нижней части окна iPhoto. Здесь вы можете управлять размерами фильмов в соответствии со свойствами устройства.

Описанные выше шаги помогут вам получить очень простое, быстрое и полное слайд-шоу для ваших фотографий, подходящее для устройства воспроизведения. Прикрепитесь к инструкциям и добавьте свои лучшие перцептивные знания, чтобы получить лучший вкус от слайд-шоу.
Часть 2: Как смотреть слайд-шоу iPhoto на Apple TV
Чтобы посмотреть слайд-шоу iPhoto на Apple TV, вы можете синхронизировать слайд-шоу iPhoto с Apple TV с помощью iTunes. Чтобы экспортировать слайд-шоу в iTunes, сначала выберите пункт Экспорт в меню Файл и перейдите на вкладку слайд-шоу. Выберите AppleTV и, наконец, нажмите кнопку Экспорт, чтобы начать создание.

Совет: если вы выбрали опцию "Автоматически отправлять слайд-шоу в iTunes", экспортированное слайд-шоу будет добавлено в iTunes, что позволит вам синхронизировать слайд-шоу iPhoto с Apple TV для воспроизведения.
После того как ваш Apple TV правильно подключен к компьютеру Mac, вы можете найти его в разделе Устройства в iTunes. Выберите его и перейдите на вкладку Фильмы, чтобы перенести слайд-шоу iPhoto на ATV. Смотрите, как подключить Apple TV с помощью кабелей.
Теперь у вас есть слайд-шоу iPhoto на вашем Apple TV, вы можете легко найти его в меню телевизора и воспроизвести его как шарм. Например, взяв Apple TV 2-го поколения, вы можете перейти в меню Apple TV в раздел "компьютеры", найти слайд-шоу iPhoto, которое вы синхронизировали с Apple TV, и выбрать его для воспроизведения.

Примечание: Вы можете создать только несколько простых слайд-шоу фотографий с помощью iPhoto. Чтобы сделать свое собственное слайд-шоу с потрясающими эффектами, профессиональный создатель слайд-шоу, такой как Wondershare DVD Slideshow Builder Deluxe является лучшим выбором. Он поставляется с привлекательными темами слайд-шоу для вас, чтобы превратить фотографии и музыку в фантастические фильмы, как профессионал. Более того, вы можете легко экспортировать слайд-шоу и воспроизводить его на Apple TV. Руководство по DVD Slideshow Builder Deluxe >>

Смотрите образец слайд-шоу, созданный с помощью DVD Slideshow Builder для Windows

Простой в использовании и мощный видеоредактор для всех создателей видео. Создавать творческие видео так просто! Подробнее >>
Скачать Бесплатно Скачать Бесплатно


