- Статьи о редактировании аудио
- • Топ-10 приложений для визуализации музыки
- • Лучшие визуализаторы музыки для создания видеоклипов
- • Топ-10 программ для записи звука
- • Лучшие онлайн-инструменты для изменения голоса
- • Топ-10 программ аудиомикшера для обрезки звука
- • Топ-10 приложений для записи голоса на Android
- • Лучшие голосовые чейнджеры в реальном времени
- • Топ-10 программ для редактирования подкастов
- Лучший аудиоредактор для всех
Как убрать фоновый шум из видео на Win/Mac или онлайн?
Вас беспокоили раздражающие фоновые шумы в вашем видео? Не беспокойся. Вот совет для вас, чтобы легко удалить или заменить фоновый шум из видео. В этой статье мы предложим три способа.
Время обновления: 28 Feb 2024 г.
Наиболее распространенный запрос, который вы можете получить от производителей видео, заключается в удалении раздражающего шума, такого как грохот или гул, из готового фрагмента видео, независимо от того, является ли он корпоративным образцом, короткометражным фильмом, коротким рекламным роликом или чем-то другим. В большинстве случаев записать высококачественный звук во время съемки довольно сложно, поскольку диалог обычно плохо слышен или конкурирует с фоновым гулом окружающей среды, например, от жуткого кондиционера или вентиляторов. Фоновый шум обычно приходится удалять во время сведения или записи звуковых эффектов или некоторых других элементов дизайна для видео.
К счастью, существует несколько методов, при помощи которых можно избавиться от этого фонового шума. Вы можете уменьшить шум, добавив к вашему видео немного фоновой музыки, или же вы можете подавить шум при помощи определенного программного обеспечения для редактирования аудио или видео. В этой статье мы продемонстрируем вам, как удалить фоновый шум из видео на Windows, Mac или онлайн как бесплатными, так и платными способами.
- Часть 1: Удалите фоновый шум из видео на Windows/Mac при помощи Filmora
- Часть 2: Удалите фоновый шум бесплатно при помощи Audacity
- Часть 3: Удалите фоновый шум из видео онлайн
Часть 1: Удалите фоновый шум на Windows и Mac при помощи Filmora
Несмотря на существование большого количества программ, которыми вы можете воспользоваться для удаления фонового шума, здесь мы рекомендуем вам попробовать Wondershare Filmora. Давайте же перейдем прямо к делу, ниже представлен видеоурок о том, как исправить отснятый материал с помощью Filmora, в том числе о том, как убрать фоновый шум. Ознакомьтесь с ним и скачайте бесплатную пробную версию, чтобы протестировать ее.
Помимо обычных инструментов редактирования звука, недавно выпущенная версия Filmora теперь имеет улучшенные формы волны, создание ключевых кадров уровня громкости, пиковый замер и переходы звука, что обеспечивает более высокое качество редактирования звука. Ниже представлены некоторые преимущества удаления фонового аудиошума при помощи Filmora:
- Регулируемая высота дорожки для точного редактирования аудио сигнала
- Удаление фонового шума при помощи функции Понижения уровня шума в один клик
- Точная регулировка уровня шума к слабому, среднему или сильному для достижения лучшего результата в шумоподавлении
Вы можете использовать Filmora для удаления фонового шума, используя напрямую инструмент понижения уровня шума или добавляя немного фоновой музыки или эффектов для перекрытия шума.
Метод 1: Удаление фонового шума из аудио или видео напрямую
Вне зависимости от того, удаляете ли вы фоновый шум с аудио или видео, видеоредактор Filmora9может справиться с любой задачей. При помощи этого простого в использовании видеоредактора вы также можете отсоединить аудио от видео, а также воспользоваться инструментами "Аудиомиксер" и "Аудиоэквалайзер" для дальнейшего редактирования аудио, а затем вы можете экспортировать и сохранить аудио в формате MP3. Ниже расписаны более детальные шаги.
Шаг 1: Импортируйте свое видео в панель времени Wondershare Filmora. Просмотрите и обрежте видео, удалив части, которые вам не нужны.
Шаг 2: Открепите аудио от видео, щелкнув правой кнопкой мыши по функции «Отсоединить видео».
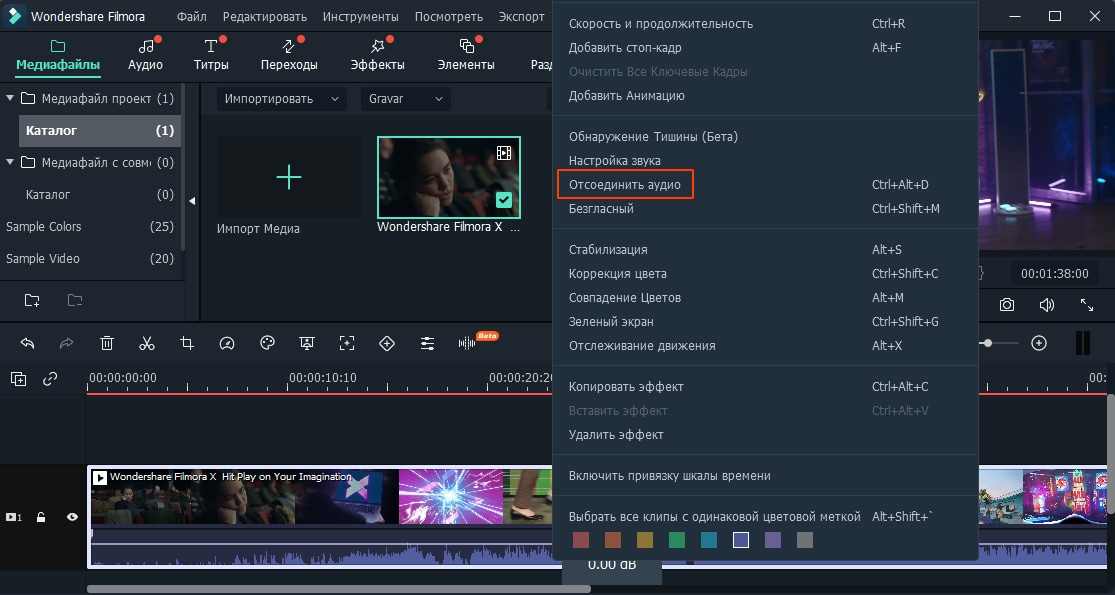
Шаг 3: Дважды щелкните по аудиодорожке и выберите «Удалить фоновый шум» на панели редактирования, чтобы напрямую удалить фоновый шум.
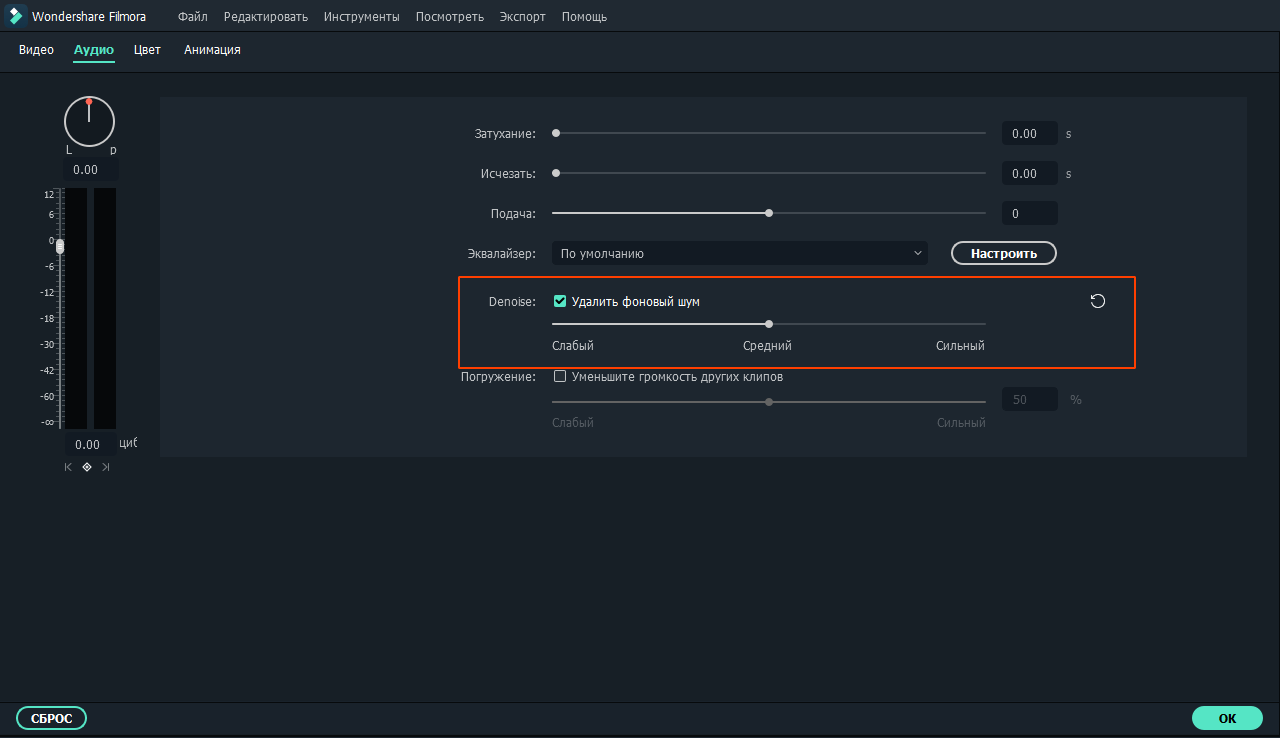
Вы также можете просто дважды щелкнуть на видеоклип на временной шкале, не открепляя аудио от видео, чтобы перейти на панель редактирования и переключиться на вкладку «Аудио», чтобы редактировать звук и удалить шум.
Шаг 4: Вы также можете точно настроить звук с помощью функции эквалайзера, чтобы сделать звук более естественным. Если вы хотите добиться лучших эффектов, просто отрегулируйте звук, чтобы он идеально подходил к видео по кадрам. После предварительного просмотра результата вы можете нажать "Экспортировать", чтобы сохранить видео с сниженным шумом на свой компьютер, или поделиться им напрямую на YouTube или Vimeo.
Метод 2: Перекрытие фонового шума музыкой
На самом деле программное обеспечение для редактирования аудио, такое как Audacity, может хорошо справляться только с белым шумом, то есть постоянным, предсказуемым и никогда не меняющимся шумом.
Но когда дело доходит до других шумов, таких как люди, говорящие на заднем плане, машины, щебетание птиц, захлопывание дверей, пешеходное движение и т.д. Их практически невозможно удалить, сохранив качество звука. Поэтому мы рекомендуем маскировать их вместо того, чтобы пытаться решить все нюансы, поэтому обычное добавление фоновой музыки в ваше видео способно решить эту проблему.
В Wondershare Filmora вы можете просто перетащить песню или музыку из музыкальной библиотеки в аудиодорожку вашей временной шкалы, а затем отредактировать и отрегулировать ее громкость, скорость и высоту звука. Затем вы можете скрыть фоновый шум, не отвлекая внимание от диалога.
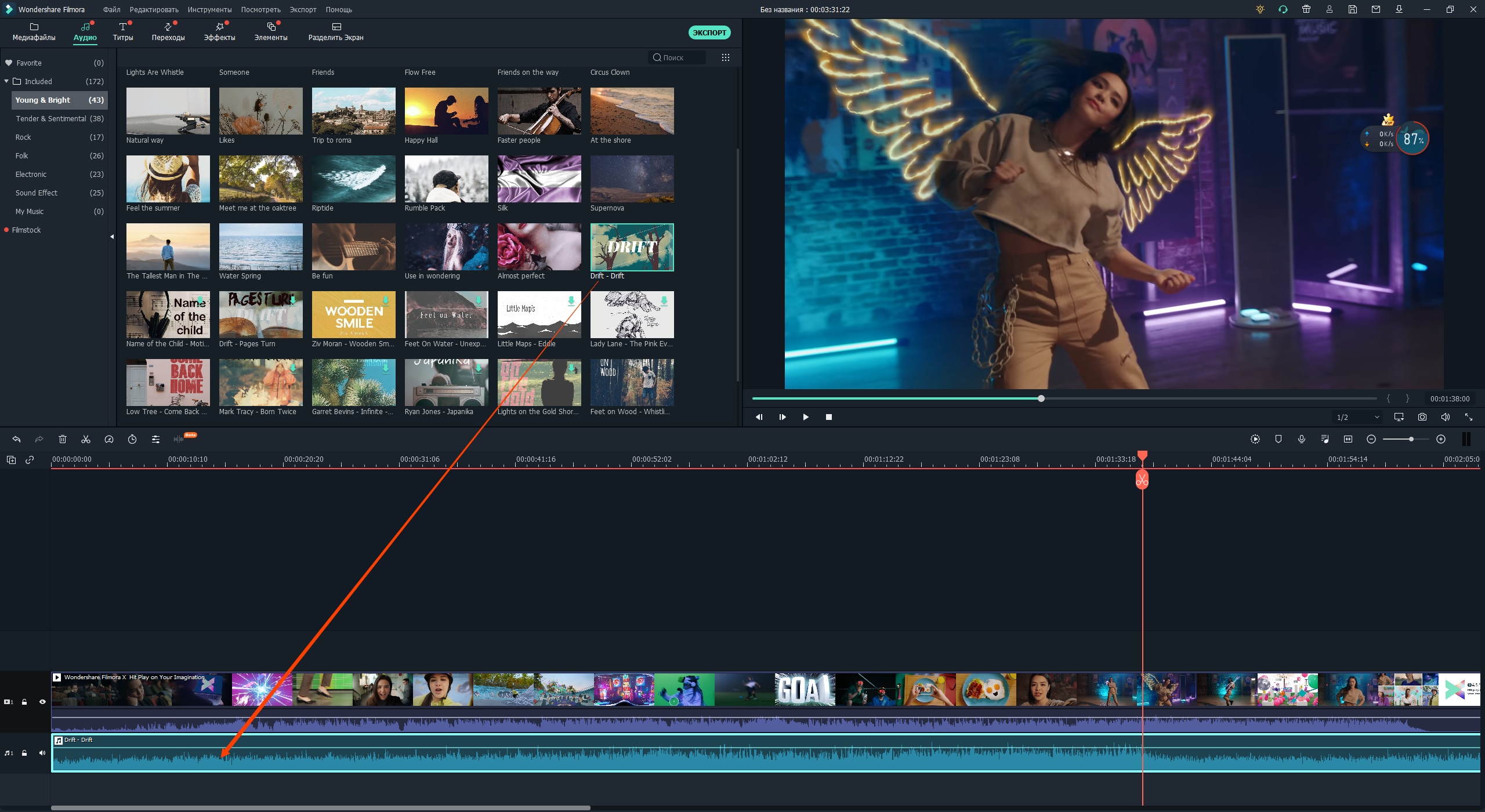
Помимо встроенных музыкальных и звуковых эффектов, вы также можете добавлять свою собственную музыку и аудиофайлы с компьютера и настраивать их соответствующим образом. Затем вы можете экспортировать и сохранить видео с перекрытым фоновым шумом в любом формате, который вам нравится.
Часть 2: Удалите фоновый шум с аудио или видео БЕСПЛАТНО при помощи Audacity
Audacity - это бесплатное профессиональное программное обеспечение для редактирования аудио с открытым исходным кодом, доступное как для Windows, так и для Mac и Linux. Вы можете использовать его для записи живого аудио, редактирования аудио, например, с помощью инструментов вырезания, копирования или вставки, или выполнять определенный расширенный анализ звука в режиме просмотра Spectrogram для визуализации.
И, конечно же, с его помощью вы также можете удалить фоновый шум с вашего аудиофайла или видеофайла абсолютно бесплатно. Несколько лет назад Джастин Браун из Primal Video опубликовал видео о том, как удалить фоновый шум из видео, просмотреть которое вы можете ниже.
Ниже приведены обновленные подробные шаги по удалению фонового шума в Audacity, актуальные в 2019 году. Примечание: Вы можете скачать и установить программное обеспечение для редактирования аудио Audacity с официального веб-сайта https://www.audacityteam.org/ абсолютно бесплатно.
Шаг 1: Импортируйте аудио с шумом в Audacity
После установки Audacity перейдите в "Файлы" и выберите "Открыть" или "Импортировать", чтобы импортировать аудио или видеофайл в Audacity. Audacity напомнит вам сделать копию аудиофайла перед редактированием, что я считаю очень заботливым со стороны разработчиков. Однако, если вы импортируете видеофайл в Audacity, вам может понадобиться сначала загрузить и установить библиотеку FFmpeg. В противном случае вам придется открепить аудио от видео или преобразовать видео в аудио в совместимых форматах.
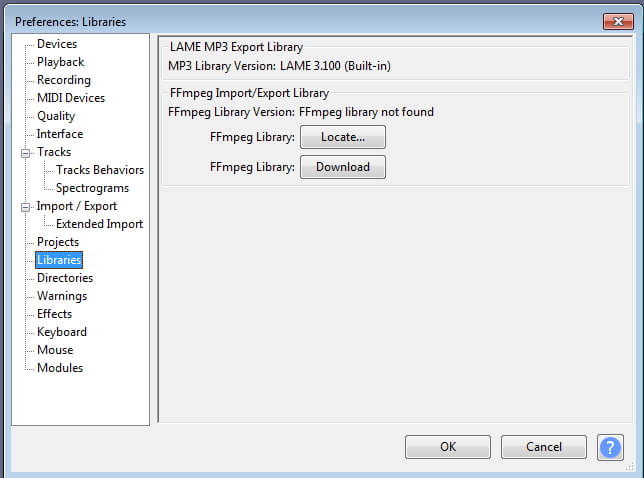
Шаг 2: Выберите шумовой сегмент
Чтобы выбрать шумовой сегмент увеличьте дорожку или отрегулируйте размер дорожки в меню «Вид», чтобы более точно просмотреть форму волны в Audacity, а затем выберите сегмент с чистым фоновым шумом.
Перейдите во вкладку «Эффект», затем выберите «Подавление шума», начните со значений по умолчанию, а затем нажмите «Получить профиль шума», чтобы на основе выбранного вами сегмента Audacity мог выяснить, что отфильтровать.

Шаг 3: Примените профиль шума, чтобы удалить фоновый шум
Затем выберите все аудио, из которого необходимо удалить шум, и снова вернитесь к окнам «Шумоподавление», выберите уровень шума, который вы хотите удалить, и нажмите «ОК», чтобы уменьшить шум. Вы можете использовать настройки по умолчанию. Audacity автоматически уменьшит шум, и вы сразу увидите результат на звуковой дорожке.
Шаг 4: Настройте параметры
Перейдите в "Эффект" и "Усилить", чтобы исправить приглушение звука. Нажмите «Предварительный просмотр», чтобы проверить, был ли удален шум. Если все в порядке, нажмите «ОК», а затем экспортируйте аудио с приглушенным шумом в MP3, WAV или другие форматы из Audacity.
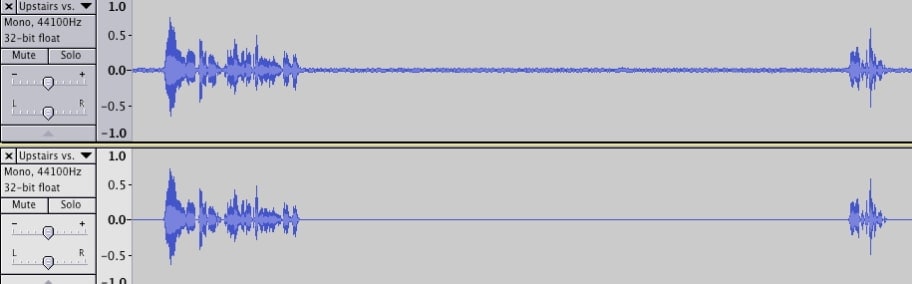
Уменьшение фонового шума в Audacity осуществляется совершенно бесплатно, но, как мы уже говорили, вам необходимо записать чистый фоновый шум в ваш аудиофайл, чтобы приложение Audacity могло определить, что удалять. Интерфейс не совсем современный, но к нему можно привыкнуть уже после нескольких раз использования программы.
Часть 3: Удалите фоновый шум из видео онлайн бесплатно
Если вы не хотите скачивать программное обеспечение для того, чтобы удалить фоновый шум, вы можете попробовать некоторые онлайн-инструменты для удаления шума. К примеру, мы нашли бесплатную онлайн-программу для удаления аудио - AudioRemover.com. Она может помочь вам удалить аудио из видео всего за 2 шага.
Шаг 1: Нажмите здесь, чтобы перейти на домашнюю страницу онлайн-редактора видео. Сначала выберите видеофайл, а затем нажмите «Загрузить видео» ниже. Это может занять некоторое время в зависимости от размера вашего видео.
Примечание: Размер видеофайла ограничен 500М. Сервис поддерживает множество форматов, таких как MP4, AVI, MOV и т.д.
Шаг 2: После завершения нажмите «Скачать файл», чтобы сохранить его на своем компьютере.
Однако этот онлайн-инструмент для удаления аудио удалит все ваши аудиодорожки - как фоновый шум, так и закадровый голос, музыку и звук.
Бонус
Для тех, кто хочет снизить шум на мобильных устройствах: Я провел несколько исследований по поиску лучших приложений для удаления фонового шума для устройств iPhone и Android, но, к всеобщему разочарованию, я не нашел специально разработанное приложение для подавления шума с рейтингом 4+ или выше.
Если вы большую часть времени редактируете видео на мобильном устройстве, тогда вам следует проверить, поддерживает ли ваше приложение для редактирования видео функцию подавления шума. Или все-таки лучше удалять фоновый шум на вашем компьютере на Windows или Mac. Ниже представлены некоторые приложения, которые вы можете протестировать:
- Для iOS: Denoise- audio noise removal
- Для Android: Video Noise Cleaner
Заключение
Теперь у вас есть аудиофайл с уменьшенным или удаленным шумом. Я надеюсь, вы обнаружите, что благодаря представленным выше решениям удалять фоновый шум из видео совсем не сложно.
Если вы хотите узнать больше советов по редактированию аудио, тогда вам обязательно стоит ознакомиться с советами по редактированию аудио, в которых есть все, что вам необходимо знать о редактировании аудио. А те, кто хочет использовать свое аудио более креативно, могут попробовать видеоредактор Filmora, чтобы развить свое воображение уже сегодня.

Простой в использовании и мощный видеоредактор для всех создателей видео. Создавать творческие видео так просто! Подробнее >>
Скачать Бесплатно Скачать Бесплатно


