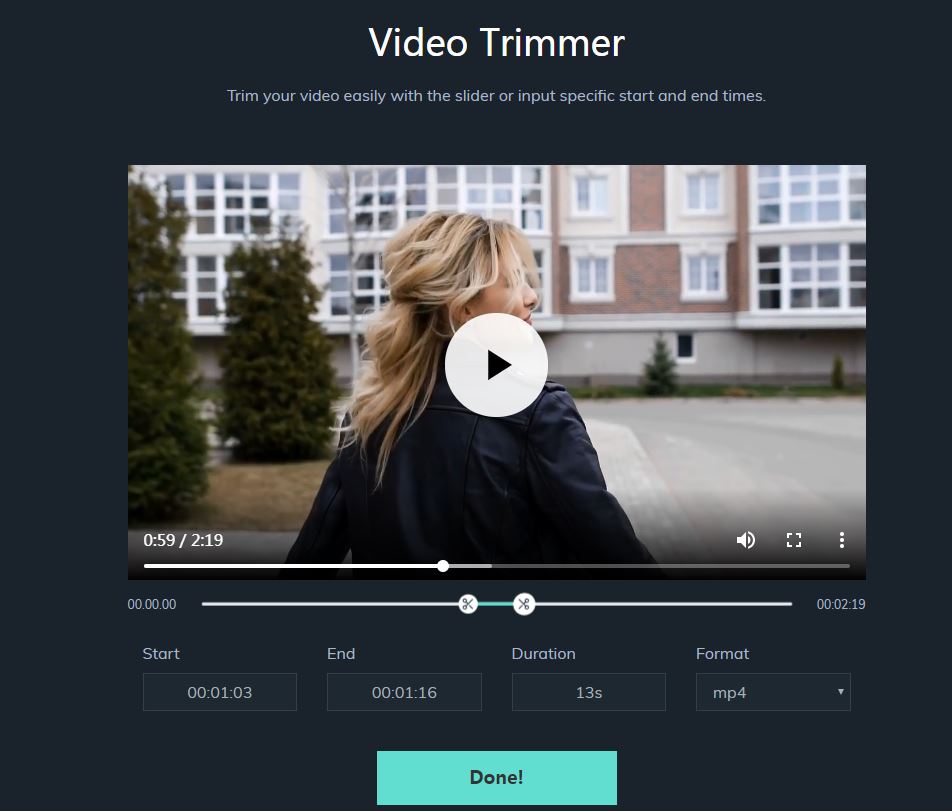- Статьи о монтаже
- • 8 лучших приложений для редактирования видео
- • 10 Лучших приложений для замены лиц
- • 5 лучших онлайн инструментов для улучшения видео
- • 9 лучших программ для извлечения аудио из видео
- • Лучшие онлайн-инструменты для изменения голоса
- • 10 лучших программ для записи звука
- • Самые полезные трюки для редактирования YouTube видео
- • 10 лучших приложений для создания Instagram Reels
- • Топ 10 Программ для обрезки длинных видео
- Лучший видеоредактор для всех
Как обрезать/вырезать / разделить видео MP4 (MPEG / MPG)
Эта статья дает пошаговое руководство о том,как легко и быстро обрезать, вырезать, разделить файлы MP4 (MPEG/MPG).
Время обновления: 28 Feb 2024 г.
Возможно, у вас есть некоторые файлы MP4, которые занимают слишком много места на вашем компьютере или портативных устройствах (iPhone, iPad, iPod, Xbox и т. д.). Давайте будем честны, вам действительно нужны все эти часы видео? Хотите разделить некоторые из них, скажем, на 3 минуты ваших любимых сцен, а не на 90 минут? Так что бессмысленно держать начало, конец или другие бесполезные большие вещи. Что вы должны делать? Использование Wondershare Filmora представленный ниже, он не мог быть проще, чтобы обрезать их. Кроме того, мы также предложим другие решения для обрезки видео, включая онлайн-видео триммер и VLC MP4 триммер. Просто продолжайте читать, чтобы узнать больше!
- Часть 1: Как обрезать видеофайл MP4 с помощью Filmora
- Часть 2: Как обрезать видео файл MP4 онлайн
- Часть 3: Как обрезать видеофайл MP4 с помощью VLC
Простой в использовании MP4-триммер: Wondershare Filmora
- Удобный интерфейс позволяет вам легко найти то, что вы хотите.
- Одним щелчком мыши можно обрезать видео MP4 (MPEG/MPG) без потери качества.
- Улучшайте свое видео, добавляя эффекты, переходы, вступление/титры и фильтры.
- Сохраните ваше видео в различных форматах, запишите на DVD или загрузите онлайн.
- Поддерживаемые ОС: Windows (Windows 8 входит в комплект) & и Mac OS X (выше 10.6).
Часть 1: Как обрезать видеофайл MP4 с помощью Filmora
Шаг 1: добавьте свои видео в этот триммер MP4
Сначала откройте Filmora. Доступны два способа: 1) Нажмите кнопку "Импорт", чтобы загрузить файлы mp4 с Вашего компьютера. 2) перетащите файлы в интерфейс. Затем перетащите файл MP4 и перейдите на временную шкалу.
Шаг 2: подробная инструкция по обрезке файлов MP4
Вы можете выбрать любой из приведенных ниже способов удовлетворения ваших требований.
1. Обрезать с начала или с конца детали
Наведите курсор мыши на левый или правый край вашего MP4-файла на временной шкале, и когда появится индикатор "двойная стрелка", перетащите его, чтобы обрезать до любой длины, как вы хотите.
2. Разделите ваш MP4 файл на несколько частей и получите нужный клип
Воспроизведите свое видео MP4, перетащите слайд в окне предварительного просмотра в нужное место, нажмите кнопку "пауза", затем выберите" разделить", ваше видео разделится на две части. Вы можете повторить это, чтобы получить желаемую часть, а затем удалить остальные.
Примечание: Если у вас есть несколько файлов MP4, вы должны обрезать их один за другим.
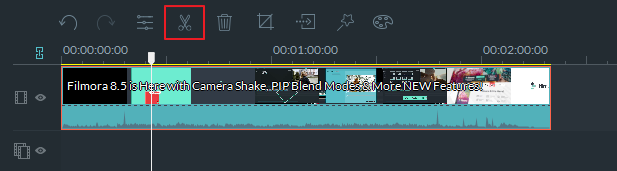
3. Экспорт обрезанных файлов MP4
Нажмите кнопку Создать, после чего вы перейдете в окно вывода. Вы можете выбрать MP4 в качестве выходного формата или конвертировать его в другие форматы, такие как WMV, AVI, VOB, MKV, FLV и т. д. Если вы хотите поделиться своими видео на YouTube напрямую или записать видео MP4 на DVD-диски для лучшего сохранения, пожалуйста, сделайте это. Затем нажмите кнопку Создать значок, и все готово.

Часть 2: Как обрезать видео файл MP4 онлайн
Если вы хотите иметь онлайн-решение, Filmora video trimmer - это бесплатный онлайн-инструмент, который может помочь вам мгновенно обрезать видео. Вы можете загрузить свое видео с компьютера и видеосвязи с помощью перетаскивания. Он прост в использовании с помощью ползунка или просто вводит определенное время начала и окончания для точной обрезки. Он также поддерживает различные форматы импорта и экспорта видео, включая. mp4, .мова, .вемб, .mpeg, .формат FLV. Что еще более важно, экспортируемое видео не содержит водяных знаков. Это определенно стоит попробовать!
Шаг 1: импорт видео
Вы можете щелкнуть центральную область, чтобы импортировать видео, или jsut раскрывает и опускает ваше видео. Кроме того, вы также можете ввести URL-адрес для импорта видео.
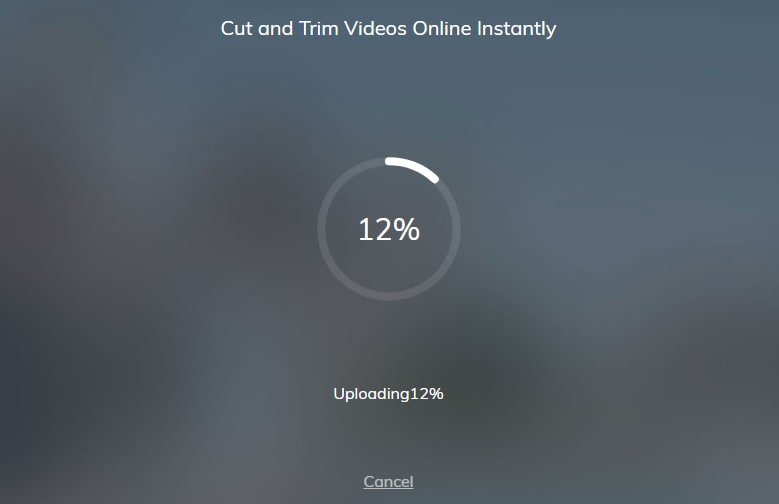
Шаг 2: обрезка видео прямо сейчас
На этом шаге вы можете перетащить ползунок, чтобы обрезать нужную деталь, или ввести определенное время начала и окончания. После того, как вы получите ту часть, которую хотите, просто нажмите кнопку Готово внизу. Формат видео по умолчанию-MP4.
Шаг 3: загрузите его
Теперь пришло время скачать ваше видео. После загрузки поделитесь своим видео на социальных платформах meida Facebook и YouTube, чтобы получить лайки от своих друзей!
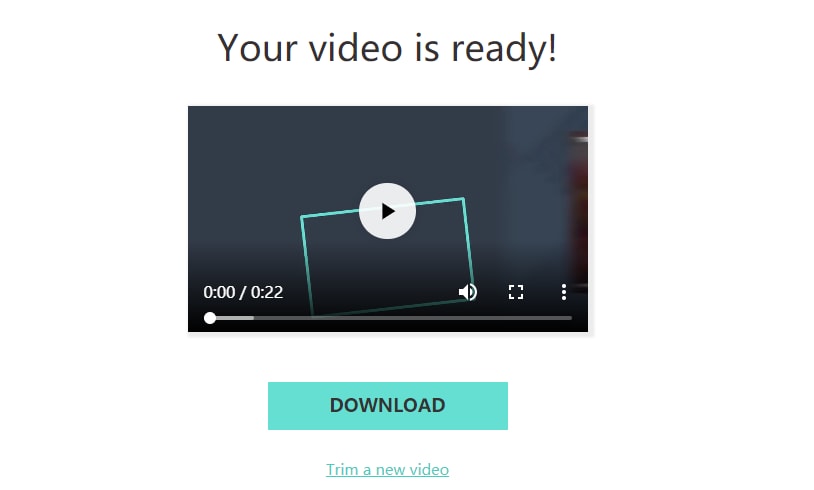
Часть 3: Как обрезать видеофайл MP4 с помощью VLC
Многие люди чувствуют, что VLC -это просто медиаплеер, который используется для воспроизведения видео. Не многие люди будут рассматривать VLC, если мы хотим обрезать/вырезать / разделить файл MP4. Тем не менее, он может быть использован в качестве триммера MP4. С его компактным дизайном и кросс-платформенной конструкцией. Это заслуженно, чтобы мы думали об этом. Что еще более важно, он полностью свободен в использовании. Если вы не знаете, как использовать VLC для обрезки MP4, продолжайте читать!
Шаг 1: Нажмите Кнопку Дополнительные Элементы Управления
Откройте VLC firat, а затем импортируйте видео. Затем перейдите в меню Вид > дополнительные элементы управления , чтобы получить наборы записей. Теперь вы увидите настройки записи в нижней части экрана.
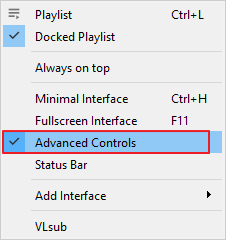
Шаг 2: Начните обрезку
Нажмите на красный круг, чтобы начать запись. В то же время воспроизведите видео до начального кадра, который вы хотите обрезать первым. Здесь вы также можете записывать кадр за кадром, чтобы получить точное время. После того, как он достигнет конечной рамки, нажмите на красный круг, чтобы закончить обрезку.
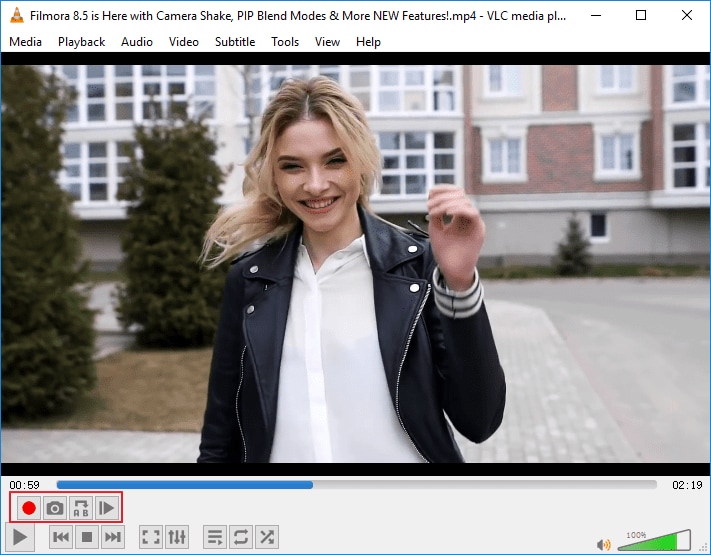
Шаг 3: просмотр обрезанного видео
Как правило, обрезанное видео будет сохранено в разделе C:\Users\Username\Videos. Перейдите туда, чтобы найти целевое видео.
Вывод
Теперь у вас есть три решения для обрезки/вырезания/разделения MP4-видео. Просто выберите то, что вы хотите. Однако мы настоятельно рекомендуем использовать Filmora для обрезки видео, так как это простой в использовании видеоредактор с мощными функциями. Нажмите на видео ниже, чтобы узнать больше!

Простой в использовании и мощный видеоредактор для всех создателей видео. Создавать творческие видео так просто! Подробнее >>
Скачать Бесплатно Скачать Бесплатно