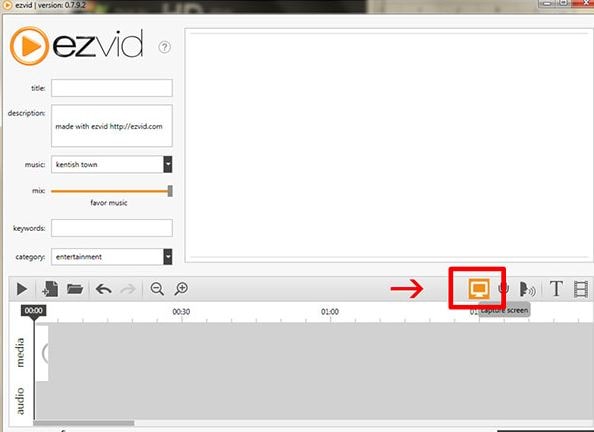- Статьи о монтаже
- • 8 лучших приложений для редактирования видео
- • 10 Лучших приложений для замены лиц
- • 5 лучших онлайн инструментов для улучшения видео
- • 9 лучших программ для извлечения аудио из видео
- • Лучшие онлайн-инструменты для изменения голоса
- • 10 лучших программ для записи звука
- • Самые полезные трюки для редактирования YouTube видео
- • 10 лучших приложений для создания Instagram Reels
- • Топ 10 Программ для обрезки длинных видео
- Лучший видеоредактор для всех
Как Записать Свой Экран На Windows 11
Запись вашего экрана на Windows 11 не обязательно должна быть чем-то сложным. В этой статье мы представим некоторые расширения и программное обеспечение на месте, чтобы помочь вам в записи экрана на Windows
Время обновления: 28 Feb 2024 г.

Лучшйи Видеоредактор & Экранный Рекордер
- Мощный и простой в использовании видеоредактор
- Запись экрана рабочего стола, закадрового голоса и веб-камеры одновременно
- 2,000+ бесплатных ресурсов для монтажа видео
- Поддержка форматов экспорта различных социальных программ
 Безопасная Загрузка
Безопасная Загрузка
- Часть 1: использование встроенного регистратора шагов в Windows 11
- Часть 2: Используйте Бесплатное Расширение Chrome
- Часть 3: Используйте Бесплатное Программное Обеспечение Для Записи
- Часть 4: Используйте Передовое Программное Обеспечение Для Профессиональных Рекордеров
Рекомендуемое программное обеспечение для записи экрана для Windows 11: Filmora
Среди лучших экранных рекордеров для Windows 11 мы рекомендуем вам попробовать программное обеспечение Filmora Screen Recorder. Filmora позволяет записывать экран, голос, системный звук Windows 11, поэтому весь звук можно записывать так, как вам нравится. Помимо записи звука, вы также можете легко записывать видео с веб-камеры с помощью Filmora. Во время записи вы можете добавлять маркеры к важным кадрам, когда играете в игру.
Часть 1: Как записать экран с помощью Steps Recorder на Windows 11
Если вы не хотите загружать какое-либо программное обеспечение, встроенный Step Recorder-это инструмент, который вы можете использовать. Однако записанный результат-это точные шаги, а не видео, поэтому, если вы хотите иметь видео, просто пропустите эту часть и перейдите к следующей части в Windows 11.
Шаг 1: Нажмите кнопку Start на клавиатуре, а затем нажмите аксессуары > Problem Steps Recorder > Start Record в Windows 11.
Шаг 2: теперь начните делать то, что вы хотите записать. Во время записи вы можете выбрать Add Comment к вводимым текстам. Затем нажмите кнопку OK.

Шаг 3: Если вы хотите закончить, выберите Stop Record. Файл recorder - это zip-папка в Windows 11.
Часть 2: Используйте Бесплатное Расширение Chrome
Awesome Screenshot -это сервис, который работает через Google Chrome и является одним из самых популярных инструментов захвата экрана и аннотации изображений, доступных широкой публике.
Они сделали что-то для своей пользовательской базы в виде удаления всех покупок в приложении и создания всех функций, включая те, которые ранее были премиальными функциями. Бесплатно для всех использовать на Windows 11.
Из - за того, что это расширение Google Chrome, оно предназначено для захвата веб-страниц-причем любой части веб-страницы. От комментариев и аннотаций до размытия конфиденциальной информации все это можно сделать с помощью расширения.

Шаги, чтобы загрузить и использовать его для записи экрана компьютера:
Шаг 1: Загрузите и установите удивительный снимок экрана из магазина Chrome

Шаг 2: захват видео - вы можете решить, какая часть экрана, если не весь экран. Поддерживает как PNG, так и горизонтальную прокрутку, может захватывать экран рабочего стола.
Шаг 3: аннотирование и редактирование - вы можете добавлять комментарии, фигуры и аннотировать, как вам нравится, а затем редактировать видео и делиться скриншотом в социальных сетях.
Шаг 4: Save & Share - сохраните на свой локальный диск, после загрузки на удивительный сайт скриншотов они предоставят доступную ссылку.
Часть 3: Используйте Бесплатное Программное Обеспечение Для Записи
Ezvid Free Screen Recorders - это одно из лучших бесплатных программ для записи экрана в Windows 11. Ezvid записывает компьютерные экраны, но не только веб-сайты, но и игры и все остальное, что вы можете записать. Он имеет очень много функций, которые включают в себя камеру лица, синтез голоса и рисование экрана.
Ниже приведен обучающий видеоролик о том, как записать экран компьютера:
А вот и Шаги:
Шаг 1: Загрузите и установите Ezvid Free Screen Recorders последней версии на Windows 11. Откройте программу.
Шаг 2: Нажмите кнопку capture screen (убедитесь, что вы применили необходимые настройки). Остановка записи при готовности-автоматическое сохранение на временной шкале
Шаг 3: отредактируйте видео. Вы можете добавить метки, линии и цвет, чтобы выделить область, которую вы считаете важной.
Шаг 4: Save и Upload - программное обеспечение имеет кнопку upload to YouTube. Clik upload diectly, чтобы поделиться своим записанным видео на YouTube.
Часть 4: Используйте Передовое Программное Обеспечение Для Профессиональных Рекордеров
Filmora - это инструмент редактирования для профессиональных видеомагнитофонов и редакторов. Проголосовав 4 из 5 звезд, он может быть использован в качестве блестящей альтернативы программному обеспечению для редактирования Windows Movie Maker и iMovie для тех, кто работает на компьютерах Mac. Как пользователь Filmora Wondershare, вы, несомненно, будете впечатлены количеством функций, доступных с помощью программного обеспечения, а также его общими возможностями.
С точки зрения того, какие видео вы можете импортировать и редактировать и т. д. В своем последнем выпуске Filmora он больше не будет просто видеоредактором, но к нему будет добавлена функция записи экрана, а также стабилизатор видео и обратный инструмент. Самое лучшее в этом то, что текущие пользователи программного обеспечения смогут скачать это обновление полностью бесплатно. Итак, как можно использовать эту функцию?
Шаг 1: Загрузите и установите программу. После открытия в левом верхнем углу интерфейса вы заметите кнопку записи, нажмите на нее. Здесь вы можете либо записывать с веб-камеры, либо записывать экран компьютера.
Шаг 2: Выберите, какой режим записи вы хотите, какой аудиовыход, перетащите значок, чтобы выбрать, что вы хотите записать. Выберите Дополнительные опции внизу справа, если это необходимо. Включая внедрение горячих клавиш
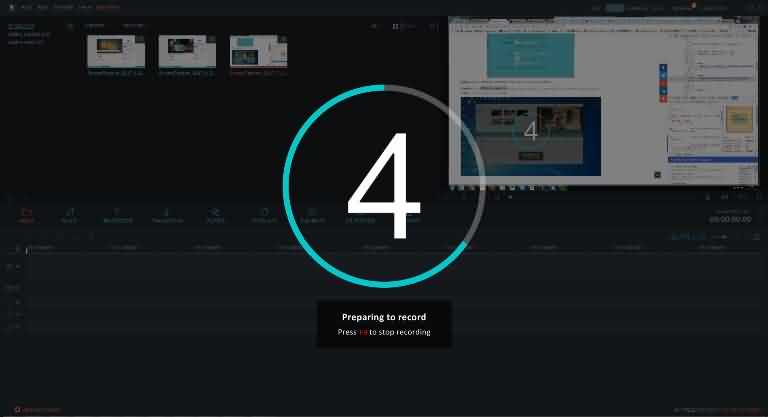
Шаг 3: Нажмите на значок записи. Если ты считаешь, что это нормально. Прекратите запись. Видео автоматически сохраняется на временной шкале программного обеспечения для редактирования и сохранения.
Вывод
Это всего лишь несколько расширений и программного обеспечения, которые могут быть использованы для записи компьютерных экранов для вашего устройства Windows 11. Они также являются самыми высокооплачиваемыми записывающими программами в своих областях. Это расширение chrome, бесплатное загружаемое программное обеспечение, передовое программное обеспечение и встроенный инструмент. Запись вашего экрана на устройстве Windows 11 не должна быть сложной, и в зависимости от ваших личных потребностей один из этих трех может действительно помочь вам.

Простой в использовании и мощный видеоредактор для всех создателей видео. Создавать творческие видео так просто! Подробнее >>
Скачать Бесплатно Скачать Бесплатно