- Статьи о монтаже
- • 8 лучших приложений для редактирования видео
- • 10 Лучших приложений для замены лиц
- • 5 лучших онлайн инструментов для улучшения видео
- • 9 лучших программ для извлечения аудио из видео
- • Лучшие онлайн-инструменты для изменения голоса
- • 10 лучших программ для записи звука
- • Самые полезные трюки для редактирования YouTube видео
- • 10 лучших приложений для создания Instagram Reels
- • Топ 10 Программ для обрезки длинных видео
- Лучший видеоредактор для всех
Как увеличить/уменьшить масштаб видео в Windows Movie Maker
Прочтите это полное руководство, чтобы узнать, как увеличить, уменьшить или панорамировать видео в windows movie maker.
Время обновления: 13 Nov 2023 г.
Независимо от того, являетесь ли вы профессионалом в редактировании видео или просто новичком, вам нужно увеличивать или уменьшать масштаб видео в соответствии с вашими потребностями. Как бесплатный, но мощный видеоредактор, Windows Movie Maker способен помочь вам получить то, что вы хотите. Несмотря на то, что Windows Movie Maker не предлагает вам возможности обрезки видео или фотографии во время редактирования, он позволяет пользователям перемещать и масштабировать изображение с помощью некоторых эффектов, что делает видео более драматичным визуальным эффектом.
В этой статье мы рассмотрим, как вы можете увеличивать/уменьшать масштаб видео в Windows Movie Maker, чтобы создать профессиональное видео. Поскольку Windows Movie Maker официально прекращена 10 января 2017 года, поэтому теперь вы не можете загрузить ее из Microsoft. Поэтому мы предлагаем вам другой способ увеличить или уменьшить масштаб конкретного объекта в вашем видео.
- Часть 1: Увеличение / уменьшение масштаба видео в Wondershare Filmora
- Часть 2: Как увеличить/уменьшить масштаб видео в Windows Movie Maker
Увеличение / уменьшение масштаба видео в Windows 7/8/10:Wondershare Filmora
Хотя увеличение/уменьшение масштаба в Windows Movie Maker возможно,это программное обеспечение не позволяет вам увеличивать масштаб конкретного объекта. Например, если у вас есть видео с человеком в нем, когда вы хотите уменьшить/уменьшить масштаб на лицах людей, это невозможно сделать. Почему? Windows Movie Maker позволяет только увеличивать/уменьшать масштаб всего кадра. В дополнение к этому ограничению, Windows Movie Maker версии 6.0 позволяет только сохранять видео в.форматы wmv и mp4.
К счастью, Wondershare Filmora здесь, чтобы спасти вас от всех этих неприятностей Windows Movie Maker. Вот почему;
- Позволяет увеличивать/уменьшать масштаб конкретного объекта, а не всего кадра.
- Поддержка увеличения масштаба видео путем обрезки
- Настройте эффект масштабирования, настроив начальный и конечный кадр
- Поддерживает общие видеоформаты, такие как .avi,. mp4, .мкВ, .mpeg и т. д.
- Поставляется с расширенными функциями, такими как цветовая градация, зеленый экран, аудиомикшер, разделенный экран и т. д.
Шаги увеличения и уменьшения масштаба видео в Filmora очень просты. Просто импортируйте свои видеоклипы на временную шкалу, а затем нажмите значокобрезки чтобы войти в интерфейс обрезки и масштабирования . Затем вы можете обрезать ненужные кадры для увеличения или использовать эффект панорамирования и&масштабирования, чтобы настроить начальные или конечные кадры эффекта увеличения или уменьшения масштаба.
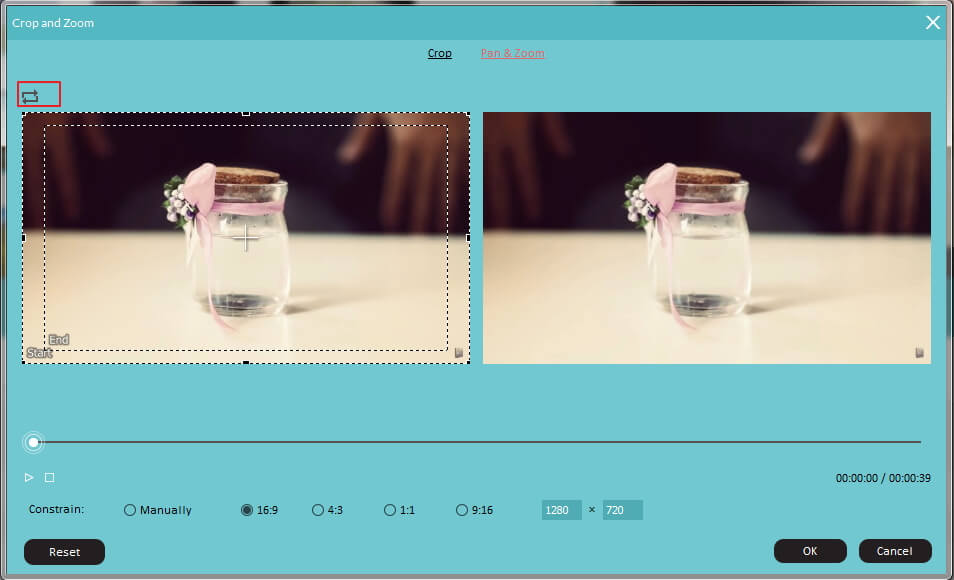
Как увеличить/уменьшить масштаб видео в Windows Movie Maker
Для того чтобы мы эффективно научились увеличивать/уменьшать масштаб видео в Windows Movie Make, мы будем подходить к редактированию поэтапно. Прежде чем мы начнем, важно отметить, что вам может потребоваться предыдущая версия Windows Movie Maker - Windows Movie Maker версии 6.0 или Windows Movie Maker 2012. Чтобы проверить версию Windows Movie Maker, просто перейдите в раздел About Movie Maker в главном меню Movie Maker. Последняя версия-версия 2012 (сборка 16.4.3528.0331).
В этой статье ниже я покажу вам всю информацию, необходимую для увеличения или уменьшения масштаба видео в Windows Movie Maker.
1.Увеличивайте и уменьшайте масштаб видео с помощью Movie Maker 2012
Шаг 1 импорт видео или фотографий в Movie Maker
Нажмите кнопку Добавить видео и фотографии на панели инструментов, чтобы выбрать и загрузить медиафайл в Movie Maker.

Шаг 2 выберите целевой эффект панорамирования/увеличения/уменьшения масштаба
Перейдите на вкладку Анимация , а затем переключитесь в раздел панорамирование и масштабирование. Предварительный просмотр предустановленных эффектов панорамирования и масштабирования, а затем выберите целевой.
Если вы просто хотите панорамировать видео, вы используете функцию Панорамировать только . Существует 10 предустановленных эффектов панорамирования, вы можете панорамировать вверх или вниз, или панорамировать влево и вправо. Кроме того, вы также можете панорамировать вверх вдоль левого или вправо вдоль нижнего края.
В эффекте Увеличить масштаб вы можете выбрать масштабирование и поворот видео влево или вправо, а также масштабирование сверху, масштабирование снизу или масштабирование по центру.В то время как с помощью функцииУменьшить масштаб вы можете уменьшить масштаб сверху/снизу или уменьшить масштаб сверху-справа или сверху-слева.

Выбранный эффект панорамирования, увеличения или уменьшения масштаба будет применен ко всем кадрам видео, что также делает эффект панорамирования и увеличения не таким заметным. В этом случае, чтобы получить более заметный эффект панорамирования и масштабирования, мы рекомендуем сначала разделить кадры, а затем применить эффект панорамирования & и масштабирования к определенным кадрам.
Примечание: чтобы увеличить и уменьшить масштаб временной шкалы в Movie Maker, вы можете щелкнуть правой кнопкой мыши клипы на временной шкале, а затем выбрать опцию увеличить или уменьшить масштаб из подменю, но это не приведет к увеличению или уменьшению масштаба видео.
Шаг 3 Предварительный просмотр и сохранение видео
Теперь вы можете просмотреть увеличенное видео и сохранить его в формате MP4 или MWV. Кстати, в Windows Movie Maker 2012 вы также можете загрузить видео непосредственно на YouTube или Vimeo или записать его на DVD.
2. Увеличение/уменьшение масштаба видео с помощью Windows Movie Maker версии 6.0
Шаг 1
Запустите Windows Movie Maker 6.0. Если вы еще не установили movie maker, вы можете скачать эту обновленную версию по ссылке здесь.
Примечание: Можно иметь обе версии (2012 и 6.0) Moviemaker одновременно.
Шаг 2
Импортируйте видеофайл из каталога Вашего компьютера (где вы сохранили видео.) В версии 6.0 нажмите кнопку "Импортировать медиа", чтобы импортировать видео.
Шаг 3
Перетащите видео на временную шкалу, а затем найдите опцию редактирования на левой панели. Там есть 4 варианта - "импортированные медиа", "эффекты", "переходы"и" титры и титры". Вы хотите выбрать опцию "эффекты".
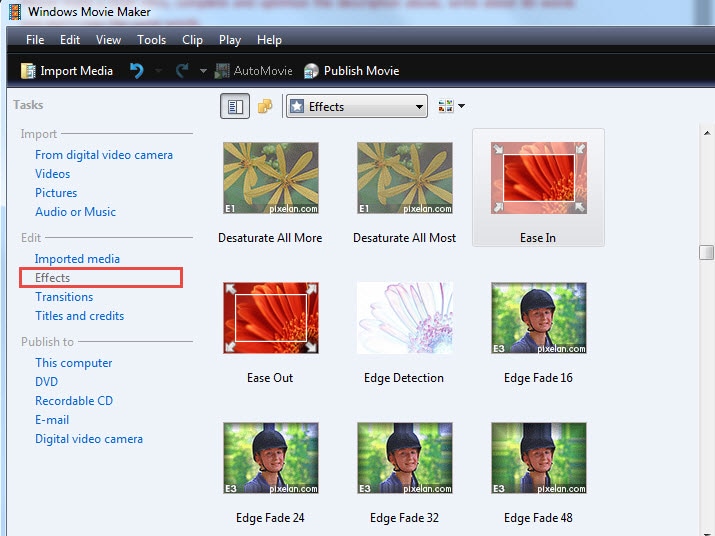
Шаг 4
Откроется новое окно эффектов, и там вы увидите несколько опций, таких как функции "простота ввода", "простота вывода", которые в основном используются для масштабирования. Выберите, хотите ли вы увеличить или уменьшить масштаб в Windows Movie Maker, используя один из этих двух вариантов.
Шаг 5
Допустим, вы выбрали опцию "уменьшить масштаб", откроется новое окно, в котором вы можете выбрать один из различных вариантов уменьшения масштаба, таких как "уменьшить масштаб справа внизу", "уменьшить масштаб слева вверху", "уменьшить масштаб справа вверху" и т. д. Чтобы просмотреть эффект, дважды щелкните нужный параметр.

Шаг 6
Чтобы использовать определенное увеличение / уменьшение масштаба видео в эффекте Windows Movie Maker, перетащите этот эффект на видео. Если вы не удовлетворены эффектом, просто щелкните правой кнопкой мыши на видео, выберите опцию "эффект" и удалите его.
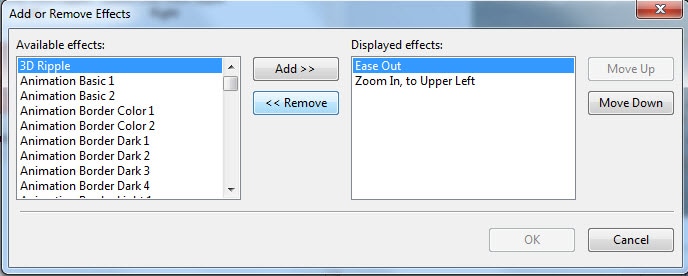
Вывод
Добавление эффектов масштабирования и панорамирования в видеоклипы с помощью Windows Movie Maker очень просто, но вы также можете создать более индивидуальный эффект панорамирования и&масштабирования, настроив начальную и конечную точки с помощью Wondershare Filmora.

Простой в использовании и мощный видеоредактор для всех создателей видео. Создавать творческие видео так просто! Подробнее >>
Скачать Бесплатно Скачать Бесплатно



