- Статьи о монтаже
- • 8 лучших приложений для редактирования видео
- • 10 Лучших приложений для замены лиц
- • 5 лучших онлайн инструментов для улучшения видео
- • 9 лучших программ для извлечения аудио из видео
- • Лучшие онлайн-инструменты для изменения голоса
- • 10 лучших программ для записи звука
- • Самые полезные трюки для редактирования YouTube видео
- • 10 лучших приложений для создания Instagram Reels
- • Топ 10 Программ для обрезки длинных видео
- Лучший видеоредактор для всех
Как записать экран и загрузить на YouTube
Хотите записать свой экран и загрузить его на YouTube? Попробуйте какое-нибудь программное обеспечение для записи экрана на вашем Mac или ПК с Windows, или онлайн-рекордер экрана, или функцию записи экрана, встроенную в сам YouTube.
Время обновления: 28 Feb 2024 г.
Запись экрана, включая звук , может помочь вам представить свой игровой процесс, показать, как выполнять задачу на компьютере, или создать презентацию. Вы также можете бесплатно загрузить запись экрана на YouTube. Если вы хотите записать свой экран и загрузить его на YouTube, есть несколько решений. Вы можете записывать изображение с экрана с помощью некоторого программного обеспечения для записи экрана на вашем Mac или ПК с Windows или записывать с помощью какого-либо онлайн-программного обеспечения для записи экрана или функции записи экрана, встроенной в сам YouTube. В этой статье мы покажем вам, как записывать экран и загружать на YouTube на Windows и Mac с помощью некоторых устройств записи экрана, некоторые из них можно использовать бесплатно, или условно бесплатного режима, некоторые из них встроены в ваш компьютер. Можете это проверить сейчас.
- Часть 1. Запись экрана и загрузка на YouTube прямо на ПК
- Часть 2: Запись экрана и загрузка на YouTube в Интернете
- Часть 3: Запись экрана и загрузка его на YouTube на Mac
Рекомендуемые программы записи экрана YouTube для записи экрана и прямой загрузки на YouTube [Windows & Mac]
Следующее программное обеспечение для записи экрана YouTube можно использовать как на Windows, так и на Mac компьютеры. Вы можете записывать весь экран или определенную часть экрана, записать свой голос за кадром или добавить музыку к записанному видео , а затем сразу загрузить на YouTube.
1. Using Filmora
FilmoraScrn Программное обеспечение для записи экрана 2-в-1 со встроенными инструментами для редактирования видео. С FilmoraScrn вы можете выбрать захватить весь экран рабочего стола или конкретная область . Помимо записи на рабочем столе, вы также можете одновременно записывать системный звук или микрофон и веб-камеру.
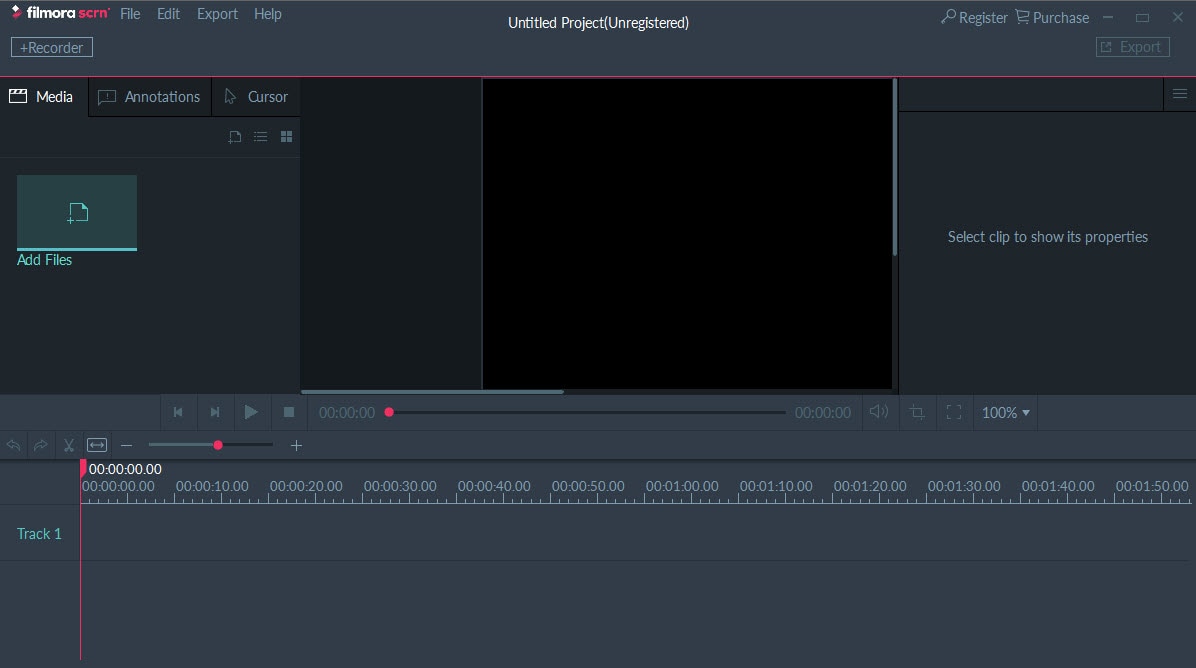
С помощью инструментов редактирования вы можете добавлять различные эффекты курсора, аннотации, подписи, наложения и баннеры. . Помимо основных функций редактирования видео, таких как вырезание, разделение, удаление, обрезка и объединение, вы можете отделить звук от видео и записать свой голос за кадром во время редактирования. После редактирования вы можете напрямую поделиться записанным видео на YouTube, Facebook, Vimeo или Twitch или сохранить его в разных форматах.
- Добавьте маркеры к важным точкам во время записи
- Записывайте динамичные игры со скоростью до 120 кадров в секунду
- Измените скорость видео и добавьте плавное появление и исчезновение простым перетаскиванием
- Отключайте звук и записывайте голосовое повествование во время редактирования и уменьшайте шум
- Добавляйте изменяемые курсоры или аннотации, чтобы четко выражать идеи
- Делитесь видео напрямую на YouTube, Vimeo, Facebook и Twitch
2. Используя Wondershare Filmora
Filmora - это простая в использовании, но достаточно мощная программа для редактирования видео с инструментами записи. Используя Filmora, вы можете одновременно записывать экран рабочего стола, звук и веб-камеру. Но по сравнению с FilmoraScrn самая высокая частота кадров, которую Filmora может захватывать за 1 секунду, составляет 60 кадров в секунду.

Запустите Wondershare Filmora и выберите полнофункциональный режим, чтобы начать проект. Перейдите на вкладку «Запись» и выберите «Запись экрана ПК». Вы можете выбрать один из трех типов записи экрана - целевое окно, полноэкранный режим и пользовательский. Вы также можете выбрать запись звука компьютерной системы или запись с микрофона. Щелкните значки, чтобы выключить или включить их соответственно. Нажмите "Настройки", чтобы узнать, нужно ли что-то настроить перед записью.
Записанный материал будет загружен непосредственно на панель «Медиа», после чего вы сможете вырезать несовершенные кадры, добавить текст и заголовки или применить к нему переходы и фильтры. Чтобы загрузить записанное видео с экрана, нажмите «Экспорт» в главном интерфейсе, а затем переключитесь на вкладку YouTube в окне «Экспорт».

Войдите в свою учетную запись YouTube и заполните информацию о видео соответствующим образом, а затем нажмите кнопку «Экспорт», чтобы напрямую загрузить записанное видео на YouTube.
Если вы ищете другие устройства записи экрана, которые могут работать на Windows, Mac, Linux, Android, iOS или в Интернете для различных целей, вы можете проверить наш выбор лучшие рекордеры экрана для всех платформ, основанные на разных целях.
Часть 1: Как записать экран на ПК с Windows и напрямую загрузить на YouTube
1. Используя Bandicam
To запись экрана с помощью Bandicam , выберите «Запись экрана», и появится прямоугольное окно с зелеными краями. Отрегулируйте прямоугольное окно на видео, затем воспроизведите видео.
Нажатие кнопки REC изменит зеленую линию прямоугольного окна на красную. Нажмите кнопку остановки, чтобы остановить запись. Чтобы посмотреть записанное видео, перейдите на вкладку «Общие» и нажмите «Открыть».
Вы также можете загрузить нужные видео на YouTube из Bandicam, нажав кнопку «Загрузить» на вкладке «Вывод» Bandicam.

Связанная статья по теме: Как загружать видео на YouTube в Bandicam
2. Использование Microsoft Expression Encoder 4
Вы можете загрузить Microsoft Expression Encoder 4, чтобы записать экран своего устройства и загрузить его на YouTube. В программе есть инструмент для захвата экрана и кодировщик. Установите программное обеспечение, как обычно. В меню «Пуск» будет два ярлыка - Microsoft Expression Encoder 4 Screen Capture (используется для захвата экрана) и Microsoft Expression Encoder 4 (преобразует экран в видео, которое можно загрузить на YouTube).
3. Использование Ezvid
Ezvid может записывать экран и звук одновременно. Он также может захватывать всю область экрана, что делает его идеальным для обучающих видеороликов. У Ezvid также есть синтезатор речи, который переводит текстовые подписи на искусственный человеческий язык, поэтому он может легко воспроизводить человеческий звук одним нажатием кнопки.
4. Использование Smartpixel
Smartpixel - это средство записи экрана для Android и Windows. Он имеет удобный интерфейс и различные функции редактирования и записи. Smartpixel может экспортировать различные видеоформаты, такие как 3gp, MP4, wmv, avi и flv. Он также позволяет загружать видео на различные онлайн-платформы, такие как GoPlay и YouTube.
Часть 2: Как записать экран онлайн на YouTube
Использование YouTube
Теперь вы также можете записывать экран рабочего стола с функциями YouTube. Чтобы начать запись экрана с помощью YouTube, вам просто нужно войти на сайт, используя свою учетную запись Google. Нажмите «Творческая студия». Зайдите в Live Streaming и выберите «События». Вы будете перенаправлены на страницу «Создать мероприятие». Укажите заголовок для вашего видеоролика, установите конфиденциальность видео на частное или другое.

Нажмите «Начать прямую трансляцию». Откроется страница Hangouts в прямом эфире. Запустите веб-камеру из режима записи, щелкнув значок камеры. Если вы не хотите записывать звук, вы можете просто щелкнуть значок микрофона.

Нажмите «Показать экран» и выберите окно рабочего стола, которое вы хотите записать для скринкаста. Нажмите «Начать демонстрацию экрана», чтобы показать экран, затем нажмите кнопку «Начать трансляцию», чтобы начать запись экрана. Когда вы закончите запись, просто «Остановите трансляцию» и перейдите на сайт YouTube. Новый видеоролик хранится в вашей панели управления видео YouTube. Вы можете поделиться видео или загрузить его на свой Google Диск.
For more details, you can check Как записывать видео с YouTube. Если вы ищете другие онлайн-рекордеры для YouTube, вы можете проверить наши подборки 10 лучших бесплатных онлайн-программ записи экрана.
Часть 3: Как записать экран для YouTube с помощью бесплатного средства записи экрана на Mac
1. Использование QuickTime Player
QuickTime Player можно использовать для записи фильмов с камеры или экрана iPad, iPod touch или iPhone. Он также может записывать экран вашего Mac или записывать звук с вашего микрофона. Чтобы записать изображение с экрана планшета, iPod touch или iPhone, вы должны использовать функцию видеозаписи. Вы можете использовать его для записи экрана для видео YouTube, или вы также можете записать видео YouTube и расширить его своим творчеством.
Для получения дополнительных сведений об использовании QuickTime Player для записи видео на YouTube обратитесь к нашему руководству: Как записывать видео с Quicktime
Заключение
Выше приведены некоторые устройства записи экрана, которые можно использовать для записи видео с YouTube или одновременной записи экрана и веб-камеры, чтобы сделать видео и загрузить на YouTube. Если вы хотите записывать экранное видео и редактировать его дальше, вам следует попробовать видеоредактор Wondershare Filmora.

Простой в использовании и мощный видеоредактор для всех создателей видео. Создавать творческие видео так просто! Подробнее >>
Скачать Бесплатно Скачать Бесплатно



