- Запись и загрузка на YouTube
[Новое] Лучшие устройства записи экрана прямой трансляции для YouTube
Feb 28, 2024• Проверенные решения
Глобальная пандемия на данный момент изменила наш образ жизни, и сейчас мы не можем посещать мероприятия так же, как в начале года.
Все большее число культурных организаций, предприятий и влиятельных пользователей YouTube обращаются к функции YouTube Live, поскольку она обеспечивает простой способ трансляции различных типов контента в режиме реального времени. YouTube Live ни в коем случае не является новым вариантом, поскольку платформа впервые представила функции прямой трансляции в 2008 году, а спустя двенадцать лет эта функция никогда не была так популярна.
Однако прямые трансляции, которые вы транслируете на YouTube, хранятся в течение короткого периода времени, а это означает, что вам нужно искать альтернативные методы их сохранения. Вот почему в этой статье мы познакомим вас с лучшими программами записи экрана YouTube Live, которые вы можете использовать для записи видеоконтента, которым вы делитесь со своими подписчиками.
10+ лучших программ записи экрана YouTube Live
Максимальное разрешение, с которым вы можете снимать экран компьютера, параметры записи звука или настройку области записи, - это некоторые из наиболее важных функций, которые необходимо учитывать при выборе средства записи экрана YouTube Live.
Мы выбрали одни из лучших средств записи экрана YouTube Live, которые позволяют вам делать гораздо больше, чем просто записывать прямые трансляции. Итак, давайте посмотрим, что они могут предложить.
1. OBS Studio
Цена: Бесплатно
Совместимость: Windows, Linux, macOS
Подавляющее большинство прямых трансляций, которые вы можете найти на Twitch и YouTube, создаются с помощью OBS Studio, но помимо трансляции видео, программное обеспечение также дает вам доступ к инструментам для скринкастинга. Это означает, что вы можете указать область экрана, которую хотите записать, выбрать разрешение записи и частоту кадров или настроить параметры записи звука.
OBS Studio - лучшая бесплатная программа для записи экрана с открытым исходным кодом, которую вы можете скачать. Вы не должны использовать программное обеспечение только потому, что оно бесплатное, но OBS Studio также является чрезвычайно универсальным инструментом. Вы можете записывать и транслировать в высоком разрешении, и это дает возможность записывать либо через веб-камеру, либо через экран. Он записывает непосредственно через видеокарту, что означает, что он может записывать игры даже в полноэкранном режиме, тогда как многие другие программы для записи экрана заставляют вас играть в игры в оконном режиме. Высокое качество можно легко увидеть во всем, что вы выбираете для трансляции.
OBS Studio позволяет записывать видео из различных источников, что делает его идеальным вариантом для захвата контента, которым вы делитесь через YouTube Live, поскольку вы можете выбрать окно браузера, которое хотите захватить, всего за несколько щелчков мышью. Более того, это программное обеспечение с открытым исходным кодом оснащено базовыми инструментами для редактирования видео, которые позволяют вам предварительно просмотреть записанное видео перед его публикацией, применить переходы между фрагментами или выполнить базовую цветокоррекцию.
2. XSplit
Цена: 24,95 долларов США за трехмесячную лицензию
Совместимость: Windows
Это еще одна программа для вещания, которая оснащена мощными инструментами записи экрана. Настройка нового сеанса скринкастинга с XSplit - это простой и интуитивно понятный процесс, который не займет у вас много времени.
Все, что вам нужно сделать, это определить рабочее пространство, а затем выбрать предпочтительное разрешение и частоту кадров. Программное обеспечение позволяет снимать экраны в разрешении 4K и со скоростью 60 кадров в секунду, но также предлагает различные варианты разрешения и частоты кадров, чтобы вы могли выбрать тот, который лучше всего соответствует вашим потребностям. Кроме того, вы можете записывать компьютерный звук, что позволяет записывать звук в прямом эфире в отличном качестве. Помимо YouTube Live, XSplit можно использовать с Zoom, Skype, Google Hangouts, и множеством других приложений для потокового вещания и видеозвонков.
3. Filmora
Цена: бесплатно, тарифные планы начинаются с 19,99 долларов США.
Совместимость: macOS, Windows
Если вы ищете устройство записи экрана с мощными функциями редактирования видео, Filmora - отличный вариант для вас. Настроить YouTube Live или любой другой сеанс скринкастинга с помощью этого программного обеспечения для редактирования видео очень просто, и вы можете выбрать разрешение, частоту кадров или даже если вы хотите отображать щелчки мыши в записи.
Одновременный захват изображения с веб-камеры и экрана компьютера также является вариантом, при этом вы также можете решить, хотите ли вы записывать звук с микрофона, компьютерный звук или и то, и другое одновременно.
Более того, Filmora позволяет установить максимальную продолжительность записи экрана, а также запускать, приостанавливать, возобновлять или останавливать сеанс записи экрана с помощью горячих клавиш. После того, как вы закончите запись прямой трансляции, которой вы поделились на YouTube, вы можете отредактировать отснятый материал, прежде чем загружать его на свой канал YouTube.
4. Wondershare DemoCreator
Совместимость: Windows
Цена: от 9,99 долларов США.
DemoCreator - это рекордер, который фокусирует внимание на его общем пользовательском опыте. Он может легко записывать высококачественное видео со скоростью до 120 кадров в секунду (60 кадров в секунду для Mac) и позволяет одновременно записывать изображение с экрана и веб-камеры. Это программное обеспечение невероятно удобно и упрощает работу для новых стримеров. Двойная запись отлично подходит для геймеров, которые также хотят снимать свою реакцию.
5. CloudApp
Цена: Бесплатно, 10 долларов в месяц для индивидуального пользователя
Совместимость: Windows, macOS, Linux, Chrome
Для запуска нового сеанса захвата экрана с помощью CloudApp необходимо просто указать часть экрана, которую вы хотите захватить, и нажать кнопку записи. Кроме того, вы можете выбрать, хотите ли вы записывать с веб-камерой или без нее, и у вас есть возможность включить или отключить опцию записи звука.
Однако вы можете создавать только 90-секундные записи экрана с помощью бесплатной версии CloudApp, и вы не можете установить разрешение или частоту кадров записи. Вот почему вам необходимо перейти на версию Pro, если вы хотите использовать ее для записи прямых трансляций на YouTube. Модель подписки Pro также предоставляет вам доступ к основным инструментам редактирования видео и различным параметрам обмена файлами. Кроме того, CloudApp позволяет создавать и комментировать статические изображения и GIF-файлы, что делает его отличным вариантом для цифровых маркетологов.
6. Techsmith Camtasia
Цена: Бесплатная пробная версия, единовременная плата в размере 269,05 долларов США
Совместимость: Windows, macOS
Вам не нужны годы опыта редактирования видео, чтобы начать новый сеанс записи экрана в Camtasia. Фактически, вам просто нужно нажать кнопку «Запись», которая находится на панели инструментов программного обеспечения, а затем настроить параметры.
Camtasia позволяет вам выбрать, хотите ли вы записывать полный экран или только выбранную часть экрана, или решить, хотите ли вы выключить веб-камеру или микрофон. Вы должны убедиться, что функция System Audio включена, чтобы записывать звук прямой трансляции, которую вы публикуете на YouTube. Для приостановки или остановки сеанса просмотра экрана необходимо либо щелкнуть соответствующие кнопки, либо использовать горячие клавиши на клавиатуре. После того, как вы закончите запись прямой трансляции, вы можете редактировать отснятый материал с помощью инструментов редактирования видео Camtasia.
7. ScreenRec
Цена: Бесплатно
Совместимость: Windows, macOS, Linux
Запись любого прямого эфира или телешоу, которое вы воспроизводите на своем компьютере, с помощью ScreenRec - это простой процесс, который можно выполнить всего за несколько щелчков мышью. Просто перетащите курсор мыши на область, которую вы хотите записать, затем нажмите кнопку «Запись», когда будете готовы, и ScreenRec начнет захват экрана компьютера.
После завершения сеанса просмотра экрана вы получите ссылку для совместного использования, которую можно встроить в веб-сайт или использовать для сохранения файла MP4 на жестком диске. Кроме того, ScreenRec оснащен инструментами аналитики, которые показывают, сколько просмотров привлекли ваши видео или как долго их смотрел каждый посетитель. Все эти функции делают ScreenRec отличным вариантом для всех, кто хочет записывать прямую трансляцию на YouTube или любое другое действие на экране.
8. Flashback Express
Цена: Бесплатно
Совместимость: Windows
Flashback Express - это простой экранный рекордер, который позволяет без труда создавать видео в высоком разрешении. Для настройки нового сеанса скринкастинга необходимо просто указать область экрана, которую вы хотите записать, выбрать, хотите ли вы записывать канал веб-камеры, и нажать кнопку «Запись».
Нет никаких ограничений в отношении продолжительности записи экрана, которую вы можете сделать с помощью Flashback Express, и программное обеспечение не использует водяные знаки для видео, которое вы создаете.
Однако вы можете сохранять файлы только в форматах MP4, AVI или WMW и не можете настраивать частоту кадров или разрешение видео. Более того, редактирование видео или применение эффектов с помощью Flashback Express невозможно, и вам необходимо перейти на FlashBack Pro, если вы хотите редактировать прямые трансляции, транслируемые на YouTube.
Это программное обеспечение удобно для пользователя, но у него не так много функций, как у других продуктов на рынке. Тем не менее, это по-прежнему отличный инструмент, который поможет вам легко транслировать игровой процесс в прямом эфире. Хотя он не поставляется со встроенным программным обеспечением для редактирования видео, можно загрузить другую программу, которая сделает это за вас (например, Filmora). Flashback Express также может записывать через гарнитуру или микрофон.
9. VLC
Цена: Бесплатно
Совместимость: macOS, Linux, Windows
Это культовый медиаплеер, который прославился своей универсальностью и поддержкой практически всех форматов видеофайлов. Помимо того , что VLC является одним из лучших когда-либо созданных медиаплееров, он также оснащен инструментами для записи экрана и редактирования видео.
Чтобы начать новый сеанс скринкастинга, вам нужно будет перейти в меню «Мультимедиа» и затем выбрать опцию «Открыть устройство захвата». Как только на экране появится новое окно, вы должны изменить режим захвата на рабочий стол, а затем настроить частоту кадров в соответствии с вашими потребностями.
Нажмите кнопку «Воспроизвести», а затем нажмите кнопку «Запись» после того, как на экране появится окно записи экрана. Вы можете записывать только весь экран с помощью VLC, поскольку настройка области записи невозможна, и все ваши файлы будут захвачены в формате RAW, что означает, что вам, возможно, придется изменить их размер перед загрузкой на YouTube.
10. Screencast-o-matic
Цена: бесплатно, варианты цен начинаются с 1,65 доллара в месяц
Совместимость: macOS, Windows
Как следует из названия, этот программный продукт делает процесс записи экрана почти автоматическим. Вы можете выбрать, хотите ли вы записать весь экран или только выбранное вами окно. Кроме того, Screencast-o-matic позволяет одновременно записывать кадры с рабочего стола и веб-камеры, и вы даже можете увеличивать масштаб, пока сеанс скринкастинга еще продолжается.
Бесплатная версия программного обеспечения предлагает только базовый набор функций, который не включает возможность записи системного звука. Это означает, что вам нужно выбрать одну из доступных моделей подписки, если вы хотите записывать свои прямые трансляции на YouTube с помощью Screencast-o-matic. Более того, вы сможете создавать видеоролики продолжительностью более 15 минут, создавать записи без водяных знаков или добавлять музыку к своим записям, если вы выберете варианты ценообразования Deluxe или Premiere.
11. QuickTime Player
Цена: Бесплатно
Совместимость: macOS, Windows
Пользователи Mac, которые хотят записывать контент, транслируемый через YouTube Live, могут сделать это без установки стороннего приложения. Apple прекратила поддержку версии QuickTime Player для Windows в 2016 году, и пользователи ПК могут снимать изображения с экрана с помощью этого программного обеспечения, только если у них есть некоторые из его более ранних версий.
Чтобы начать новый сеанс записи экрана в QuickTime Player, вам просто нужно перейти в меню «Файл» и выбрать опцию «Новая запись экрана». На экране появится окно записи экрана, в котором вы можете выбрать, хотите ли вы записывать звук или показывать щелчок мышью в записи. QuickTime Player позволяет вам выбрать, хотите ли вы сделать снимок всего экрана или только его части, и вы можете нажать кнопку «Запись», чтобы начать новый сеанс скринкастинга. Чтобы сохранить созданный вами видеофайл, вам просто нужно перейти в меню «Файл» и выбрать опцию «Сохранить».
Как записать прямую трансляцию на YouTube с помощью Filmora
Записать прямой эфир YouTube с помощью Filmora легко, даже если вы никогда раньше не проходили через этот процесс. Вы можете настроить новый сеанс скринкастинга, выполнив всего несколько простых шагов, выполнение которых займет не более нескольких минут. Вот что вам нужно сделать:
Шаг 1: Запустите Filmora и создайте новый проект. После загрузки главного окна видеоредактора перейдите на вкладку «Медиа» и щелкните раскрывающееся меню «Запись», расположенное рядом с раскрывающимся меню «Импорт».
Выберите параметр Записать экран ПК, а затем перейдите к настройке параметров сеанса просмотра экрана.

Шаг 2: Нажмите на прямоугольный значок в верхнем левом углу окна Wondershare Filmora и выберите вариант Full Screen, Custom или Target Window, в зависимости от того, как вы хотите записать поток YouTube Live, чтобы определить область экрана. это будет записано.

Затем вы можете перейти к установке разрешения, которое будет иметь ваша запись экрана, и выбрать, хотите ли вы записывать системный звук и звук с внешнего микрофона.
Шаг 3: Щелкните значок шестеренки под кнопкой «Запись», чтобы получить доступ к дополнительным настройкам, а затем перейдите к установке частоты кадров, настройте качество видео или активируйте параметр Показывать щелчки мыши при записи.

Убедитесь, что флажок рядом с параметром «Записывать поток с камеры» установлен, если вы хотите одновременно записывать поток с веб-камеры и рабочий стол компьютера.
Шаг 4: Нажмите красную кнопку записи в правом верхнем углу окна и перейдите к прямой трансляции. После завершения трансляции вы должны нажать кнопку «Стоп» и использовать инструменты редактирования Filmora, чтобы удалить все недостатки записи.
Filmora позволяет экспортировать все ваши проекты прямо на ваш канал YouTube сразу после завершения процесса рендеринга.
Часто задаваемые вопросы о средствах записи экрана в прямом эфире YouTube
1. Сохраняет ли YouTube живое видео?
Потоки Stream Now, Mobile, Webcam и Events могут храниться автоматически в течение 12 часов после их завершения. Вы можете получить доступ ко всем своим прямым трансляциям, щелкнув меню «Видео» в YouTube Studio и выбрав параметр «Прямая трансляция», а затем изменив настройку конфиденциальности в меню «Видимость».
2. Как использовать YouTube для архивации прямой трансляции?
Как только прямая трансляция закончится, вы должны перейти на панель управления и щелкнуть функцию прямой трансляции, а затем выбрать опцию трансляции. Установите флажок Сделать архив не включенным в список по завершении, и видео в реальном времени будет сохранено соответствующим образом.
Простой в использовании и мощный видеоредактор для всех авторов.
Try It Free Скачать Бесплатно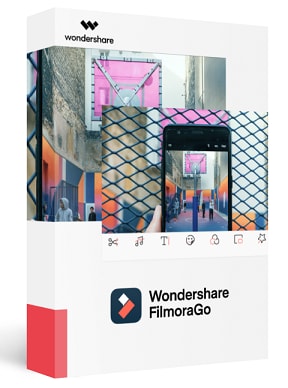


Мария Матвеева
chief Editor
0 Комментарий