8 Best 4k Screen Recorders for PC
In this era of screen recording, 4k recording, being the most excellent resolution, has gained interestingly super growth. Many people are being seen shifting their preferences towards 4k capturing of the screen. For this, the 4k screen recorder is in great demand and many people fail to find a suitable screen recorder for 4K recordings. The huge demand triggers the users to spend enough money to buy 4k capture cards which make them tired and frustrated. Therefore, with the help of this article, we are going to help those people who are unable to find the best way for 4k screen capturing and introducing 8 best 4k screen capture software.
Comparison of 4K Screen Recording Software
| DemoCreator | Bandicam | Snagit | ShadowPlay | OBS | Action | Readygo | Dxtory | |
|---|---|---|---|---|---|---|---|---|
| 4K Recording | Y | Y | Y | Y | Y | Y | Y | Y |
| Windows | Y | Y | Y | Y | Y | Y | Y | Y |
| Mac | Y | N | Y | N | Y | N | N | Y |
| Record Browser Games | Y | Y | Y | N | Y | Y | Y | N |
| Hotkeys | Y | Y | Y | Y | Y | Y | Y | Y |
| GPU Acceleration | Y | Y | N | Y | N | N | N | Y |
| Editing Tools | Y | N | Y | N | N | N | N | N |
| Streaming | N | N | N | Y | Y | Y | N | Y |
| Directly Upload to YouTube | Y | Y | Y | Y | N | Y | N | N |
Part 1: Best 4k Screen Recorders for Video Recording
1. Wondershare DemoCreator
DemoCreator, as its tagline goes, has made the screen recording simpler. This 4k screen recorder program works absolutely perfect with latest Windows version i.e. Windows 10. And it also perfectly supports Mac. The powerful and most helpful features of this software make it stand out from other software.
 Secure Download
Secure Download Secure Download
Secure DownloadKey features:
- record computer and webcam simultaneously with 4k UHD quality output
- adjust size, shape and color of the cursor
- add high definition texts and other elements to give better learning experience to the viewers
- draw circles or arrows on the screen for full attention
- export the output file to multiple formats and that too, without losing 4k quality
- import more than 50 file formats
- capture 4k UHD videos at up to 120 FPS at most
How to Record A 4k Screen
Step 1: Initiate the DemoCreator
DemoCreator allows you to record your desktop in order to create high-quality lessons, presentations, demo films and gaming tutorials. It can also record PowerPoint slides as well as screen recordings of online sessions. To use it, just run the following command from your desktop:
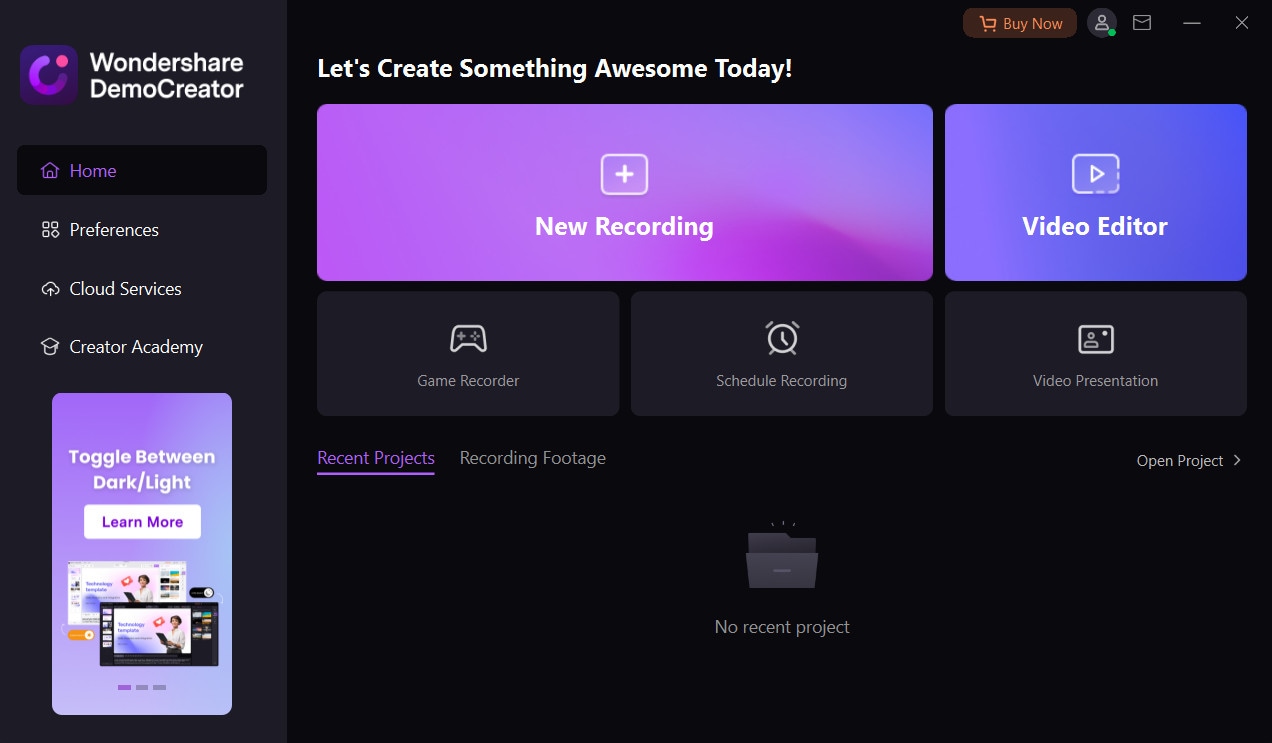
 Secure Download
Secure Download Secure Download
Secure DownloadStep 2: Set the Recording Area, Frame Rate, and 4K Level
At the beginning of your screen recording, you may pick the area of your screen that you want to include. Using the drop-down menu, you may pick a certain window screen intelligently. In addition, you may use the crystal-clear interface buttons to pick the microphone or system sound to be captured in your movie.
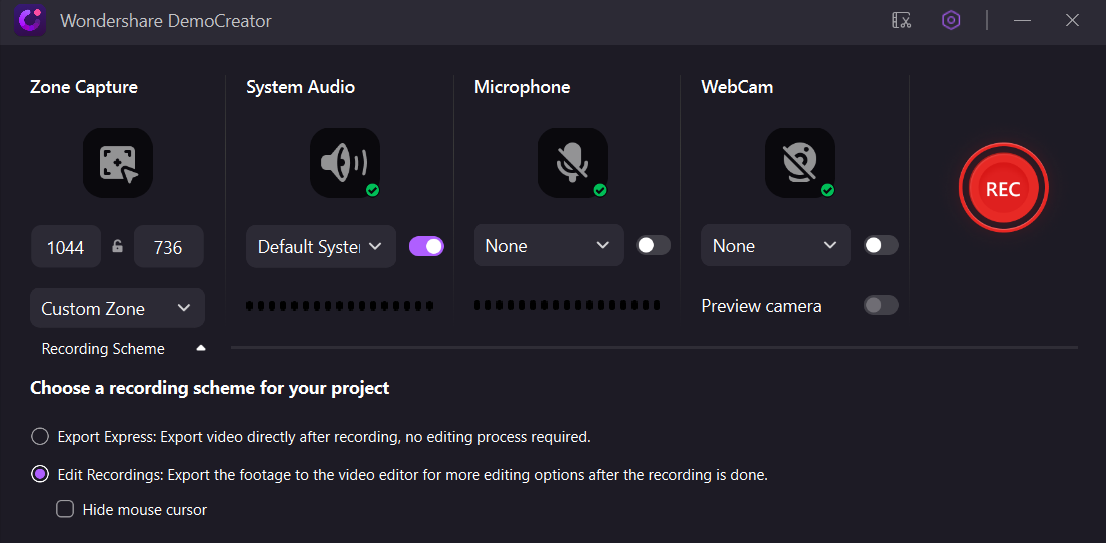
Step 3: Change Project Settings to 4K
You can also record what's occurring on your camera with the Integrated Webcam function, which makes this the greatest option for gamers and instructional producers. If you don't already have a good camera, you may use the aspect ratio of your screen to ensure that your screen recording is as good as possible. Lastly, change the settings to the 4K in the resolution as well.

Step 4: Export with 4K:
At the end, DemoCreator has plenty of options and customizable settings for your final output to be save into your system. You can choose between the various video formats to optimize the quality or output size of your video project. Within the export settings, you’ve the option to choose the encoder from the dropdown menu list, we recommend using H264 encoder and 4K on top, as it’s meant to save the memory and the best codec for video output.

Export your screencasts to 4K resolution if you want to upload it to the YouTube channel as you’ve other option of MOV which is purely for the web content videos. You can opt for any of these formats which is feasible for you.
2. Bandicam
Bandicam is a well-known Windows screen recording program. If you're looking for a tool that can make high-quality films but puts a watermark on them, this one is for you. In spite of this, many people continue to use the Bandicam due to its ability to take high-resolution photographs up to 4K. To round out its usefulness, the program's videos may be quickly edited using the program's basic editing features. Users may also capture 4K movies using webcams or other external video sources. Bandicam does not have a Mac version, however there is a fantastic Bandicam replacement for Mac.
Bandicam is just another in the list of 4k screen capture software and is made by Bandisoft Company. It provides easy to use interface to record 4k videos and gives high quality results. You can go either for this option for recording the video in your preferred 4k quality.
Key features:
- record screen and external video devices in 4k video quality
- record OpenGL/DirectX gameplay and choose YouTube presets in order to change the resolution and optimize the captured 4K YouTube video
- take benefit of simple settings and get complete control for recording 4K videos
- enjoy good recording speeds and compression rates
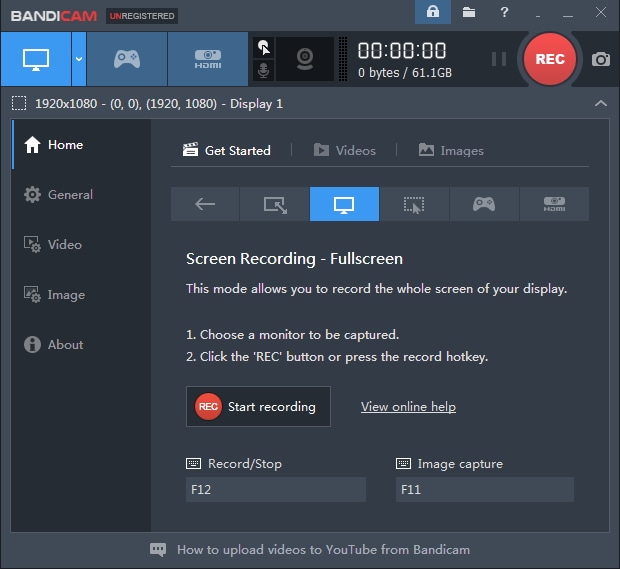
How to Record 4K with Bandicam:
Step 1: You may adjust the video and audio bit rates, channels, and resolution, as well as whether or not a mouse pointer appears in your video.

Step 2: In the next step, you can select the rectangle recording area or other frame, as a result, movies made using Bandicam inbuilt compression tool will take up less space than standard videos with the same picture quality. It is also unlikely to cause video game delays.

Step 3. Bandicam is a great tool for Windows users who want to capture video games or create lessons for the operating system. You can set tehe file type as AVI or MP4 file. It's a fantastic choice because of its simple controls and solid outcomes.
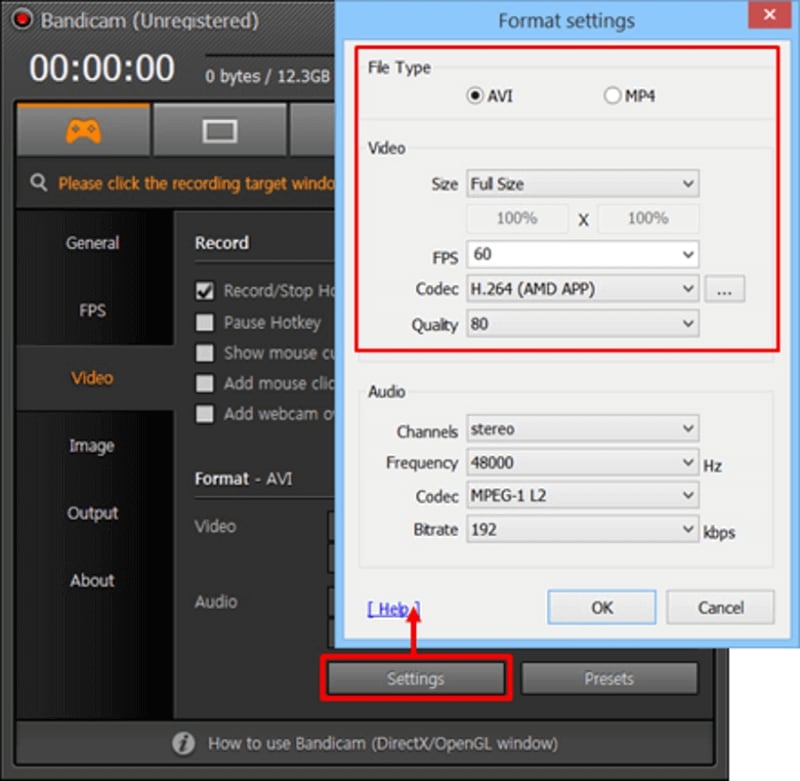
3. Snagit
One more option you can choose for 4k screen recorder is Snagit. This software is able to capture anything on your screen and provide built-in advanced editing options. Moreover, supports various output video file formats for the user’s convenience.
Key features:
- save or export their videos or images with 4k output quality
- record Google Hangout and Skype videos or audios in high definition
- operate this 4k screen recorder on both Windows and Mac computers easily
- apply special effects or stamps on their 4k screen capture video
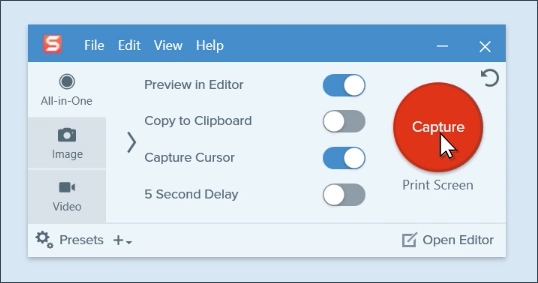
Steps to Record 4K with Snagit:
Step1: Launch Snagit
Take a screen capture by selecting the Image option and pressing the red "Capture" button:

Step 2: Take a Screen Capture Video
Capturing a screenshot is only a matter of pressing the Record button and selecting the area you want to capture.

In the Snagit editor, preview the screen grab. You may preview your screen grab before saving it. Snagit's editor is immediately accessible:
Step 3: Save and Share 4K Video
You may save the file in.png,.jpeg, or.pdf format when you've completed modifying the picture.

Part 2: Best 4k screen recorders for gameplay
4. ShadowPlay
A yet another screen recorder for 4K recording is ShadowPlay, the software which is designed by NVIDIA GeForce. This program gives the opportunity for streaming videos over Twitch. This software will not impact the performance when you leave it running in the background. You are required to have GTX 600 to work with ShadowPlay.
Key features:
- choose from two modes for 4k recording which are “Manual mode” and “Shadow mode” where the first one is made for recording 4k videos for limitless time period and second one will record for 20 minutes and deleted the older recordings automatically
- avail the best quality by recording 4k videos at 130 mbps speed
- record gameplay up to 4k at 60 frames per second
- capture screenshots at 4K and upload those via GeForce Experience Overlay to Facebook or Google

Steps to Record 4K with ShadowPlay:
Step 1: To begin, open the NVIDIA ShadowPlay software application. The NVIDIA ShadowPlay overlay may be activated by using the hotkey "Alt + Z". GeForce Experience application UI has a Share (triangle) icon in the upper-right corner.

Step 2. Start recording. Click on Instant Replay under the ShadowPlay overlay and then turn it on. You may also use the shortcut "Alt + Shift + F10" to activate the immediate replay. To begin recording, click the Record option on the overlay and choose Start in the pop-out menu. If you'd rather, you may start recording by pressing "Alt + F9".

Step 3: Put the camera away. Click the Record button once more and choose Stop and Save when you're done recording. You may also stop the recording by pressing "Alt + F9" one more time.
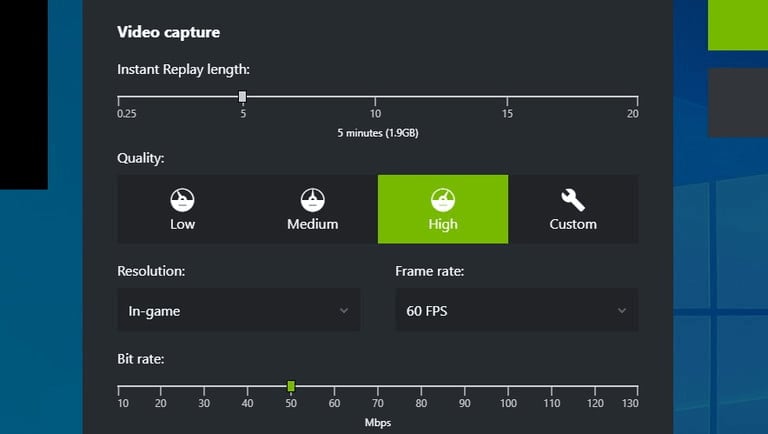
5. OBS
Next on the list of screen recorders for 4k quality is OBS – Open Broadcaster Software. Despite being built with a very simple interface, it offers several features with which users can easily record high definition videos. Let’s have a deeper look at the features of this 4k screen recorder software.
Key features:
- record 4k quality videos in all types of computers, i.e Windows, Mac and Linux based computers
- enjoy high performance with relatively minimal load on the CPU of your computer while recording a 4k quality video
- easily edit their 4k screen capture video with its effect filters
- enhance the audio quality of their 4k video with its audio filters to suppress noises
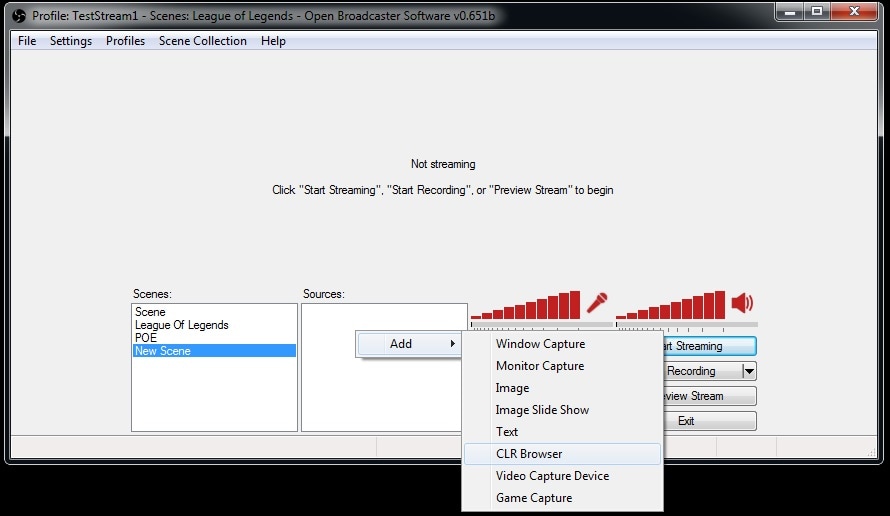
Free and open-source screen recording software for Windows, Mac OS X, and Linux, OBS Studio may be downloaded from the OBS website. It's popular among live streamers due of the variety of content it can broadcast, including vlogs, gameplays, and other similar items. Because it records directly from your graphics card, you can capture games that are running in Fullscreen mode. One benefit it has over other screen recorders is the ability to record when the game is windowed. Allows you to set up hotkeys for easy access to this free screen capture software. Additional features include "Multiview," which enables you to concurrently watch eight independent scenes and quickly cue or transition between them.
Steps to Record 4K with OBS Studio:
Step 1: In order to begin, you must first download and open the OBS app. Create a new scene by tapping the "+" symbol at the bottom of the "Scenes" option.
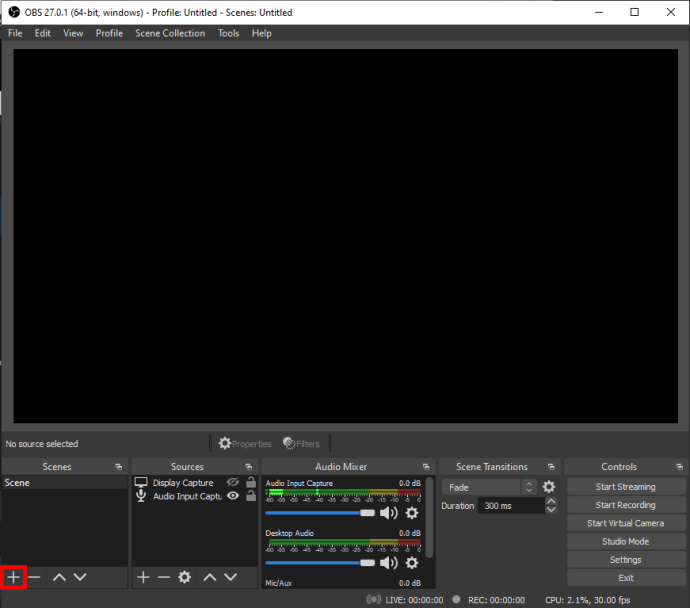
Step 2: A "+" symbol will appear at the bottom of the "Sources" menu, where you may then choose "Game Capture" or "Audio Output Capture."

Alternatively, you may just use the "Ctrl" button on your keyboard to choose a specific area of your screen to record, or OBS will automatically capture the whole screen by default.
Step 3: To begin recording 4K movies, press the "Start Recording" button in the lower-right corner of the screen. Lastly, select the final drive to save your content into.

6. Action
Action screen recorder is yet another 4k screen capture software specifically designed for the Windows Operating system only which means users owning a Mac computer will not be able to enjoy the services of this 4k screen recorder. Below listed points are some of its main features, let’s have a look.
Key features:
- capture games in HD and smoothly by showing the current status of FPS during the gameplay
- cut the background of the 4K video while recording it
- add high quality slow motion effects to make the 4k gameplay more interesting
- get variety of high resolutions from 2K, 3K, 4K and up to 8K
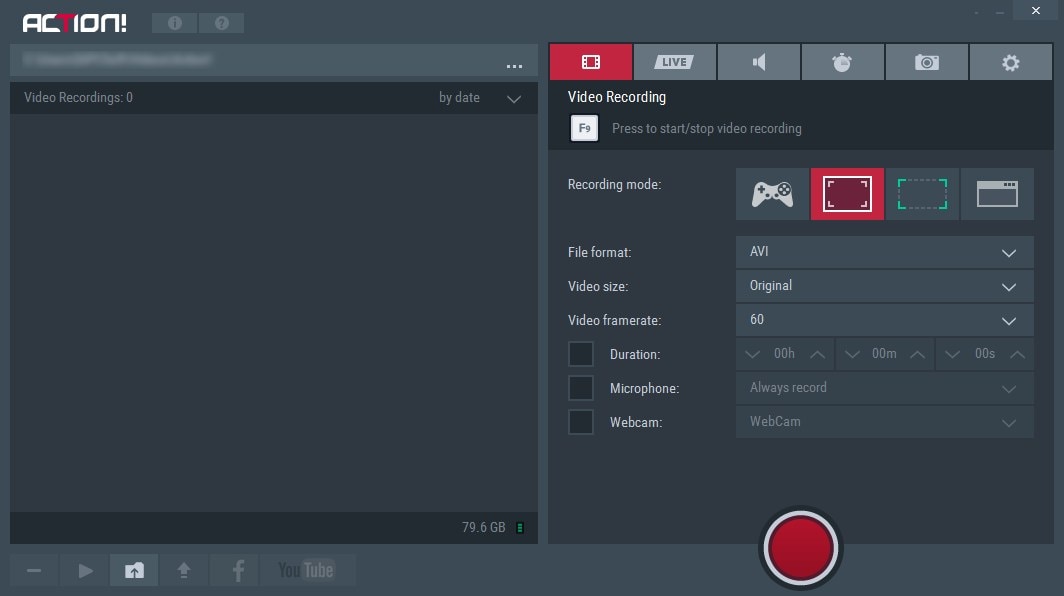
Steps to Record 4K Video with Action!
Step 1: Go to the Windows menu and pick Actions from the dropdown list to get the Actions panel.

Step 2: Name the new action and hit Record when you're ready. The record symbol should now be red, indicating that your activity has been recorded.

Step 3: There is a little arrow to the left of each action that you may click to see what changes you have made specifically. Click the Stop Playing / Recording icon after you're done with your edits, filters, or any other changes you made to your process.

7. Readygo
Here is the seventh video capturing software which is Readygo. This software promises quality and better performance. One user friendly feature is that you can set up recording time and then shut down your computer after finishing recording. The features are listed below.
Key features:
- enjoy recording high quality 4K video with the free trial version
- begin 4K recording at the preferred time
- record anything on the screen i.e. image capturing, video capturing in 4K quality and even supports audio recording
Steps to Record 4K with ReadyGo:
Step 1. ReadyGo provides administrators with a comprehensive perspective of the course creation process. Canvas API or SIS CSV files may be used to import courses.
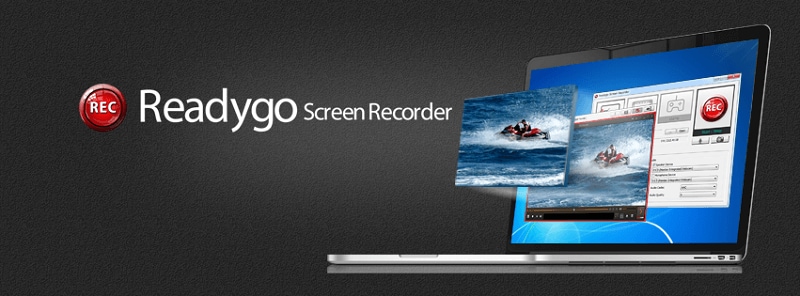
Step 2: For video recording, you may choose from three options: a specified region, the whole screen, or a window inside a certain application but all that, after the successful installation as follows:
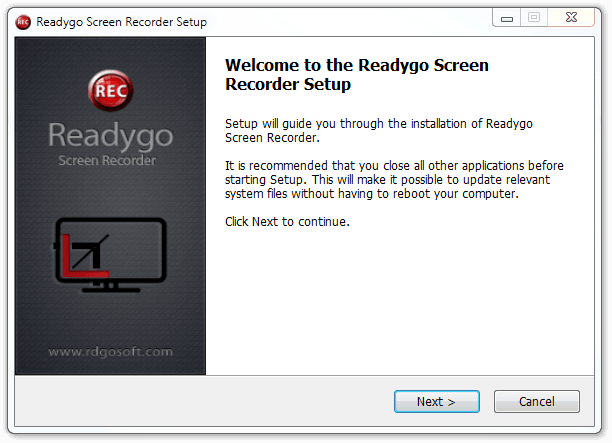
Step 3: When the process begins, you may make quick status reports and share them easily with supervisors.
8. Dxtory
You can also use Dxtory as the last option for 4K screen capturing. Dxtory is designed for the Windows users and is able to give desired results. The coolest feature of Dxtory is that you can record multiple audio sources at on time. And later you are able to eidt them separately. It promises no compromise on 4K video quality.
Key features:
- save 4K quality screenshots in different formats like AVI
- capture lossless quality recording from the video source
- easily record their videos with frames per second (FPS) up to 120 FPS

Steps to Record 4k with Dxtory:
Step 1: Dxtory recording software should be running at this point. Other parameters may also be specified in the Overlay Setting tab.

Step 2: It is necessary to set up hotkeys since Dxtory does not have a video recording toolbar. Choose a keyboard icon for the Hotkey Setting tab and customize each one to your liking. Start/Stop Movie Capture may be started or stopped by pressing the appropriate key on your keyboard.
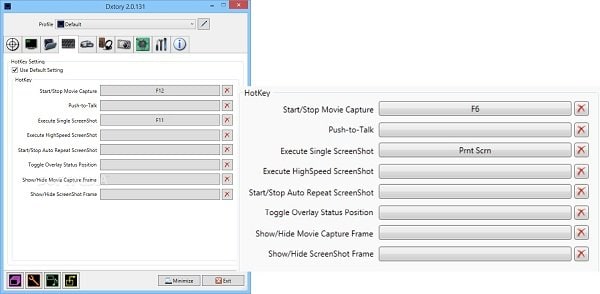
Step 3: Start Filming a Video
Make sure you have Dxtory video recording software installed before you begin recording. The Minimize button may be accessed by clicking on it. It will also overlay an FPS counter on the target screen. To begin recording, hit the hotkey you've designated. If you want to save the recording after it has finished recording, press the hotkey once more.

Conclusion
We are going to conclude this topic with a great hope that you will like our efforts in making you introduce with some best 4k screen recorders. Also, would like to make you aware that your device’s configuration should be high if you wish to get the 4K screen recorded. A low configuration will not let the screen recorded in 4K quality via a screen recorder. In case the video gets recorded, the final output will be unable to show properly. We appreciate your time for reading this article and wish you the luck in recording the screen perfectly.
 Secure Download
Secure Download Secure Download
Secure DownloadPart4. FAQ About 4K Screen Recorder
1. How to set the resolution when export videos
To do that, simply launch the editor for the resolution setup. Inside the editor, go to the Export settings and if your favorite editor offers the 4K, then you’ll have the options present there. Simply make your necessary changes and get your 4K resolution video on the go,
2. Do you need a 4K monitor to record screen in 4K?
For the time being, consumers may enjoy the most cutting-edge and visually beautiful video quality possible with 4k. Only a few screen recorders can capture your desktop in 4K, which is four times the resolution of standard 1080p. To record your desktop in 4K, you'll need a specialized screen recorder. However, the extent of 4K capability varies from device to device. Fortunately, there are a plethora of free and commercial 4k screen recorder programs available online.




