Windows Media Player is the most popular video playing software for Windows users. This is because it is a Microsoft product, and it comes pre-installed in Windows. Therefore, by default, all the support video files open automatically on Windows Media Player. But is there a way to rotate video in Windows Media Player?
Unfortunately, there is no option available on Windows Media Player. Therefore, you have to look for an alternative to rotate video on Windows PC for free. We have selected Google Photos, VLC Media Player, and Rotate My Video online tool as the alternatives to substitute Windows Media Player rotate video. However, the best and easiest way to rotate video on Windows PC is through Wondershare Filmora.
Filmora Video Editor
Rotate, crop, split videos easily.
Green screen, motion tracking, key framing features
Audio ducking, slience detection
Embeded with rich video templates and resources
Option 1. Use Photos App
Windows Media Player comes pre-installed on Windows which is why it would have been better if you could rotate the video with the software. Since rotating video in Windows media player is not possible, there is an alternative app available on Windows 10. The app is called Photos which is considered an alternative to Windows Movie Maker. Here are the steps to follow to rotate video using Photos app.

Step 1: Go to Start menu and type “Photos” and open Photos app.
Step 2: Select Video Editor at the top of the screen.
Step 3: Click on New Video Project button.
Step 4: Enter the name of the project and click on Ok.
Step 5: Click on Add button and select the video file that you want to rotate.
Step 6: Drag the video file into Timeline from Project Library.
Step 7: Click on Rotate icon to turn the video by 90 degrees. You can click on Rotate icon to rotate the video by 180 degrees.
Step 8: Finally, click on Finish Video option at the top-right corner and select the video quality and save the video file in the destination folder.
This will save the video in the desired angle after rotation and when you open the video file on Windows Media Player or any other video player, it will show with the new rotated orientation.
Option 2. Use VLC Media Player
VLC Media Player is the second most popular video player among Windows users after Windows Media Player. You can edit your video easily with VLC Media Player especially when you have to rotate, flip, or transpose video file. You can turn the rotation of any video temporarily as well as permanently. We have stated how to rotate videos permanently with Photos app and here are the steps to VLC Media Player rotate video temporarily.

Step 1: Open VLC Media Player and from Media > Open File option, open the video file that you want to rotate.
Step 2: Go to Tools > Effects and Filters option.
Step 3: Under Adjustments and Effects window, click on Video Effects tab.
Step 5: Under Video Effects tab, click on Geometry tab.
Step 6: Turn on Transform option and you get the options from the drop-down menu.
The options are - Rotate by 90 degrees, 180 degrees, 270 degrees, transpose, anti-transpose, flip horizontally and vertically.
Step 7: You can rotate the video at any angle by turning on Rotate option and select the desired angle.
Step 8: Click on Save button and Close button.
Option 3. Use Rotate My Video Online Tool
If you are using an old version of Windows, Photos app will not be available. If you do not want to download and install VLC Media Player, you can still rotate any video without installing a software. This is possible through an online tool called Rotate My Video. The online tool is free and easy to use and you can rotate, change aspect ratio and change color scheme. Here are the steps to follow to rotate any video with Rotate My Video online tool.
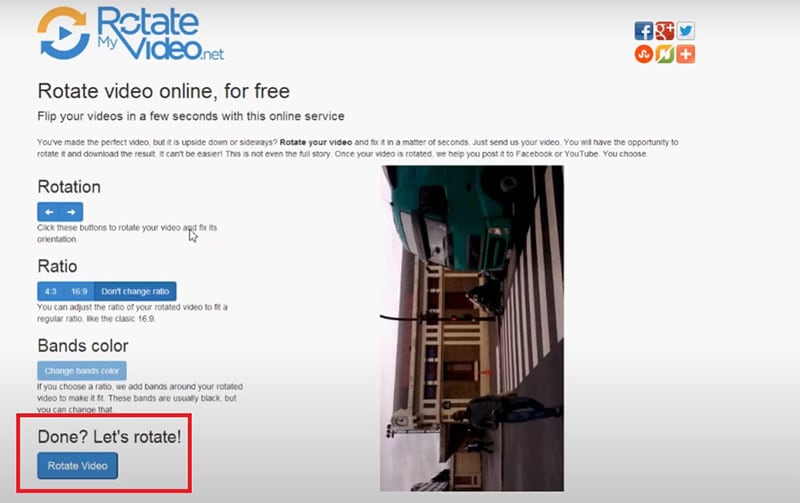
Step 1: Openrotatemyvideo.net from your web browser.
Step 2: Click on Pick Video button on the home page.
Step 3: Select the video file from your computer and wait for the wait to get uploaded.
Step 4: Now, you will come across options such as Rotation, Ratio, Bands Color. Under Rotation, there are two arrow buttons. One is to rotate anti-clockwise and the other is to rotate clockwise.
Step 5: Finally, click on Rotate Video button at the bottom.
Step 6: Wait a few seconds and you will get an option to Download the video on your computer. You can also Download the video on your phone with QR code.
Option 4. Best Way to Rotate Video on Windows PC
The best alternative and the easiest way to rotate video on Windows PC is through Filmora Video Editor. It is a professional video editor and you can edit any video like a professional video editor. The software supports 4K video editing, noise removal, video stabilization, audio equalizer, color tuning, and much more. Coming specifically to rotating a video, here are the steps to follow.
Step 1: Download and install Filmora and then open the software. Import the video file and drag-and-drop it on Timeline.
For Win 7 or later (64-bit)
For macOS 10.12 or later
Step 2: Double-click on the video file to enter Video Editing Panel. Turn on Transform option and set the slider on Rotate option to rotate the video at any angle. Then click on OK button.

Step 3: Go to Export option and fill up the parameters correctly and click on Export button. The rotated video will be saved in the destination folder.

Conclusion
The reason why we have not answered how to rotate video in Windows Media Player is that there is no option available. Instead, we have recommended the best alternatives available to rotate any video on Windows. The best way to rotate video on Windows PC is by using Wondershare Filmora.


