Although the Zoom video conferencing app offers the option to record all meetings, you can only access this feature if the meeting host grants you permission to do so. The "Record" button will not be available if the host has disabled this option in the meeting’s settings.
Using a free Zoom recording apps or software turns out to be your best alternative if you want to record Zoom meetings without the host’s permission. So, in this article, we will take you through some of the best free screen recorders for Zoom meetings you can use on a computer, a Smartphone, or a tablet.
In this article
For better clarity, we have divided the Zoom recording apps into 3 categories:
- Desktop Apps for both Windows and Mac
- Mobile apps that work with Apple and Android devices
- Online apps that are available directly on the internet to do the needful
Depending on what type of device you are using and where you want to record the Zoom meeting, you can choose from the variety of options available in that category.
Part 1: Best Desktop Zoom Recording App
If you are using Zoom on your laptop, be it Windows or Mac, the following apps will help you do what you need to do.
1.Wondershare DemoCreator
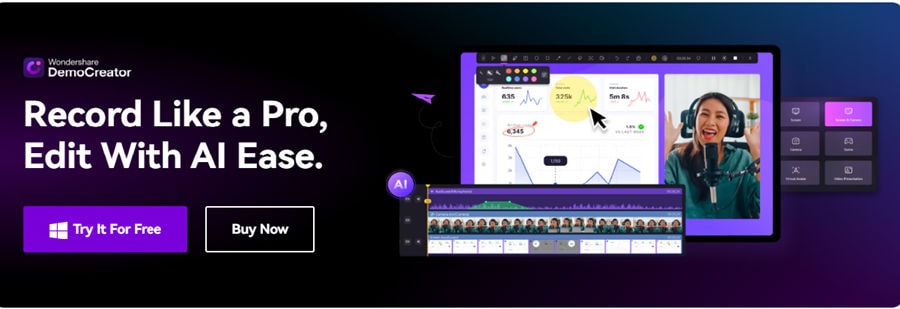
Wondershare DemoCreator is one of the best desktop applications available. It can easily record Zoom meetings for you. It works for both Windows and Mac OS. Here are some of the outstanding features of Wondershare DemoCreator that give it an edge over its competitors and also make it the first choice for its customers.
Features:
- High-Quality Recording Experience – With six different fully optimized recording modes, DemoCreator is an on-the-go choice for everyone.
These modes include:Recording the entire screen,Recording a specific region of the screen,Recording a specific window,Recording the webcam,Recording the screen and webcam simultaneously,Recording audio only.Also, the 4K/8K HD recording with up to 120FPS makes the recording crisp and clear.DemoCreator supports recording in various resolutions, including 720p, 1080p, 2K, and 4K, ensuring high-quality recordings for different needs. The frame rate can be adjusted up to 120 FPS for smooth and detailed video capture, which is especially useful for capturing fast-paced action during Zoom meetings.
- Dedicated Editing—Cutting, cropping, and merging videos has never been easier with DemoCreator. Besides, you can easily change the background and add transitions and effects to make the video of premium quality.
- The power of AI in recording and editing—Various AI features, such as AI Teleprompter, AI Background Remover, Auto Subtitles, etc., make editing easy and fast, and the final outcome is of much better quality.
- AI Audio Editing - You can also use the power of AI in audio editing, such as removing background noise, voiceover, Voice Changer, etc.
- Share on the go – With unrestricted cloud storage and sharing with a link, you can easily share long videos in seconds. Besides, you don’t have to block much space on your PC, thereby compromising the speed of your system.
- Instant Social sharing – With DemoCreator, you can instantly share videos on YouTube, TikTok, and Vimeo.
DemoCreator turns the Zoom meeting recording task into a simple way. Watch the Zoom meeting recording tutorial video below.
How to use Wondershare DemoCreator as Zoom recording software
Step 1: Download and install Wondershare DemoCreator on your computer.
Step 2: You can use DemoCreator as a video recorder or directly as a video editor to edit pre-recorded videos. We want to use it for Zoom App Recording, so we will click on Video Recorder.

Step 3: DemoCreator has six recording modes. Here, we select Screen or Screen&Camera to record a Zoom meeting.
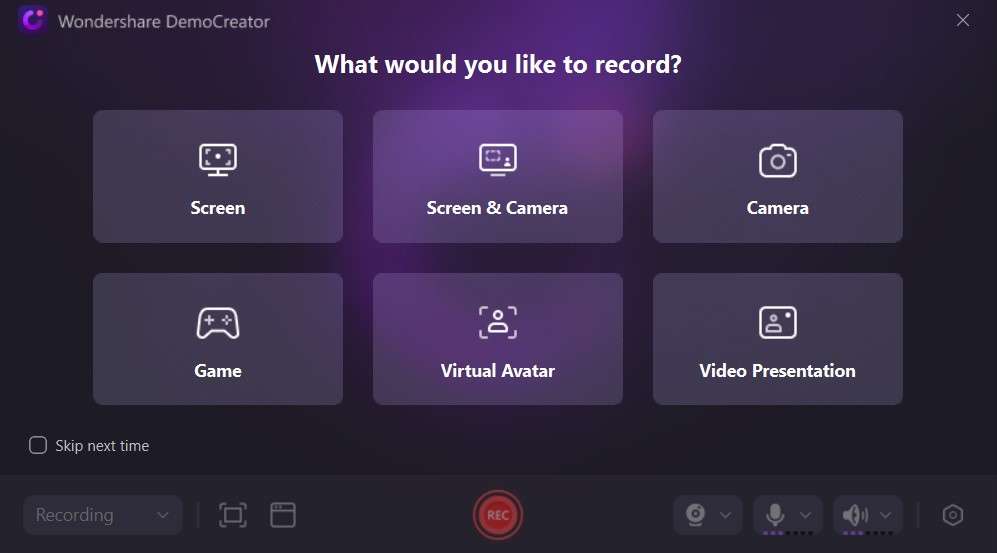
Step 4: Adjust the page and begin recording—Launch the Zoom meeting and set the satisfying area. Click on the red REC button to begin recording.

Step 5: Stop Recording and Edit Video—Click on the red square symbol to stop the recording. Then, you will go to the video editor panel. Here, you can enhance your video by proper editing, adding subtitles, text boxes, voiceover, transition, etc.
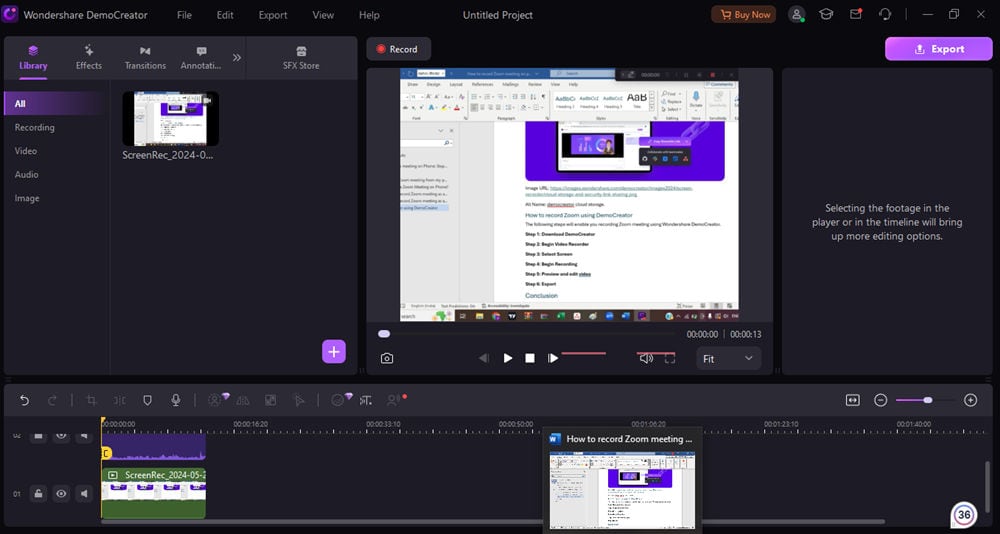
Step 7: Export and share—Click on Export and customize your export settings. Then you can upload the video to social media such as YouTube, TikTok, and Vimeo.
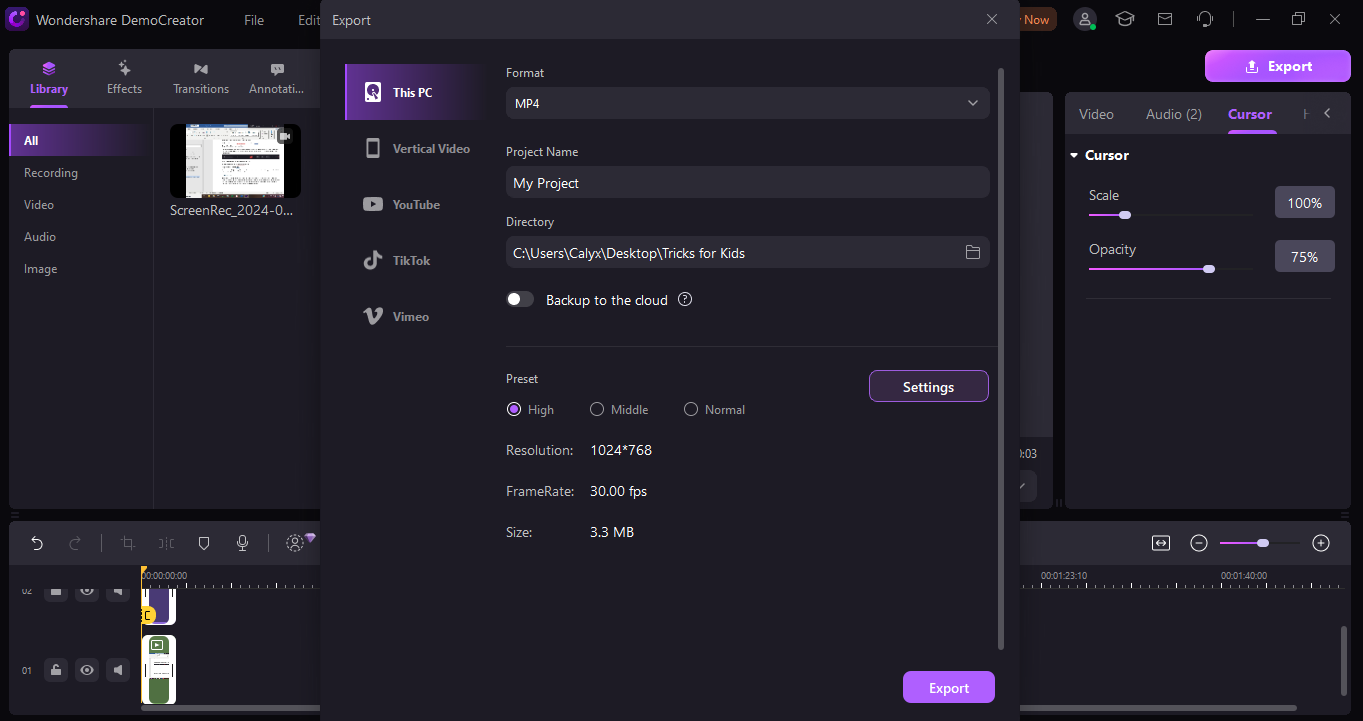
2.QuickTime Player

If you are looking for a Mac OS-friendly app to record Zoom meetings with audio, then this app is just for you. It is available by default on all Mac laptops, so there is no need to download and install it. However, using it could be a little more complicated than other software in the market, and it may take some time before you get a hang of it.
Check more details about How to record screen and audio with QuickTime.
3.Bandicam
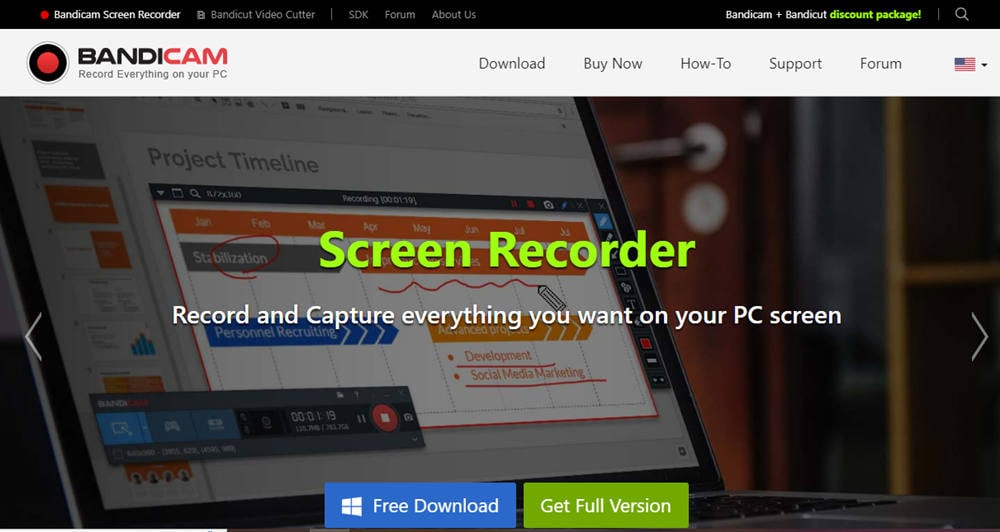
Bandicam Screen Recorder is a lightweight Screen Recorder that can record anything on your screen. It takes up much less space and provides better resolution for the recorded videos. It has advanced features such as real-time drawing, mouse effects, webcam overlay, scheduled recording, audio recording, voiceovers, etc.
4.OBS Studio
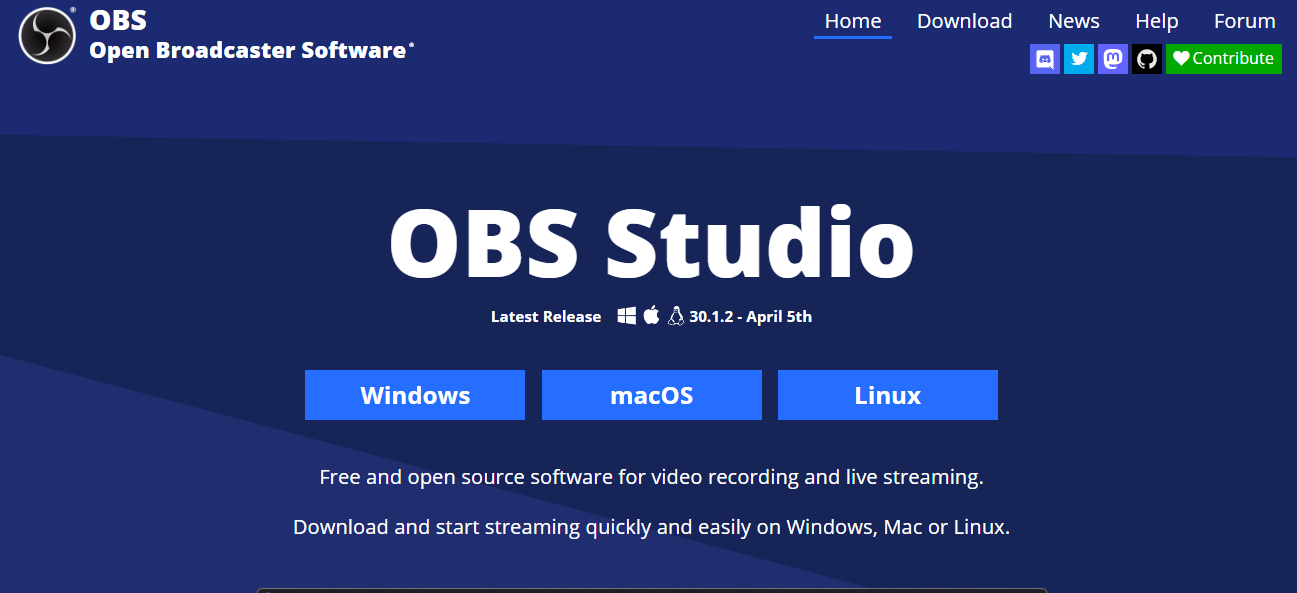
This is free and open-source software supported by Windows, Mac, and Linux. It provides high-performance, real-time recording and mixing. You can create scenes using multiple sources, such as screen recordings, images, text, a webcam, and more.
5.Icecream Screen Recorder
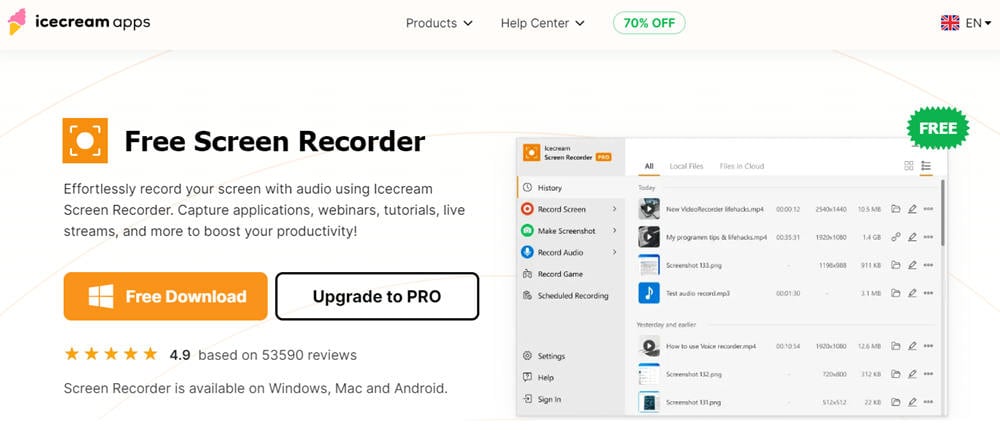
This is one of the few screen recorders that works for laptops and mobile devices. The Icecream Screen Recorder is available for Windows, Mac, and Android. Using this software, you can record screens, annotate and edit recordings, and share them instantly.
6.Movavi Screen Recorder
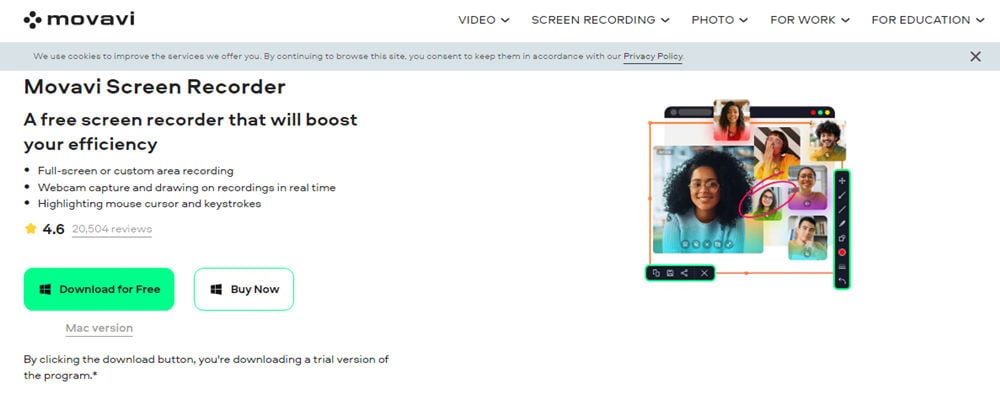
Movavi Screen Recorder is another easy-to-use and powerful Screen Recorder software that can help you record a Zoom meeting. Its easy-to-use interface allows you to record the screen, camera, system audio, and external audio using your microphone.
Part 2: Best Mobile Apps to Record Zoom
Zoom has a very smooth mobile interface, so people prefer using it on mobile. However, recording on a mobile device is only available in the pro version, and hence, it becomes more important to learn about mobile applications that allow you to do so.
1.Mobizen Screen Recorder
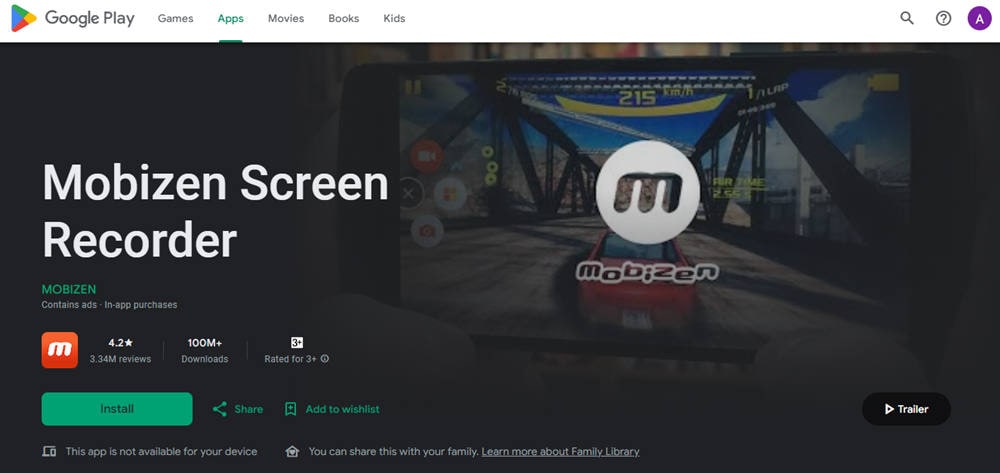
Mobizen Screen Recorder is one of the best app to record Zoom meeting with audio in android.. If looking for some screen recorder that works seamlessly with android devices then this is the one you must be choosing.
2.iOS built-in Screen Recorder
All Apple devices have a built-in screen recorder that works seamlessly and allows you to record any screen. By default, the audio recording is off, but it can be turned on by pressing the recorder button long and turning on the microphone recording.
3. AZ Screen Recorder
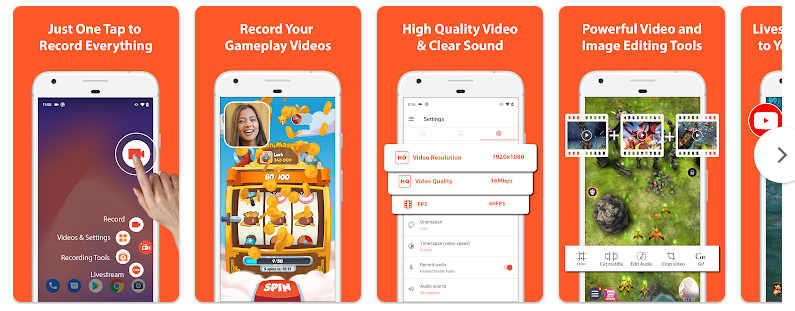
AZ screen recorder is a high-quality and reliable screen recorder with audio that captures the screen in high definition. It allows you to record the screen, edit video, live stream, share gameplay videos, and more.
Part 3: Best Online Zoom Meeting Recording App
At times, it is very handy to use the online recording application to record the Zoom meeting without wasting time downloading and installing external software. This also makes sense when the recording is a one-time need and not an ongoing process.
1.Screencapture.com
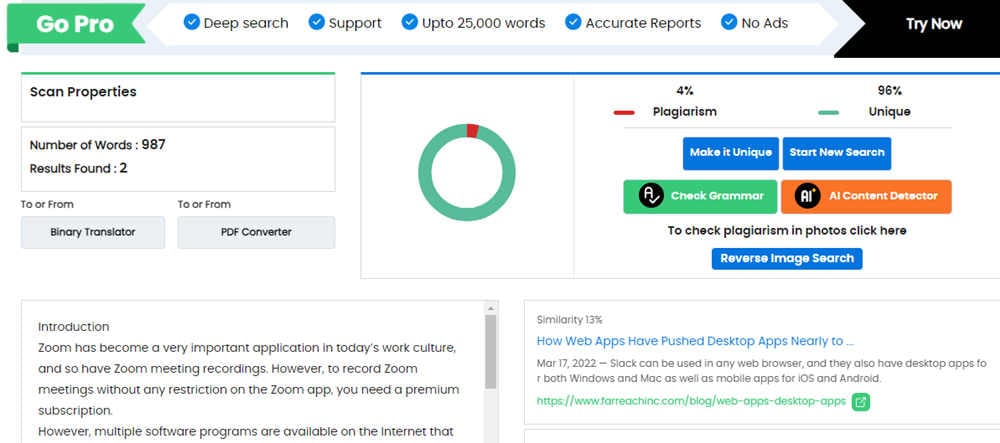
Screencapture.com is an online screen recording service for Zoom meetings. It runs seamlessly with all major web browsers, such as Chrome, Safari, Firefox, etc. You don’t need to worry about compatibility. Open screencapture.com on your web browser, select what you want to record, including microphone, sound, and webcam, and click on start recording.
2. Apowersoft free online Screen Recorder
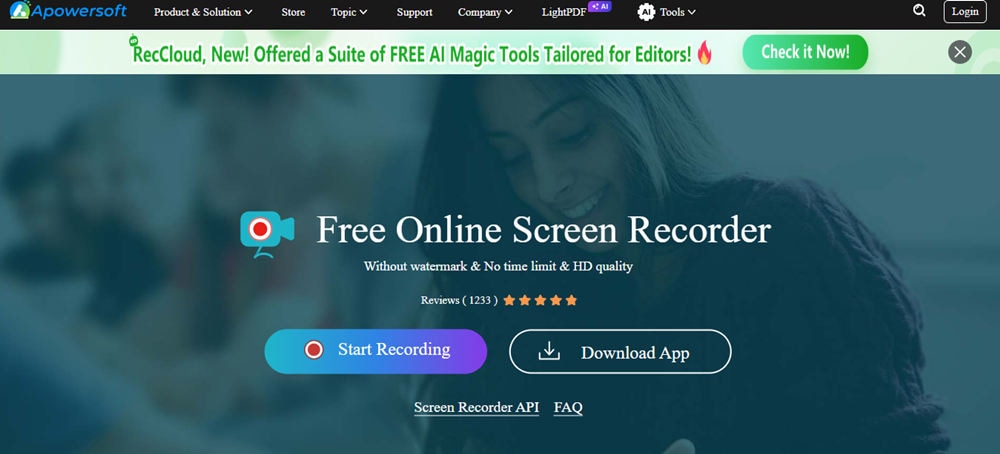
Apowersoft is a free online screen recorder. You can begin recording with a single click, and there is no need for installation. You can also save the recorded video on your local device or share the link with your friends.
Summary
The internet is full of numerous screen recording apps available. If you are getting confused about which application you must choose to download, then the following are a few checkpoints you must consider:
- Ease of Use: The application/software must be easy to understand and use.
- Features: The software must be equipped with advanced features such as editing, background and audio editing, annotations, instant sharing on social media, etc.
- Compatibility: The software must be compatible with your system.
- Price: The paid version must be affordable and valuable for the money.
- User Reviews: The current customers must be happy with the product and should have shared positive reviews for the software.
- Record customized screens with audio and edit them in different tracks.
- Capture gaming videos, tutorials, and presentations and then edit them in one tool.
- Built-in unlimited editing templates, special effects, and other sources.
- Supported export to MP4, MOV, MKV, GIF, and other formats.

FAQs
-
Q1: Can I record a Zoom meeting with face?
A1: You can use a screen recorder with a webcam to record a Zoom meeting with face. The Screen Recorder also allows you to record the audio of the meeting. -
Q2: Can I record the Zoom meeting if I am not the host?
A2: Yes, you can record a Zoom meeting even if you are not a host legally without breaching privacy by using the external screen recording software. DemoCreator is one such software that can help you do what is needed. -
Q3: Can a Zoom Meeting be recorded?
A3: Zoom has an inbuilt recording system for recording meetings. Only hosts are allowed to do so. For a participant to record the Zoom meeting, he needs to use external screen recording software. -
Q4: What are the limitations of recording Zoom meetings using the built-in recorder?
A4: Zoom's built-in recorder offers basic functionality and might not be sufficient for users needing advanced features. It requires host permission, limiting recording flexibility for participants. Additionally, it may lack editing options, customizable output settings, and integration with external tools. -
Q5: Is it legal to record a Zoom meeting without the host's permission?
A5: The legality of recording Zoom meetings without permission varies depending on your location and the meeting's context. Always inform participants and obtain consent before recording to avoid legal issues and respect privacy. In some jurisdictions, recording without consent may be illegal, especially if the meeting contains sensitive or confidential information. -
Q6: How can I ensure the quality of my Zoom recording?
A6: Use a reliable internet connection, a high-quality microphone, and a quiet recording environment to ensure clear audio. Choose a recording app that supports high-resolution video capture and adjust settings according to your needs. Test your recording setup before the meeting to avoid technical difficulties. By adding these details and sections, you can create a more informative and comprehensive resource for readers interested in recording Zoom meetings.



