Så här tar du bort videobakgrund på 3 sätt | Ändra videobakgrund enkelt.
Apr 23, 2021• Proven solutions
Har du någonsin undrat hur Bollywood-studios skapar alla otroliga specialeffekter filmer eller YouTube-kanalerna du följer alltid har den perfekta bakgrunden med den coolaste platsen att filma. Allt är möjligt eftersom du kan ta bort videobakgrunden med hjälp av en avancerad videoredigeringsfunktion som heter green screen. Med en green screen som skärmbakgrund kan du ändra bakgrunden på ett videoklipp och effektivt använda vilken bakgrund du än vill ha. Men vilket redigeringsprogram erbjuder den mest kraftfulla motorn och mest lättanvända gränssnitt för att ändra videobakgrund effektivt utan att behöva lära sig alla komplexa tricks inom videografi. För att göra det lättare för dig har jag listat de tre bästa alternativen för att ta bort eller ändra videobakgrunden utan att påverka videokvaliteten.
- Metod 1: Ta bort videobakgrunden med Wondershare Filmora 9 videoredigerare
- Metod 2: Ta bort videobakgrund med hjälp av online-verktyg
- Metod 3: Ta bort videobakgrund med Microsoft Powerpoint
Metod 1: Ta bort videobakgrunden med Wondershare Filmora 9 videoredigerare
Wondershare Filmora 9 är full med mycket avancerade video- och fotoredigeringsfunktioner, vilket gör att det sticker ut som det bästa valet för proffs runt om i världen. Dess green-screen-funktion tillåter videografen ta bort videobakgrund enkelt och leka med sina kreativa sinnen.
Green screen är en avancerad effekt som skapar ett lager över den ursprungliga bilden. Det används för att göra ett färgområde i det övre lagret transparent, vilket gör bakgrunden till videoklippet, eller för den delen en bild, transparent, så att det andra lagret kan synas genom det transparenta området. Videografer använder den här funktionen aktivt för att överlappa subjekt på olika virtuella bakgrunder vilket gör det möjligt för dem att producera coola klipp utan att ens sätta en for utomhus, som att skapa en superhjälte som flyger över himlen.
- Ladda ner och installera Wondershare Filmora 9 på din dator.
- Dra ner Importmenyn, välj Importera mediefiler för att importera både din ursprungliga video och green screen-video till mediebiblioteket.
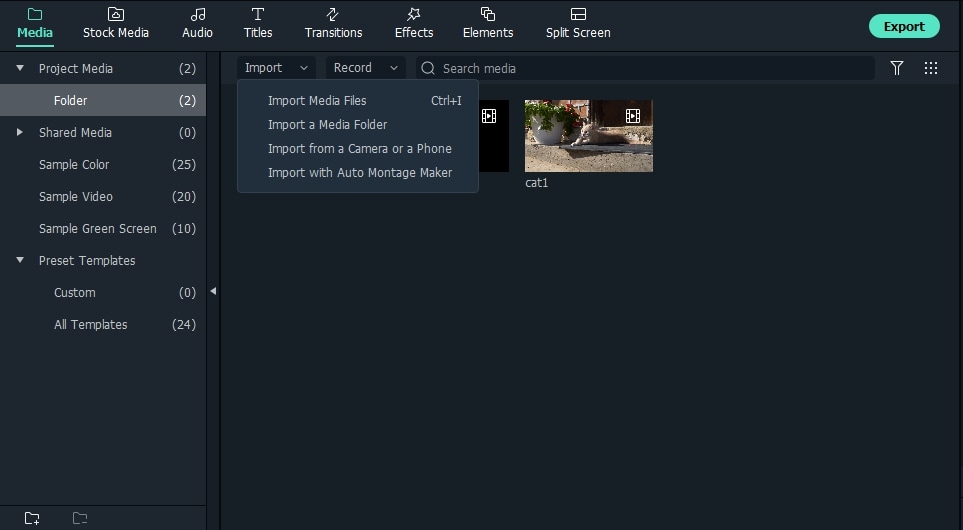
- Lägg in bakgrundsklippet till videospåret på tidslinjen och green screen-bilden till ett annat videospår. Du kan också dra och släppa videoklipp och klistra in dem i separata tidslinjespår.

- Dubbelklicka på green screen-klippet på tidslinjen, och kan öppna Chroma Key-inställningarna. Eller så kan du högerklicka på videon och välj alternativet Green Screen direkt för att öppna Chroma Key-alternativet.

- Markera Chroma Key-alternativet för att aktivera det. Klicka nu antingen på rullgardinsmenyn Färgväljare eller helst på ikonen för Färgväljare, och det kommer automatiskt att ändra videobakgrunden och tillämpa transparenseffekten.

- Spela nu videon i förhandsgranskningsfönstret och du kan se att bilderna från green screen-klippet visas på bakgrundsvideoklippet.

Wondershare Filmora 9 kommer fulladdat med ett stort antal avancerade redigeringsverktyg och funktioner som du kan använda på din videoklipp för att få dem att se professionella ut. Några av dessa låter dig stabilisera videon, zooma in och ut, spela upp videor baklänges, avancerade färginställningar, split-screen, scendetektering, och mycket mer.
Metod 2: Ta bort videobakgrund med hjälp av online-verktyg
Unscreen är en AI-baserad webbapplikation som har ett bakgrundsborttagningsverktyg för meme-skapare och sociala medieanvändare som har ganska begränsade behov när det gäller professionella resultat. Dess stora fördel är att ta bort videobakgrunden är automatiskt och användaren behöver inte göra något alls. Det webbaserade videobakgrundsborttagningsverktyget begränsas av att endast bearbeta 5-sekunder långa videoklipp och kräver också en uppkoppling, så uppladdnings- och nedladdningsprocessen kan ta lång tid och avbrytas plötsligt.
- Gå över till Unscreens webbplats för att påbörja processen med att ta bort videobakgrund med hjälp av ett onlineverktyg.
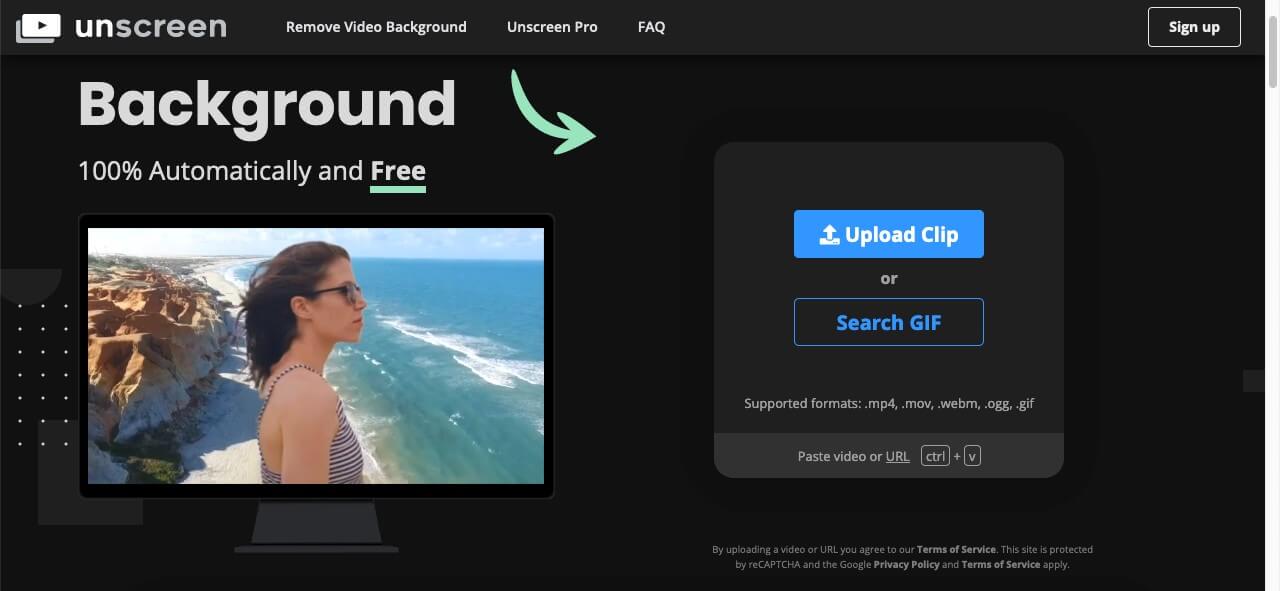
- Du ser två knappar på webbsidan, Ladda upp video och Ladda upp GIF. Välj någon av dem för att komma igång. Jag valde att ladda upp en video för att göra bakgrunden transparent.
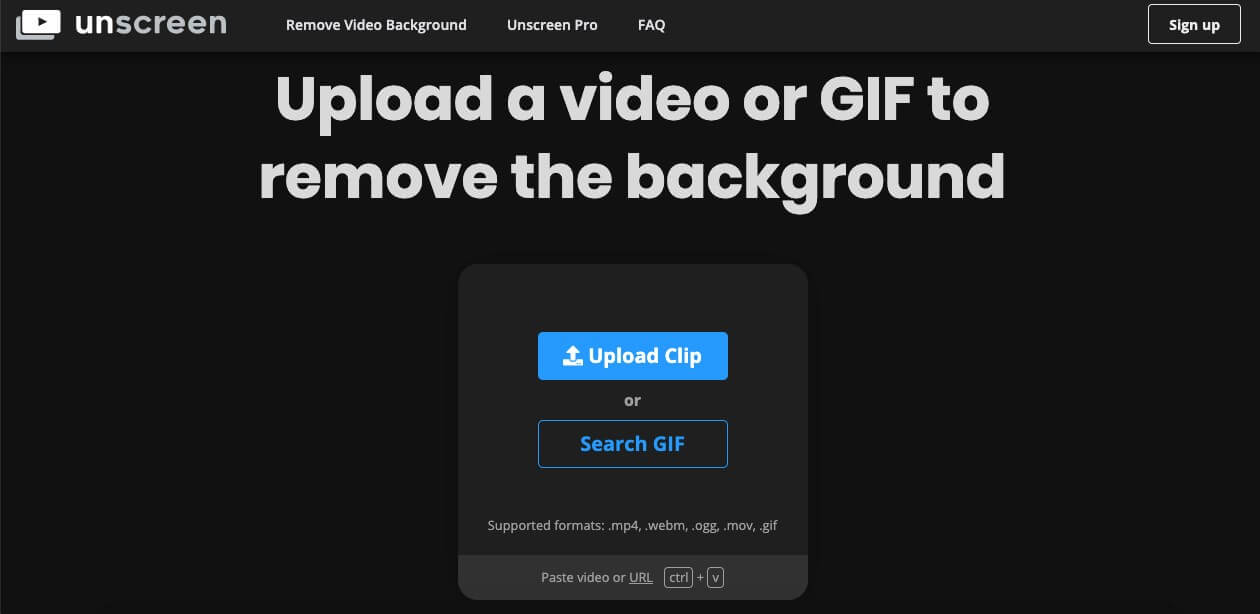
- Du måste välja ett klipp med 5 sekunders längd eftersom plattformen endast kan bearbeta det. Ladda upp ditt videoklipp till plattformen. Uppladdningen tar lång tid, även om filen inte är större än några kilobytes.
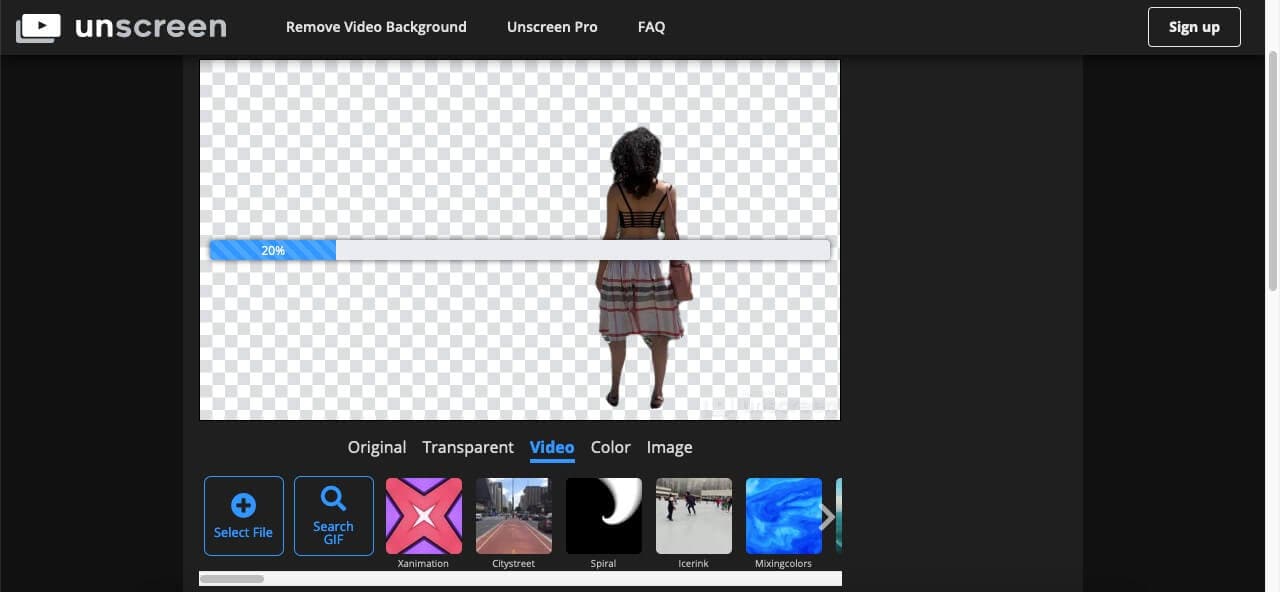
- AI:n kommer att extrahera huvudpersonen från videon genom att skugga bakgrunden. Användaren har ingen påverkan och kan inte redigera eller välja de områden som ska tas bort från videon.
- När uppladdningen och behandlingen är klar kommer du att presenteras med en videouppspelning utan bakgrund.
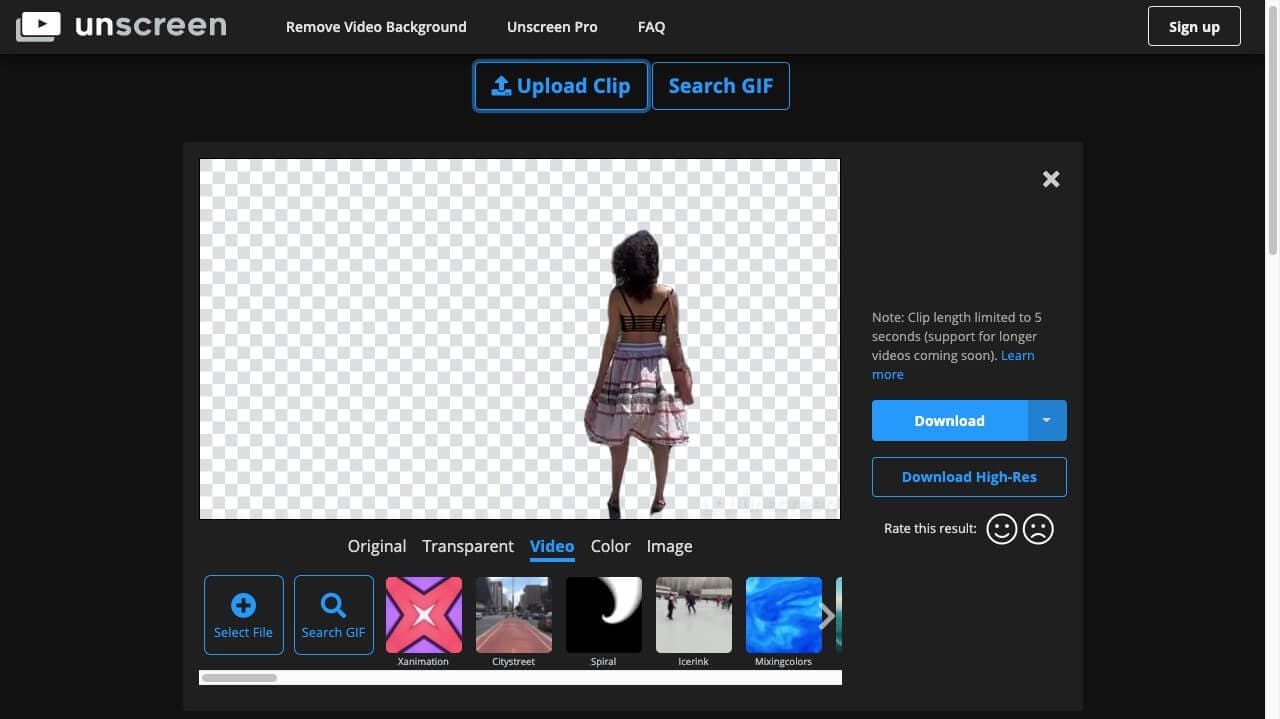
- Du kan använda bakgrundsskärmar, färg, bild som bakgrund, eller ladda ner videon utan bakgrunden. Men du får inte ett videoklipp i nedladdningsfilen eftersom filen kommer att vara i GIF (stillbilder), animerad PNG eller enstaka bildrutor.
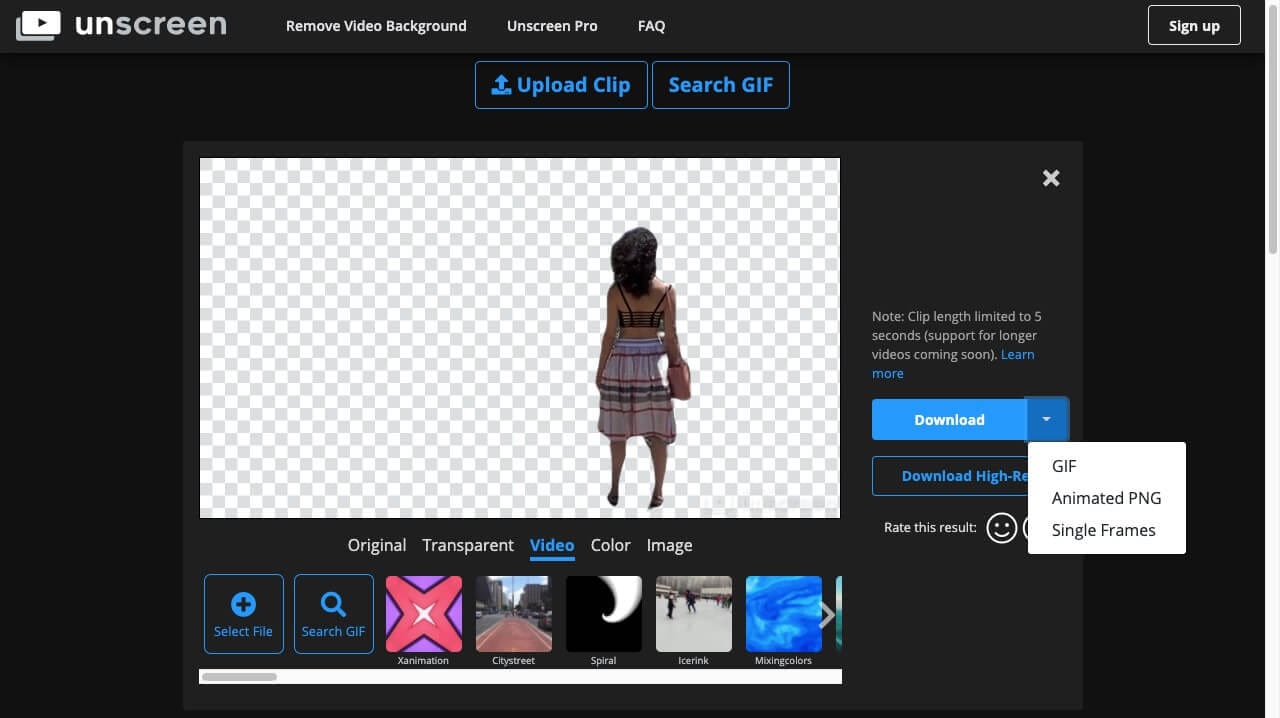
Metod 3: Ta bort videobakgrund med Microsoft Powerpoint
Vi kan använda Microsoft PowerPoints bakgrundsborttagningsverktyg för att ta bort bakgrunden från vår video genom att följa en grundlig process. För att ta bort bakgrunden behöver du göra detta;
- Öppna videon du vill ta bort bakgrunden från och ta en skärmdump.
- Öppna Microsoft PowerPoint och lägg till skärmdumpen i bilden. Ta bort bakgrunden runt objektet du vill ändra bakgrund för, dvs. dig själv eller personen i bilden. Det kan krävas vissa expertkunskaper för att noggrant markera områdena runt huvudpersonen.
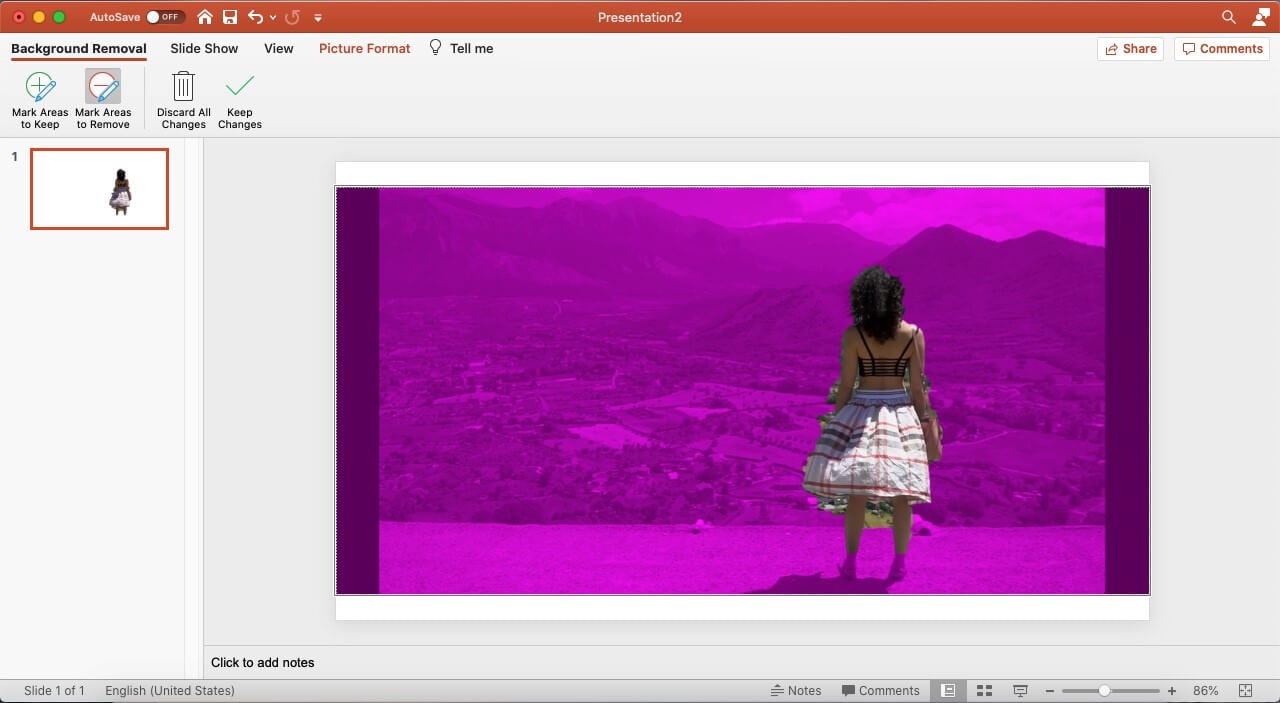
- Beskär bilden för att bara inkludera det område som du vill ska vara i videon och inte massa annat. Lägg nu in bakgrunden du vill lägga till som videobakgrund. Jag har valt en bild av jorden sedd från rymden.
- Högerklicka på den upplysta bilden och välj alternativet Skicka längst bak. Detta kommer att lagra bilden som ett bakgrundslager, och i det främre lagret får du personens kropp.
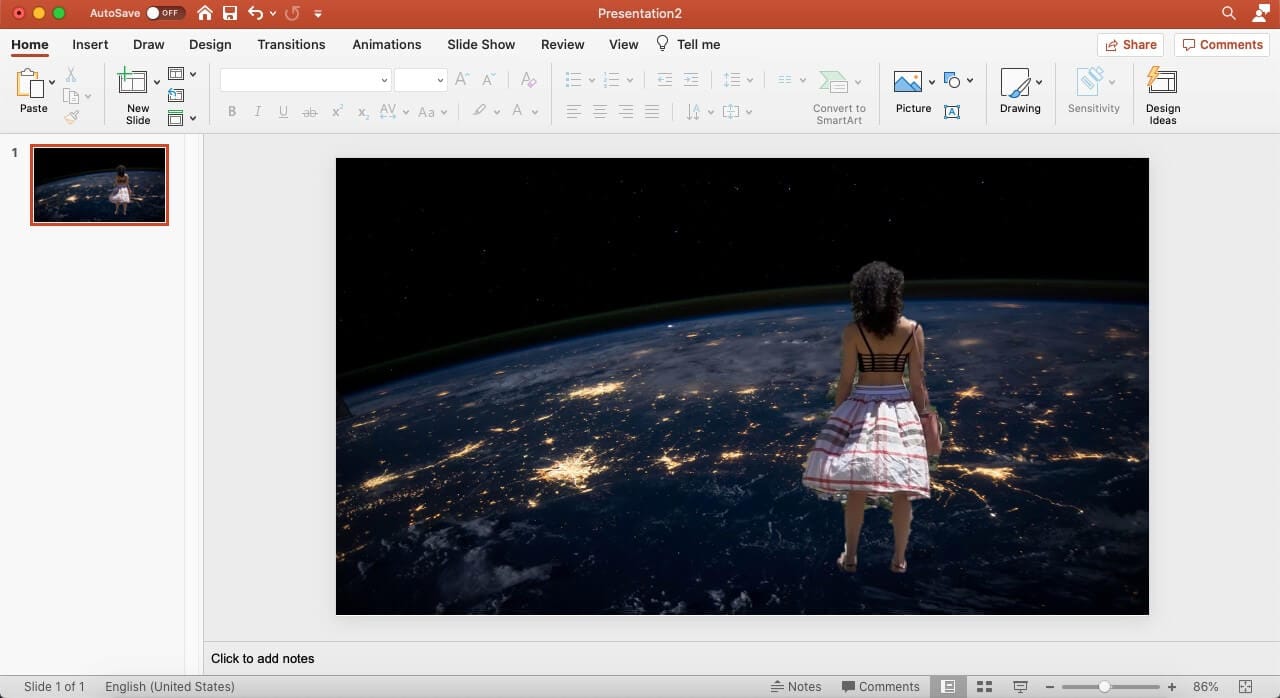
- Ta en skärmdump av detta resultat och spara det på din dator.
- Rensa PowerPoint-presentationen och börja med en ny genom att lägga till den senaste skärmdumpen som en bild. Den här gången måste du ta bort personen från skärmdumpen och inte bakgrunden.
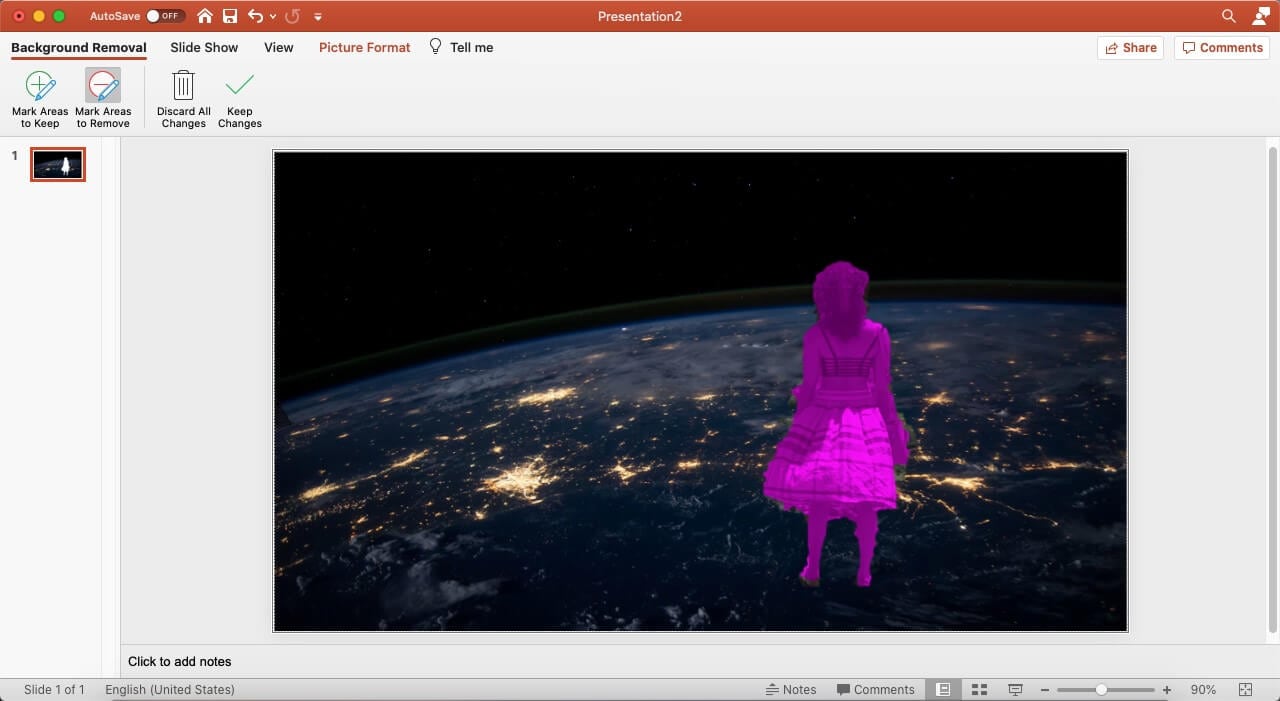
- När du har tagit bort personen med samma metod vi använde för att ta bort bakgrunden på den första bilden, lägg till den ursprungliga videon på PowerPoint-sidan.
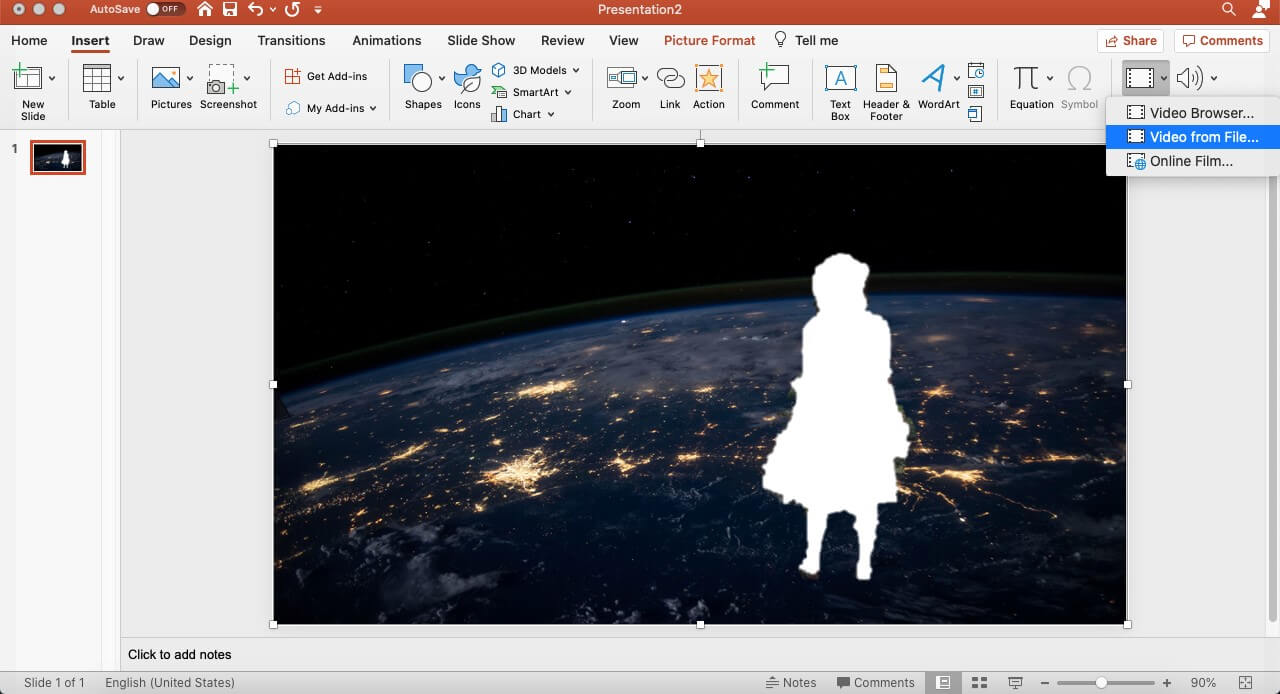
- Utför samma steg, skicka längst back, på videon också.
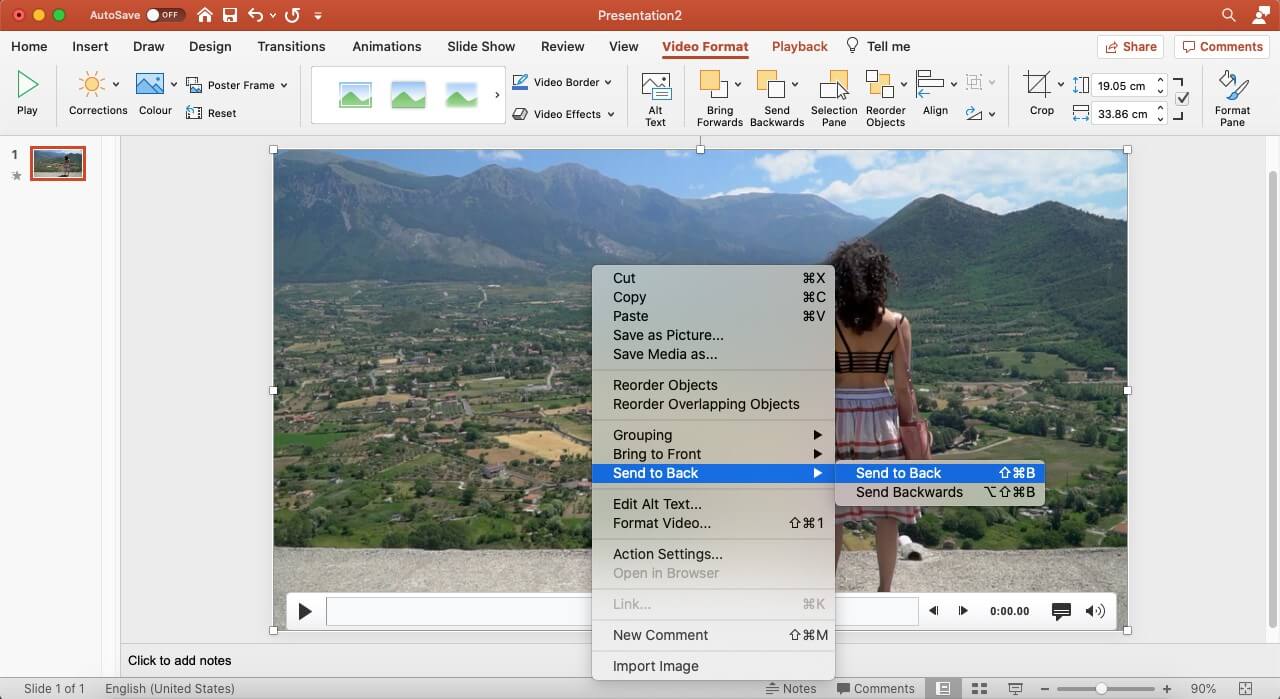
- Du kan se att mina redigeringsförmågor inte är så strålande, men den ursprungliga personen kommer synas med en annan bakgrund i videon. Metoden för att ta bort videobakgrund med Microsoft PowerPoint är lite mer tidskrävande än andra alternativ.
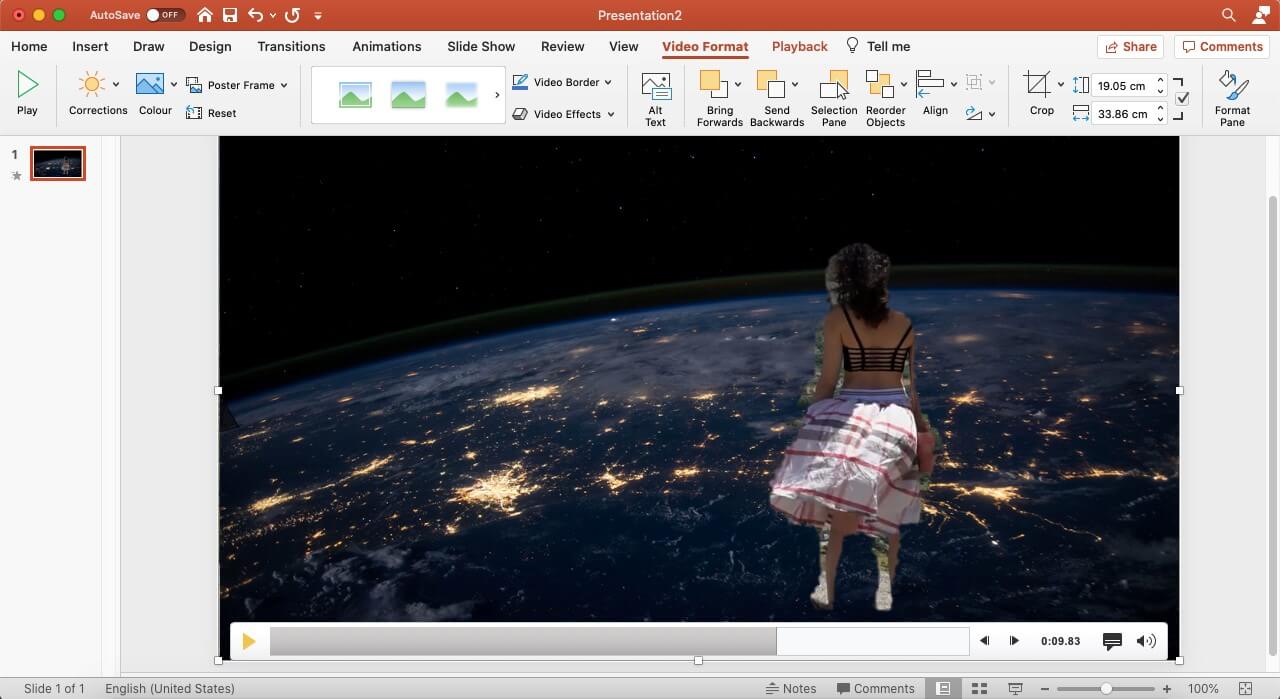
Slutsats
Det finns alltid ett behov av att skapa visuella och ljudmässiga effekter i en video för att locka tittarens uppmärksamhet. En videograf har inte alltid lyxen av det perfekta läget och omgivningen för att göra att en video sticker ut på den massiva onlinemarknaden. En enkel väg ut kan vara att använda en mjukvarubaserad simulering, vilket innebär att du byter videobakgrunden mot den som behövs istället för den faktiska. Av alla tre alternativen över att ta bort videobakgrunden kan du välja den du gillar bäst!






Liza Brown
chief Editor
Generally rated4.5(105participated)