Så här ändrar du ett videoklipp till rätt bildförhållande och storlek
Apr 23, 2021• Proven solutions
Medan du redigerar videoklipp kan du behöva ändra bildförhållandet för videon för att kunna ladda upp till Instagram, eller du kan behöva ändra storlek på videofilen så att den kan bifogas ett e-postmeddelande, därför är det så viktigt att kunna ändra storlek på videoklipp. Men vet du vad som är det bästa sättet att ändra storlek på ett videoklipp? I den här artikeln kommer du få se hur du kan ändra storlek på din video på olika sätt:
- Del 1: Ändra storlek på videoklippet genom beskärning
- Del 2: Ändra filstorleken på videoklippet
- Del 3: Ändra storlek på videoklippet genom att ändra bildförhållandet
Rekommenderad programvara: Wondershare Filmora
Varför du borde välja Wondershare Filmora
Filmora erbjuder många funktioner för att ändra storlek på din video, vilket innebär att du direkt kan beskära din video, eller ändra videons bildhastighet vid export. Förutom att ändra storlek på en video, kan du också zooma in din video för att markera den bästa delen av din video när du ändrar storlek. Det här är några av Filmoras funktioner för att ändra storlek på en video. Ladda ner nu för att testa!
- Ändra enkelt storlek på bildförhållandet och videostorleken;
- Beskär/klipp/trimma videoklipp för att markera ett objekt;
- Lägg till fler videoeffekter som du vill;
- Exportera den redigerade videon till en mobil enhet, YouTube eller DVD;
- Operativvsystem som stöds: Windows (inklusive Windows 10) och Mac OS X (över 10.10).
Del 1: Ändra storlek på videoklippet genom beskärning

1. Importera videon till programmet
Importera först dina videofiler till programmet via "Import"-knappen i huvudfönstert, eller helt enkelt dra och släpp videofiler från Windows Utforskaren till Användaralbumet. Dra sedan videoklipp från Användaralbumet till videospåret på tidslinjen.

2. Beskär videon
Genom att beskära videor kan du fokusera på en viss del av videon och ändra visningsstorleken av din video. För att beskära en video, högerklicka på den tillagda videon på tidslinjen, och en "Beskär och Zooma"-knapp visas i alternativmenyn. Klicka på den för att få upp redigeringsfönstret för att beskära videor.
Klicka på fliken Beskära. Bara flytta och ändra storlek på markeringen för att bestämma hur du ska beskära den ursprungliga videon. När du beskär video har du 5 alternativ längst ner som kan hjälpa dig: Anpassat bildförhållande, samt 16:9, 4:3, 1:1 och 9:16.
Del 2: Så här ändrar du filstorleken på videoklippet

1. Importera videon till programmet
Klicka på "Import"-knappen i huvudfönstret för att ladda din video, eller helt enkelt dra och släpp videofiler från datorn till Användaralbumet. Därefter lägger du in videoklippen i tidslinjens videospår.

2. Klipp videon (valfritt)
Om det behövs, klippa videolängden för att ge videon en mindre storlek. Klicka på videon för att markera den på tidslinjen, placera den röda Yidsindikatorn där du vill klippa videon och klicka sedan på Saxknappen. Flytta sedan den röda markören till slutet av scenen och upprepa detta igen för att klippa upp videon i flera fragment. Högerklicka på videon och välj Ta bort för att klippa bort oönskade delar.

3. Justera inställningarna och spara din video
Klicka på "Export"-knappen till höger för att exportera videoklippet. Du kan ändra videoinställningarna när du exporterar video till olika enheter och format. Genom att klicka på den lilla triangelknappen visas en mängd olika videoalternativ, inklusive upplösning, bildhastighet, bithastighet, kodare etc. Här tar vi FLV som exempel, genom att ändra upplösningen till 320x240, och minska videons bildfrekvens till 15 fps, kommer en video på ca 3 minuter att exporteras som en 18MB FLV-fil. Inte tillräckligt komprimerad? Du kan också sänka bithastigheten och/eller bildhastigheten för att få en mindre utmatningsfil om källvideon är lång.
Del 3: Ändra storlek på videoklippet genom att ändra bildförhållandet
Om du använder Filmora 8.X version, läs denna del. Du kanske upptäcker att när du laddar upp dina telefoninspelade videoklipp till Instagram, passar inte bildförhållandet så värst bra. Här på Filmora visar vi dig hur du anpassar bredden och höjden på en video.
1. Välj projektets bildförhållande
När du öppnar Filmora 9, från startgränssnittet, får du välja projektets bildförhållande, du kan välja mellan 16:9 (widescreen), 4:3 (standard), 1:1 (Instagram), 9:16 (stående). Välj den du vill ha och kom igång genom att klicka på det nya projektet.
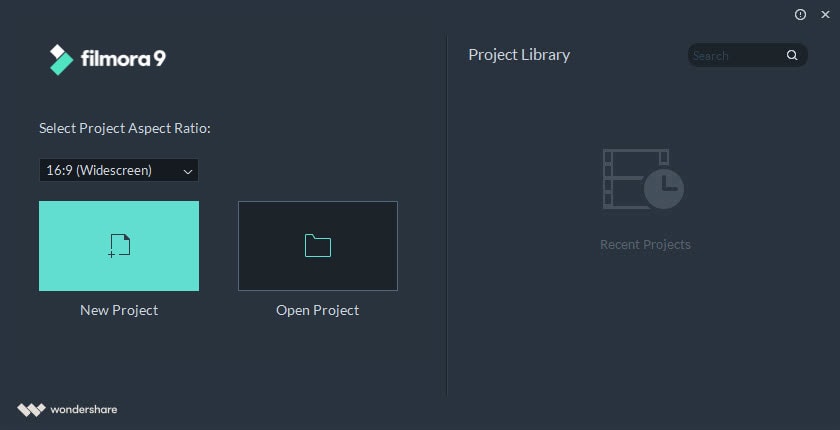
2. Ange ett nytt projektformat
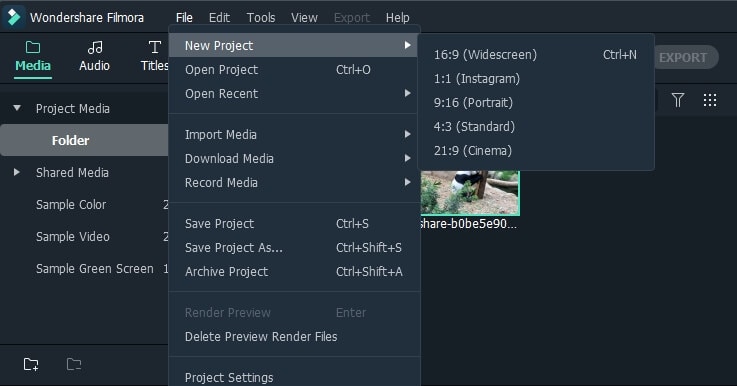
Om du redan är i redigeringspanelen kan du ändra bildförhållandet för ditt projekt genom att gå Arkiv >Nytt projekt> Välj bildförhållande. Välj det du vill ha. Till exempel, om du importerar en 16:9 videofil till Filmora, och ställer in den till 1:1 som bildförhållande då kommer den slutliga utmatningsfilen att vara 1:1, vilket är det perfekta bildförhållandet för en Instagram story.
3. Spara din video

Därefter trycker du på "Export" för att spara din video. Här kan du gå till fliken "Format" för att spara din video i olika format. Eller gå till fliken "Enhet" om du vill spela upp videon på mobila enheter som iPhone, iPad, iPod etc. Dessutom kan du också direkt ladda upp din video till YouTube och Facebook eller bränna till en DVD-samling.






Liza Brown
chief Editor
Generally rated4.5(105participated)