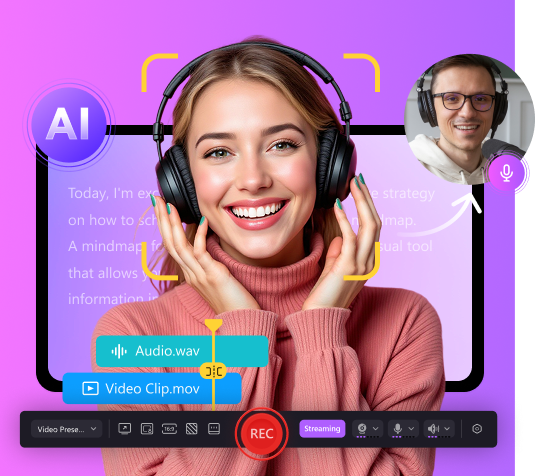- 1. Record your computer screen and webcam simultaneously.
- 2. Allow you to customize screen capture and frame rate .
- 3. Powerful editing tools and effects to enrich your video clips.

How to Use Fraps to Record Videos
In the gaming world, Fraps is a popular software primarily known for its versatility. While most gamers use it for its ability to easily display the frame rate in any full-screen application, the software actually has some very decent recording capabilities as well. In the free version, users will be able to record up to 30 seconds of video with a watermark while they will also be able to capture screenshots in the BMP format.
While in this article, we will show you how to use Fraps to record your screen activities or the gameplay videos.
Check the complete review of Fraps screen recording software
How to use Fraps to record desktop screen and games
Fraps is an extremely easy program to use. Its interface is divided into four distinct tabs and settings things up is exceptionally simple, especially once you have used the program once or twice.
By clicking on the Movies tab of the main Fraps window, you will be able to see numerous different options for your recordings. Let us go through the important ones step-by-step:
1.Video settings
Folder to save movies in: To change the default location where your videos will be saved, all you have to do is click on that field. Then, you will be able to browse to any location on your PC, such as an external drive or something similar.
Video Capture Hotkey: When you are recording your screen or a video game, chances are that you will only want to record certain parts and not hours upon hours of footage. The key should be set to something you are unlikely to press by mistake as you don’t want to be recorded without your knowledge. Note that you can also choose combinations here such as Ctrl + Shift + 1 and so forth.
Video capture settings: Here you will have the option to choose both the size of the recording and the frame rates of the video. Recording at 60 FPS requires a very decent gaming machine but it definitely looks the best. Importantly, websites like YouTube now easily support 60 FPS videos and it’s something that a lot of viewers have gotten used to.
As for the size of the video, you most likely wish to leave it at the default Full-size. While Half-size will save you some space, it will distort the image by lowering the resolution which is something you really don’t want.
Loop buffer length: When you enable this setting, Fraps will automatically record X seconds of gameplay or screen actions but it will not actually save it until you hit the record button. This can be exceptionally useful if you merely want to capture some awesome moments of gameplay.
For instance, say that you are playing a MOBA game like Dota 2 or League of Legends and you pull off multiple kills. Instead of having to record an entire session where nothing exciting might happen, you can just hit the record button and save those great moments.
2.Audio settings
Sound Capture Settings: In the standard settings, Fraps will only record audio from your computer in stereo mode. If you would like to activate the multichannel recording mode, you are free to do so.
If you also wish to record your microphone, like if you are doing a commentary, make sure to enable the Record external input option too. In case you don’t want to constantly talk, you can set up a button and only record when you press it.
3.Other settings
As you have probably noticed, there are a bunch of other options in the Movies tab that we haven’t talked about. The only one you should really be concerned about here is the Hide mouse cursor in the video option. This does exactly what it says on the tin which can be useful in some videos.
You will also want to head over to the FPS tab and select the Hide overlay option there. If you don’t do that, an FPS counter will appear on the corner.
4.Start recording
Now that everything is ready, all you need to do is press the button you assigned to record. Pressing it again will stop the recording and will save your capture in the location you specified.
Best alternative: Wondershare DemoCreator
 Secure Download
Secure Download Secure Download
Secure DownloadWhile some people will be fine with using Fraps to record videos, others will not be satisfied with either the free or the paid version. An alternative to Fraps for this function would be Wondershare DemoCreator, a recently released video recording suite that also includes a simple video editor.
DemoCreator is incredibly easy to use, can record videos up to 120 FPS, and supports a host of features including dual-device recording, which means that you can record both your screen and your webcam in a single sitting. Finally, the editing suite will allow you to quickly annotate videos or add various effects to spice things up.
Fraps FAQ
If you have never used Fraps, you might have a few questions. Here, we have tried to provide answers to the most common ones.
1.How do I save a video after recording?
This is done automatically when you press the capture button again after you have started recording.
2.I’m on Windows 10 and using the free version of Fraps. When I try to play back my video recordings, I get an error message saying “This item was encoded in a format that’s not supported”. What can I do?
The default video player included in Windows 10 cannot play AVI files, which is the format that Fraps uses. Download a third-party player (recommended: VLC) or use another app to convert the files to another format like MP4.
3.Pressing the hotkey doesn’t start the capture. What is wrong?
You must make sure that Fraps is actually running in the background. Don’t close the window before running your game.