- Статьи о монтаже
- • 8 лучших приложений для редактирования видео
- • 10 Лучших приложений для замены лиц
- • 5 лучших онлайн инструментов для улучшения видео
- • 9 лучших программ для извлечения аудио из видео
- • Лучшие онлайн-инструменты для изменения голоса
- • 10 лучших программ для записи звука
- • Самые полезные трюки для редактирования YouTube видео
- • 10 лучших приложений для создания Instagram Reels
- • Топ 10 Программ для обрезки длинных видео
- Лучший видеоредактор для всех
Как добавить изображения к видео для создания видео PIP
Как наложить картинку на видео и сделать забавную картинку в картинке с эффектом видео? В этой статье вы узнаете, как добавить картинку к видео с помощью мощного инструмента для редактирования видео Wondershare Filmora.
Время обновления: 28 Feb 2024 г.
Добавление изображения к видео означает размещение и вставку изображения в видео, которое можно использовать для защиты ваших авторских прав или создания творческого видео «Картинка в картинке». Кроме того, вы можете также добавить фото или видео , удалить нерелевантную часть или скрыть личную информацию в видео . На картинке могут быть ваши собственные фотографии или логотипы.
Многие люди любят добавлять свои фотографии или лого к видео файлы, но не знают как. Фактически, это просто прогулка по парку, если вы воспользуетесь некоторыми инструментами для редактирования видео. Мы написали статью о лучшем бесплатном программном обеспечении для создания водяных знаков, которое вы можете использовать в настоящее время, а здесь вы узнаете, как добавить изображение к видео с помощью мощного инструмента для редактирования видео - Wondershare Filmora.
Как добавить изображение в видео с помощью Filmora [3 шага]
Filmora - это простой, но мощный видеоредактор, который предоставляет не только некоторые базовые функции редактирования, такие как обрезка, вырезание, редактирование звука и добавление заголовков, но также предоставляет некоторые расширенные инструменты редактирования, в том числе стабилизация дрожащих кадров, создание эффекта зеленого экрана and корректировка цвета.
Более того, имеется более 300 встроенных эффектов, и вы можете добавлять фильтры, наложения и элементы движения, делая ваше видео уникальным. И магазин эффектов предлагает несколько специально разработанных наборов эффектов, таких как Block buster, Fitness, Cinematic, Business и Beauty. Если вы используете YouTube, мы рекомендуем вам присоединиться к Filmora.io community, в котором вы можете получить все ресурсы, необходимые для простого развития вашего канала YouTube. Хорошо, давайте сначала посмотрим видеоурок ниже, чтобы проверить, как добавить изображение к видео с Filmora.
Почему мы выбираем Filmora, чтобы добавить фото к видео? Что ж, из вышеприведенного видеоурока мы видим:
- Filmora доступна как для Windows, так и для Mac, и теперь вы также можете редактировать проекты Windows на Mac.
- Добавить фотографии к видео очень просто: просто перетащите на дорожку.
- Отрегулируйте размер, непрозрачность и положение фотографии в видео по своему усмотрению.
Загрузите Filmora прямо сейчас попробуйте сами. Если вы хотите узнать подробную информацию шаг за шагом, продолжайте читать следующий раздел.
Если вы хотите добавить изображение к видео онлайн у некоторых онлайн-производителей, вы можете проверить наш выбор лучшее бесплатное изображение для создателей видео в Интернете . Пожалуйста, не забудьте сначала проверить, будут ли производители онлайн-видео добавлять логотип бренда.
1. Импортировать файлы в Filmora
Нажмите «Импорт», а затем выберите целевые изображения и видео из папки с файлами или перетащите их напрямую в медиа-библиотеку Filmora. Затем перетащите и поместите видео на видеодорожку (первую дорожку). Обратите внимание, что если вы поместите все видеофайлы на одну временную шкалу, они будут плавно объединены вместе.

2. Добавить изображение к видео
После этого выберите изображение, которое хотите добавить к видео, и перетащите его на дорожку над видеодорожкой. Вы увидите изображение, появляющееся в окне предварительного просмотра.

Настройте размер и положение, чтобы оно подходило к вашему видео. Затем просто переместите его в желаемое место видео в окне предварительного просмотра.
Примечание. Если вы выбрали «Обрезать по размеру» в настройках размещения фотографий, изображение, загруженное на шкалу времени, будет обрезано. Измените на Fit, чтобы загрузить изображение полностью.
3. Настройте параметры фото [необязательно]
Вы можете перетащить край фотографии на шкале времени, чтобы она соответствовала длине видео. Помимо применения эффектов движения к фотографии, добавленной в видео, вы также можете добавить дополнительные эффекты к своему изображению. Для этого дважды щелкните фотографию на временной шкале, чтобы войти в интерфейс редактирования изображения. Во всплывающих окнах вы можете добавить движение, повернуть изображение, изменить размер и положение изображения, сделать часть клипа прозрачной, добавить границу, тень и т.д.

Например, вы можете сделать свое изображение более прозрачным, если его цвет фона в видеоклипе выглядит слишком очевидным. Для этого перейдите во вкладку Compositing. Здесь вы можете сделать часть клипа прозрачной, добавить границу, тень и т.д., чтобы сделать ее идеальной. Вы также можете настроить форму маски фотографии или улучшить композицию фотографии и видео, настроив режим наложения и непрозрачность.
Чтобы настроить цвет изображения и добавить движение к изображению на шкале времени, просто переключитесь на вкладку «Цвет» и «Движение» соответственно.
Советы: вы можете добавить к видео несколько изображений. Что вам нужно сделать, так это разместить их на разных дорожках и настроить параметры, как указано выше.
Примечание. Если вы хотите добавить маску изображения к изображениям на временной шкале, просто перетащите маску изображения с вкладки «Эффекты» непосредственно на изображение на временной шкале. Дважды щелкните эффект маски, наложенный на изображение, чтобы выбрать предустановки маски.
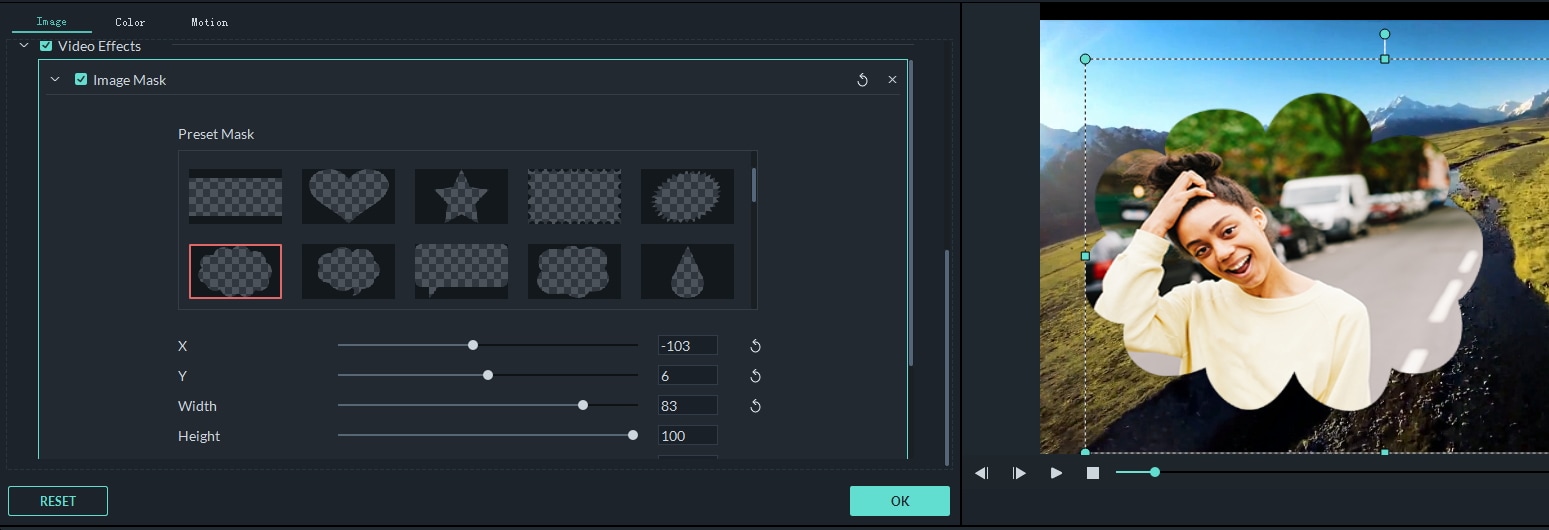
4. Экспорт файла
Если вас устраивает, нажмите кнопкуЭкспорт . Здесь вы найдете следующие варианты:
- Сохранение в различных форматах: выберите формат экспорта и сохраните на локальный диск
- Сохранение для разных устройств: выберите конкретную модель устройства и сохраните в совместимом формате
- Загрузить на YouTube / Vimeo: заполните данные своей учетной записи, чтобы поделиться своим видео прямо из Filmora
- Запись на DVD: вставьте DVD-диск и получите высококачественное DVD-видео за считанные минуты

Заключение
Выше приведены шаги по добавлению фотографии в видео с помощью Filmora, как видите, это просто. Загрузите Filmora сегодня и попробуйте добавить изображения в свое видео. Если у вас возникнут вопросы, сообщите об этом в комментариях ниже. Если вы хотите узнать больше о функциях Filmora, посмотрите видеоинструкцию ниже, чтобы получить больше информации о том, что Filmora может для вас сделать:

Простой в использовании и мощный видеоредактор для всех создателей видео. Создавать творческие видео так просто! Подробнее >>
Скачать Бесплатно Скачать Бесплатно



