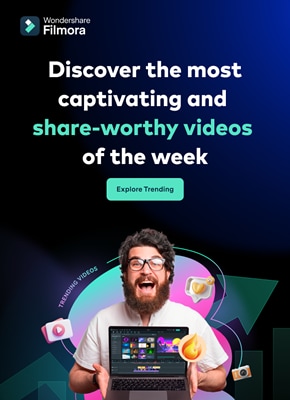Slow motion helps filmmakers to achieve several goals in their projects. Slo-mo can dramatize emotions, set the right mood for watching action films, and so on. Recording slow-motion videos with high-end cameras was a matter of the past. In this tech-based era, capturing moments in slow motion is a built-in feature in your smartphone.
Amplify your message in slow-motion videos by understanding how to record slow-motion video. You will learn how to record a slow-motion video using any model of Android and iPhones. Besides, there are some aspects that you should know before start recording scenes. As a plus point, here you can find a top-notch editing app with a guide on how to record slow-motion video.
In this article
- Part 1: Some Important Deliverables to Ensure While Recording Videos in Slow Motion
- Part 2: How to Record a Slow-Motion Video on Android/iPhone?
- Part 3: Making Recorded Video in Slow Motion Using the Right Tools
- Bonus Part: Making Video Editing Simpler! Use Wondershare Filmora to Slow Down Your Video
- Conclusion
Slow your video’s speed with better control of your keyframes to create unique cinematic effects!

Part 1: Some Important Deliverables to Ensure While Recording Videos in Slow Motion
Capture fleeting moments in the slow-motion mode of the camera to emphasize details. It’s the only way to highlight important aspects of sports and action scenes. Recording in slow motion is not difficult when you will learn how to record slow-motion video. Before learning, let's understand important aspects you should look at while recording.
- Frame Rate: For slow-motion video, choosing the right frame rate is crucial. A higher framerate, such as 120fps and 240fps, allows smoother playback. So, before recording, ensure that your camera supports a good framerate.
- Resolution: Maintaining high-resolution videos is important to get good quality. Usually, slow-motion footage uses 4K and HD (High Definition) resolution. Having a high video resolution means providing clarity in details in videos.
- Shutter Speed: It refers to the speed at which the camera closes and controls exposure. Adjust the shutter speed to faster mode to capture every crisp in slow motion. It will prevent motion blur and help in freezing fast-moving objects.
- Audio Consideration: You should know that recording slow motion will affect the original audio. Meanwhile, some cameras preserve the original sound. So, be prepared and test your camera's audio speed to ease the editing process.
- Focus and Stability: Minimize your camera shake and enable a stabilizer or tripod. Stable footage is essential to enhance the video quality. Moreover, try to keep your main subject in camera focus. In this regard, you can use manual focus control if necessary.
- Editing Software Compatibility: Another thing that you must consider is tool compatibility. It's better to check it before recording so you will not regret it later. Check your editing tools are supporting the file format of the recorded slow-motion video.
- Storage Space: The “No More Storage” sign is a nightmare when you have recorded a perfect shot. Slow-motion videos consume large storage because of high resolution and frame rate. Thus, consider this aspect before recording to avoid inconvenience and arrange storage media.
Part 2: How to Record a Slow-Motion Video on Android/iPhone?
No matter your smartphone, recording slow-mo is just one click away. Luckily, you don’t need any separate app and technical equipment for this task. If you want to record slow motion now, keep reading this section for detailed steps. Here, you will find how to record a slow-motion video using an iPhone and Android.
Record Slow Motion Using an iPhone
Apple has offered a slow-motion feature since 2013 with the release of the iPhone 5s. Subsequent iPhone models also support this feature. Following are the steps that you can follow to record a slow-motion video on an iPhone:
Step 1
Before recording, set frame rate and resolution. To do so, go to "Settings" and scroll until you find "Camera." After choosing the camera, touch the "Record Slo-mo." From the given two choices, select one frame rate and resolution option.

Step 2
Now, tap on the “Camera” app on the home screen of your iPhone. Click on the “Slo-Mo” option next to the “Video.” Then, touch the red “Record” button and capture moments till you want. Finally, stop recording by hitting the same red button. Your footage will automatically be saved in your gallery.

Record Slow Motion Using Android
Who needs a third-party app when Android also supports a slow-motion recording feature? Currently, almost all Android phones are offering slow-motion. The location and access to slow-motion options might differ per Android phone model. To start recording, look at the given steps:
Step 1
Unlock your phone and click on the “Camera” from the main screen. Click on the “More” option next to the “Portrait.” From the next menu, look for the “Slow Motion” circle icon.

Step 2
After selecting slow motion, adjust the focus manually. Head to the top-right corner and click on the small menu icon. Choose a frame rate and resolution from the displayed options. To start recording, touch the red “Record” button. When you capture the desired shots, press the red button again and get the video on your phone.

Part 3: Making Recorded Video in Slow Motion Using the Right Tools
Now, you are pretty much familiar with how to record slow-motion video using smartphones. A phenomenon that arises here is, can we slow down the normally recorded video? The simple answer is yes. There are many editing apps designed for this purpose. Adobe Premiere Pro is one such editing app to slow down the pre-recorded videos.
Step 1
Access your Adobe Premiere Pro application and import a video in the timeline. Identify the frame rate of your video clip for a non-choppy playback.

Step 2
The frame rate will tell you how much you need to slow down the video. To do so, use this “(Timeline Frame Rate ÷ Footage Frame Rate) x 100” formula. Before moving, analyze the slow motion you can add in your clip as per their frame rate.

Step 3
After making calculations, right-click on your footage in the timeline. Select the "Speed/Duration" option from the list and get a small pop-up screen. There, type any number; suppose you type 40% in the box given next to the "Speed." Finally, click on the "OK” and press the Space bar to get a preview.

Bonus Part: Making Video Editing Simpler! Use Wondershare Filmora to Slow Down Your Video
Apart from Adobe Premiere Pro, there are many other software to do the same task. From multiple options, it’s quite difficult to pick the best option. Let us ease your selection by introducing Wondershare Filmora. It’s a video editing app that is much easier to operate than any other option. With AI integration, many time-consuming editing tasks are now a matter of seconds.
How to Turn a Video into Slow-Motion with Optical Flow
As discussed earlier, Filmora can slow down your videos with customization options. Users can set their video to optical flow to automatically get slow speed with high quality.
Step 1Import a Project in Timeline after Launching Filmora
Launch the latest version of Filmora on your device. Access the main interface and choose the “New Project” option to start editing. From the editing screen, look for the “Import” option and bring your media to the timeline. Now, right-click on your video in the timeline to get an extended list. Select the “Uniform Speed” option to get a panel on the right side.

Step 2Explore the Uniform Speed option to Slow Down Videos
Move to that panel, hold, and drag the “Speed” slider towards the left. Drop the slider at your desired speed for slow-motion video. Go downward and click on the downward icon of “AI Interpolation.” From the extended menu, pick the “Optical Flow” option.

Step 3Head to Export Button Once You Finish Editing
Get a preview of the slow-motion video and decide whether to continue editing or quit. If you are done with editing, move to the top right corner and click on the “Export” button. Assign parameters of your choice and again press the “Export” option to get the file on your PC.

In slow-motion video editing, you can slow down videos to the extent you want. In addition, users can try the AI features of Filmora to explore its powerful functionalities. Keep reading to know some of the key features that Filmora offers to ensure your workflow.
1. AI Copilot Editing
Have you ever imagined AI as your assistant in video editing? Filmora offers an AI copilot editor to assist you in complex editing tasks. To optimize your workflow, it provides valuable insights and guidance with navigations. It ensures that your projects maintain high quality, so it detects conflicting parameters. Afterward, it sends error messages to prevent any issues.
2. AI Text-Based Editing
Getting editable text out of videos is no more challenging with this feature of Filmora. It offers transformative leap technology that converts audio into video and text. After getting transcribed text from the video, users can edit it as per their preferences. You can save work hours because AI can add subtitles to your movies. Also, it allows you to export, translate, and rewrite the subtitles.
3. AI Image
If you are searching for an image that matches your content needs, look no forward. You can generate your own image after giving instructions to AI. This creative concept of Filmora aims to bring your imagination into visual content. In this regard, you just have to describe your image in simple words. Later, users can pick one resolution and image style from endless options.
4. AI Thumbnail Creator
As a content creator, you might know that thumbnail creates a first impression on viewers. A stunning and informative thumbnail attracts viewers to watch the video. For this purpose, Filmora automatically detects the best shots out of your video as a thumbnail. Despite that, you can choose any thumbnail from the professional thumbnail templates library.
5. AI Music Generator
Finding a musical video according to the video content is a hectic job. What if AI generates a soundtrack tailored to your needs? Filmora can generate a musical video by assigning musical choices and sound duration. In addition, you can prompt the number of musical tracks you want. The generated music will be royalty-free and further editable.
Conclusion
Overall, slow-motion videos are becoming a necessity for digital media. That’s why smartphones are offering built-in slow-motion recording features. In this guide, you have learned how to record a slow-motion video and edit it using Premiere Pro. Still, there lies a need to get a better and easier option. For this, you can rely on Filmora, which offers powerful AI features to boost productivity.