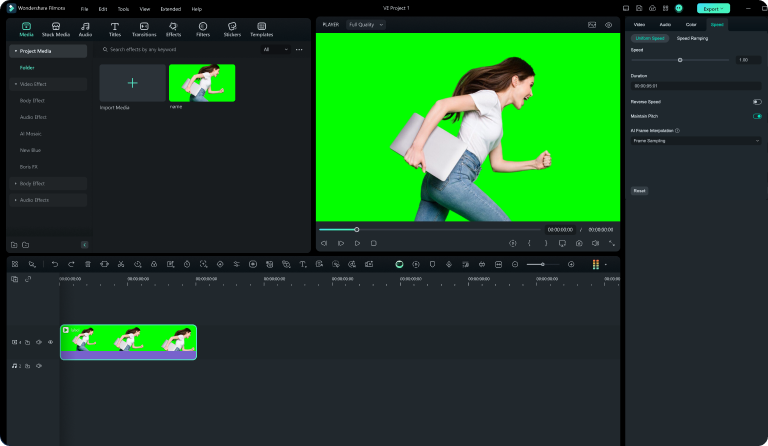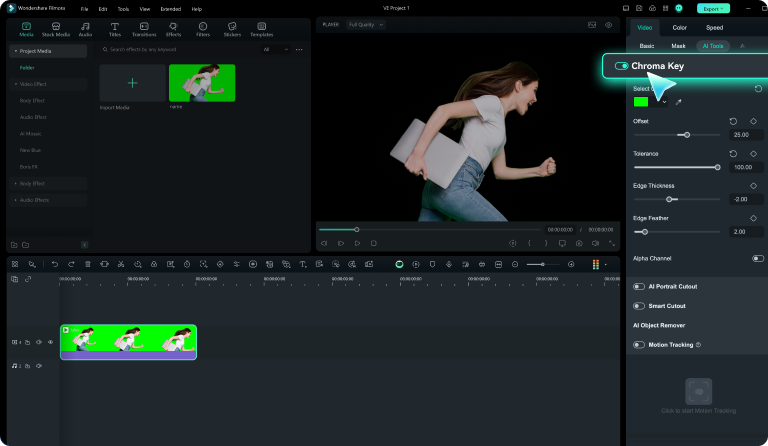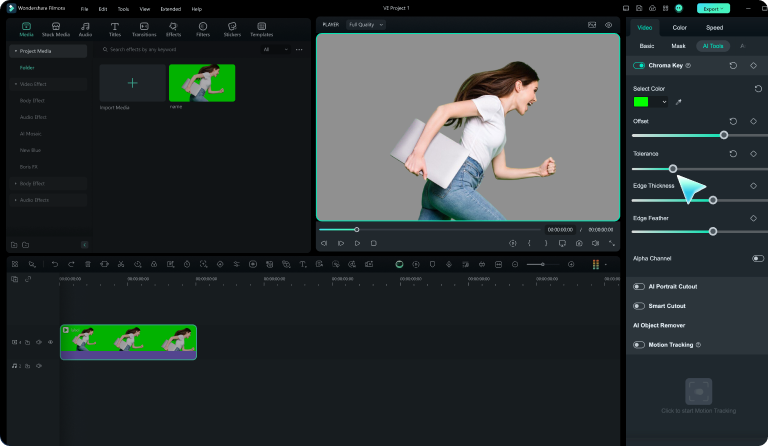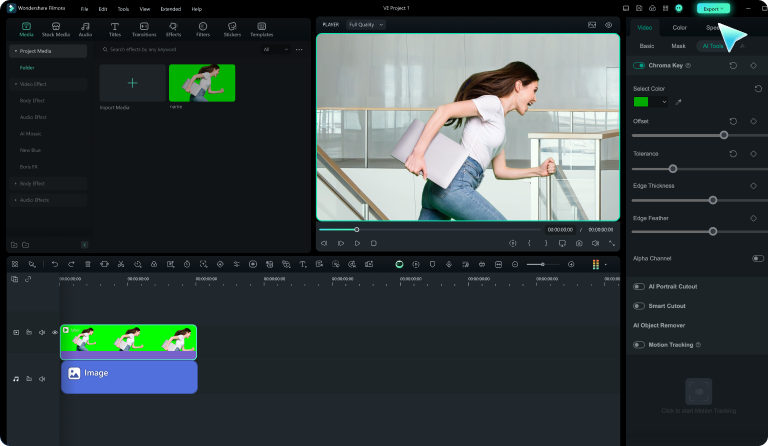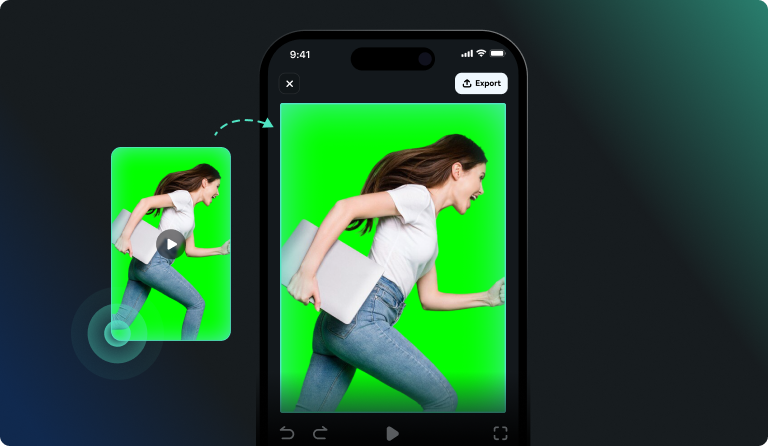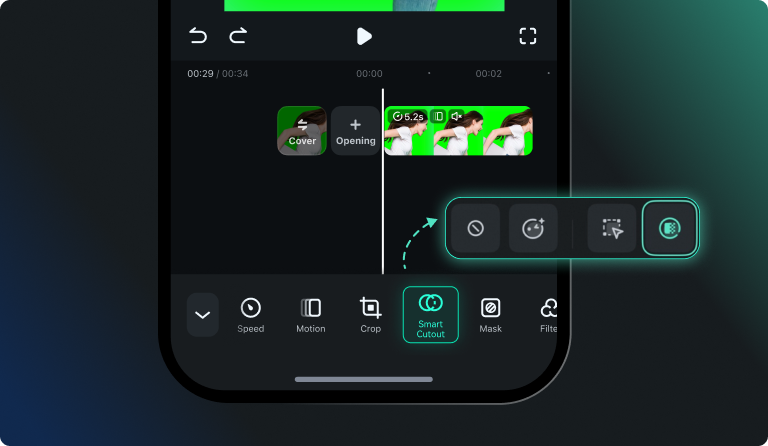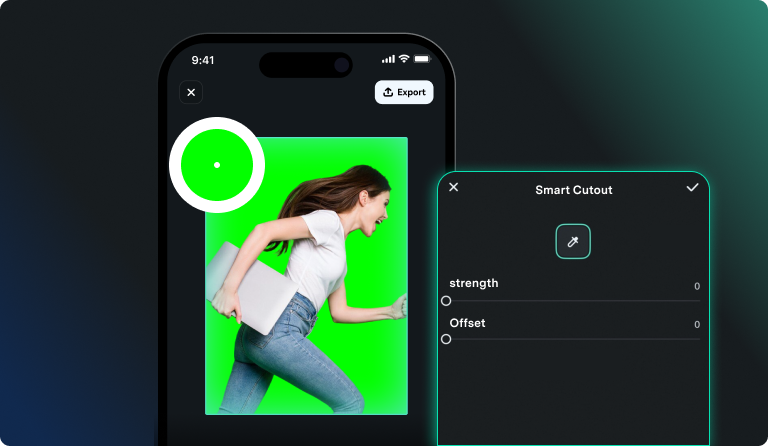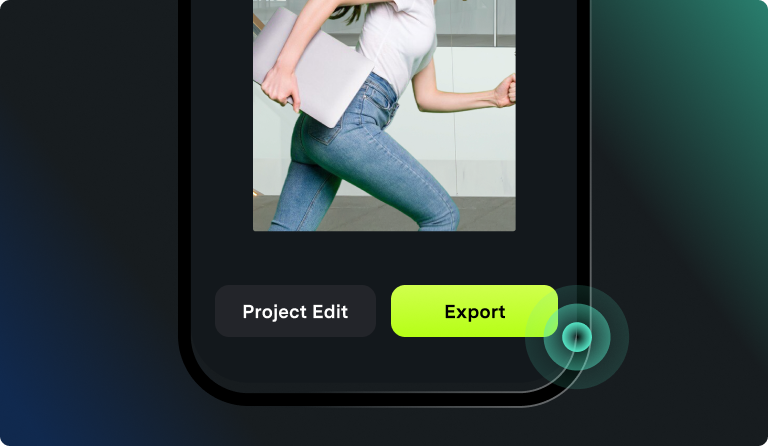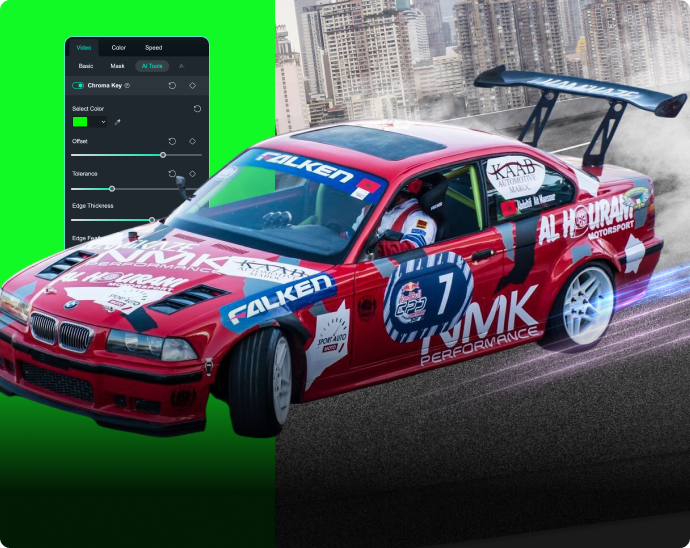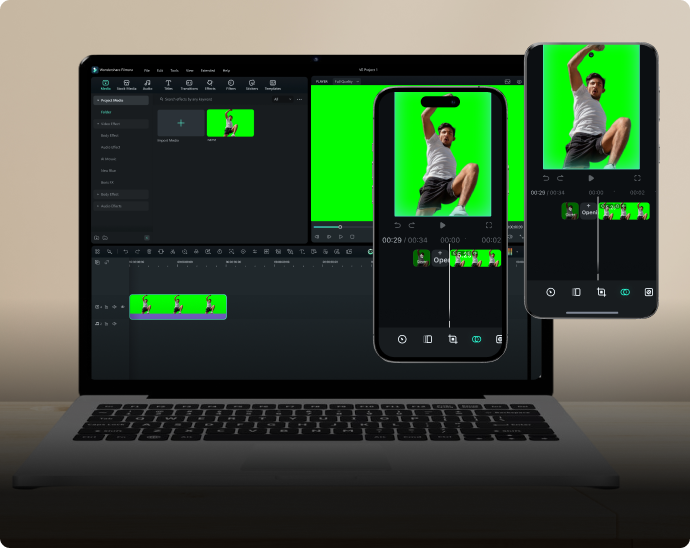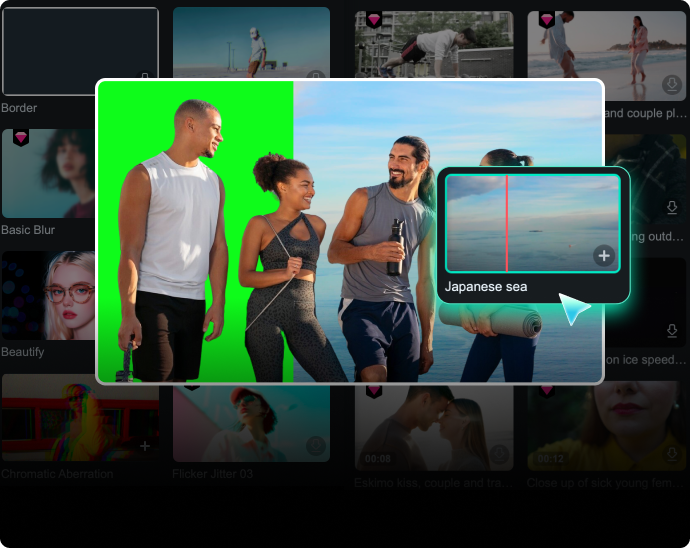Chroma Key Video Editor:
Remove Green Screen From Video in 1 Click
Remove green screen or any solid-colored backgrounds from videos instantly with Filmora's AI Chroma Key tool. Swap backgrounds with precision and create special visual effects easily. Our chroma key video editor makes green screen removal simple for creators at every level.
 4.7
(15746 reviews)
4.7
(15746 reviews)
Win 11 /Win 10 / Win 8 / Win7 (64 bit OS) | System Requirements
macOS 10.15 - macOS 26 (10.14 or earlier? Click here) | Apple M1, M2, M3, and M4 compatible
Edit Green Screen Video With Freedom
A green screen gives you the flexibility to shoot videos anytime, anywhere. Filmora green screen remover lets you quickly key out the green background and replace it with any image or video. You can also add multiple visual effects to impress your viewers. Experience professional-grade chroma key technology with precise controls, smart color detection, and a full set of editing tools. Create perfect green screen videos with features that meet Hollywood standards.
One-Click Green Screen Removal
Remove green screen backgrounds in one click with smart detection. Our AI green screen technology recognizes and eliminates green backgrounds automatically. All you need to do is import the recorded green screen footage and enable the Chroma Key feature. Then, you'll see the background color disappears in no time. Perfect for creators who need fast, reliable green screen editing software or app without complex setup.
Advanced Color Picker Technology
Remove any solid color background — not just green screens! Use the color picker to erase blue, red, black, or any uniform background color from your videos. Great for green screen editor needs and versatile video background removal.
Professional Parameter Controls
Easily adjust your green screen removal effect to make it look just right. Soften harsh edges with Feather to blend subjects naturally into the new background. Use Thickness and Offset to better fit tricky outlines like hair or clothing. Adjust Tolerance to control how much of the background gets removed. If needed, you can also fine-tune the alpha channel for cleaner edges. With our green screen editor, you get broadcast-quality visuals—without the complexity.
Complete Green Screen Video Editing Toolkit
Filmora gives you everything you need to create a video that's ready to share. Use the chroma key tool to remove green screen backgrounds and place your subject in any virtual scene. Then keep editing with powerful tools—trim or resize clips, add subtitles, logos, and more. You’ll also have access to a large library of royalty-free music, visual effects, transitions, and AI-generated stock assets to enhance your video. Whether you’re working on desktop or mobile, Filmora is a flexible chroma key video editor built for creators of all levels—no need to switch between apps.
How To Remove Green Screen in Filmora
Follow our simple step-by-step guide to master green screen video editing on desktop and mobile. Create professional-looking videos in minutes, not hours.
What Cool Effect You Can Do With Chroma Key (Green Screen)
Explore endless creative possibilities with Chroma Key technology. From YouTube content to professional presentations, see what others create with Filmora Chroma Key Video Editor.
Why Choose Filmora as the Best Chroma Key (Green Screen) Editor
Learn More Tips & Tricks About Chroma Key (Green Screen)
FAQs About Chroma Key
How does the green screen remover work?
Filmora uses advanced AI technology to detect and remove green screen backgrounds automatically. The chroma key algorithm identifies green pixels and makes them transparent, allowing you to replace the background with any image or video. You can fine-tune the results using parameters like tolerance, feather, and edge thickness for perfect results.
Can I remove backgrounds other than green screen?
Yes! Filmora's color picker tool lets you remove any solid-colored background - blue, red, black, white, or any other uniform color. Simply use the eyedropper tool to select the background color you want to remove. This makes Filmora a versatile green screen background remover for all types of video content.
Is Filmora green screen editor free to use?
Filmora offers a free trial that includes green screen functionality, so you can test the chroma key features before purchasing. The free version adds a watermark to exported videos. For watermark-free videos and access to all premium features, backgrounds, and effects, you'll need a paid subscription.
What devices support Filmora's green screen video editing app?
Filmora is available across all major platforms: Windows PC, Mac, Android phones and tablets, and iOS devices (iPhone and iPad). The green screen editing software works on desktop computers, while the mobile app brings chroma key functionality to smartphones and tablets. Projects sync between devices for seamless editing.
How to get the best green screen removal results?
For optimal results: 1) Use even lighting on your green screen to avoid shadows and wrinkles. 2) Keep distance between subject and background to prevent green spill. 3) Record in high resolution for better quality. 4) Adjust Filmora's chroma key parameters: increase tolerance for stubborn green pixels, use feather for softer edges, and modify thickness for precision edge control.
Can I remove green screen from images as well as videos?
Yes, Filmora can remove green screen from both videos and images. Import your green screen photo, apply the chroma key effect, and replace the background with any image or video. This makes Filmora both a green screen video editor and green screen photo editor in one powerful tool.
Can I remove video background without green screen?
Yes, if you want to remove video background without green screen, you can use the AI Smart Cutout or AI Portrait Cutout tool in Filmora.
What Our Customers Say About Us
Discover More Powerful Video Editing Features in Filmora
A video editor for all creators.