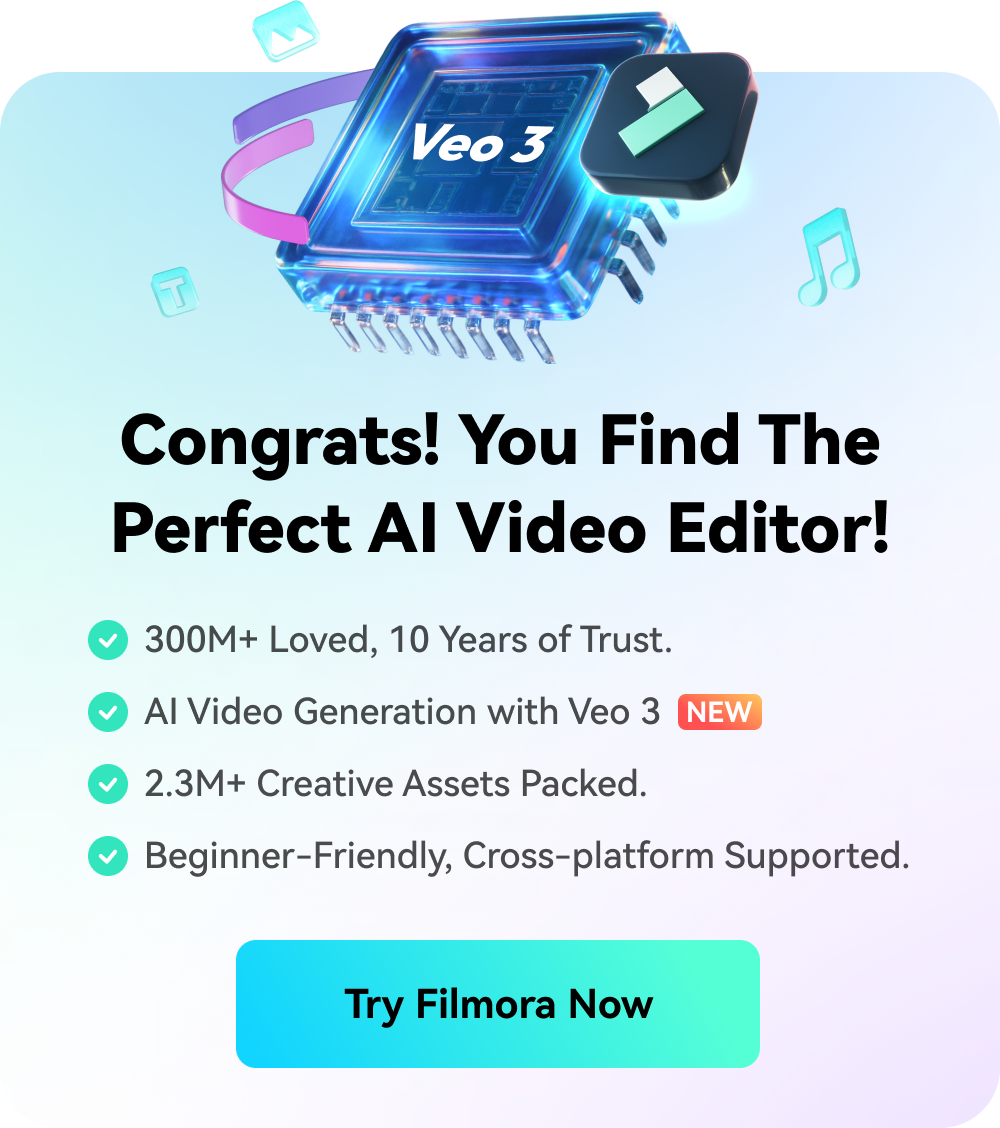Think Bigger From Filmora User Guide
-
Preparations
-
Account
-
Get Started & Basic Settings
-
Compatibility & Tech Specs
-
Performance Settings
-
-
Creating Projects
-
Creating New Projects
-
-
Importing & Recording
-
Video Editing for Windows
-
Basic Video Editing
- Enable/Disable Clip in Windows
- Magnetic Timeline for Windows
- Drawing Tools fo Windows
- Select All Clips on Timeline for Windows
- Manage Timeline and Tracks
- Auto Ripple for Windows
- Split & trim video
- Crop & Pan & Zoom Video
- Compositing
- Change video playback speed
- Playing videos in reverse
- Mark In and Mark Out for Windows
- Markers for Windows
- Group editing
- Customizable Backgrounds for Videos and Images in Windows
- Video snapshot
- Using freeze frame
- Logo Reveal For Windows
- Apply auto enhance
- Applying drop shadow
- Adjustment layer for Windows
- Transforming
- Video Editing Ruler – Windows
-
Advanced Video Editing
-
AI-Powered Video Editing
- Smart Scene Cut for Windows
- Smart Short Clips for Windows
- AI Face Mosaic for Windows
- AI Video Enhancer
- AI Text-to-Video for Windows
- Planar Tracking
- AI Idea to Video for Windows
- Image to Video for Windows
- Instant Cutter Tool for Windows
- AI Text-Based Editing for Windows
- AI Mate Editing for Windows
- Create with instant mode
- ChatGPT Plugin - AI Copywriting
- AI smart cutout
- Lens correction
- Auto reframe video
- AI Portrait Cutout
- Scene detection feature
- AI Smart Masking for Windows
- Make motion tracking
- Stabilization
- AI Video/Photo Object Remover for Windows
- AI Smart Search for Windows
- AI Skin Tone Protection for Windows
- AI Image for Windows
- Chroma key (green screen)
- Super Slow Motion with Optical Flow for Windows
- Video Denoise for Windows
-
-
Audio Editing for Windows
-
Basic Audio Editing
-
Advanced Audio Editing
-
AI-Powered Audio Editing
-
-
Text Editing for Windows
-
Basic Text Editing
-
Advanced Text Editing
-
AI-Powered Text Editing
-
-
Video Customizations
-
Video Effects
-
Audio Effects
-
Transitions
-
Stickers
-
Filters
-
Color Editing
-
Animations
-
Templates
-
Asset Center
-
-
Exporting & Share & Cloud Backup
The Full User Guide of Filmora
Welcome to Wondershare Filmora's Guide! Let's learn step-by-step how to use every feature in Filmora, regardless of your skill level.
An Overview of Filmora's User Guide
🔥Get Start With the Top Creators- Filmora Editing Skills For Beginners🔥
Video by Kevin Stravert
Download the latest version of Filmora to explore the latest features:
1. Preparations Before Editing
Check the system requirements, compatibility, preferences, and performance settings, and navigate the interface of Wondershare Filmora.
2. Starting by Creating Projects
Know how to create, move, relocate, and open projects in Wondershare Filmora in any case.
3. Importing and Recording
Know how to import videos from different sources, whether from local drives, cameras, phones, or third-party drives. Also, know how to record PC screens.
4. Video Editing
Know how to steps for each video editing feature. You can find basic video skills like trimming, rotating, cropping, etc in the basic column; navigate keyframes, video masks, speedramping, etc in the advanced; and AI-powered video editing features like AI portrait, AI smart cutout, video object remover, etc.
5. Audio Editing
In this part, you will learn all audio editing features, from basic audio fading to advanced audio mixer or AI-powered audio editing skills, which help improve editing efficiency. You can generate your own background music, perform voice cloning, voice changer, etc.
6. Text Editing
If you want to know how to add, edit, and animate texts, you will find all solutions here.
7. Video Customizations
You will find all video effects, audio effects, transitions, stickers, filters, color editing, animations, and templates in this section.
8. Export & Share & Cloud Backup
Know how to export selected clips, the whole clip, burn DVDs, and upload them to other social media platforms.
In addition to desktop software, we also provide Wondershare Filmora for different devices. You can try Filmora for smartphone and pad.
Click the button below to get the Filmora on your mobile device! Now, get started with the full mobile user guide!
Note:
Filmora is now compatible with both Android and iOS systems. The cross-platform plan allows you to use Filmora on multiple devices with the same account by one individual. From video recording to editing and sharing, Filmora is with you all the way, improving every step of your creative journey.Get creative with Filmora's free trial right now!
Related Posts
Featured Articles
Top 6 Drum Beat Creator Apps | Create Drum Beat Videos Easily
Whether to create a new beat or detect a beat in videos or MP3s, drum beat creator apps are your best bet. Our expert guide contains a list of the best drum beat applications.
Step Up Your Instagram Game With the Best IG Video Editor and Maker
Want to make show-stopping videos for Instagram? Dive into this step-by-step guide to video editing with Filmora, the best Instagram video maker.
3 Best Ways to Create Memes on iPhone
To create a meme on iPhone, all you need is a good sense of humor and some meme makers. Follow our guide to find the secret to making memes that everyone will love!
Recommended User Guide
Media for use
Learn about the media files you can use for your videos.
Release notes
Find more helpful resources about recent Filmora updates.
Marked Favorites for Windows
Wondershare Filmora has already allowed users to mark their favorite effects, templates, and stickers.