For the Best Results, Use the Latest Version.
-
Preparations
-
Account
-
Get Started & Basic Settings
-
Compatibility & Tech Specs
-
Performance Settings
-
-
Creating Projects
-
Creating New Projects
-
-
Importing & Recording
-
Video Editing for Windows
-
Basic Video Editing
- Enable/Disable Clip in Windows
- Magnetic Timeline for Windows
- Drawing Tools fo Windows
- Select All Clips on Timeline for Windows
- Manage Timeline and Tracks
- Auto Ripple for Windows
- Split & trim video
- Crop & Pan & Zoom Video
- Compositing
- Change video playback speed
- Playing videos in reverse
- Mark In and Mark Out for Windows
- Markers for Windows
- Group editing
- Customizable Backgrounds for Videos and Images in Windows
- Video snapshot
- Using freeze frame
- Logo Reveal For Windows
- Apply auto enhance
- Applying drop shadow
- Adjustment layer for Windows
- Transforming
- Video Editing Ruler – Windows
-
Advanced Video Editing
-
AI-Powered Video Editing
- Smart Scene Cut for Windows
- Smart Short Clips for Windows
- AI Face Mosaic for Windows
- AI Video Enhancer
- AI Text-to-Video for Windows
- Planar Tracking
- AI Idea to Video for Windows
- Image to Video for Windows
- Instant Cutter Tool for Windows
- AI Script to Video Guide for Windows
- AI Text-Based Editing for Windows
- AI Mate Editing for Windows
- Create with instant mode
- ChatGPT Plugin - AI Copywriting
- AI smart cutout
- Lens correction
- Auto reframe video
- AI Portrait Cutout
- Scene detection feature
- AI Smart Masking for Windows
- Make motion tracking
- Stabilization
- AI Video/Photo Object Remover for Windows
- AI Smart Search for Windows
- AI Skin Tone Protection for Windows
- AI Image for Windows
- Chroma key (green screen)
- Super Slow Motion with Optical Flow for Windows
- Video Denoise for Windows
-
-
Audio Editing for Windows
-
Basic Audio Editing
-
Advanced Audio Editing
-
AI-Powered Audio Editing
-
-
Text Editing for Windows
-
Basic Text Editing
-
Advanced Text Editing
-
AI-Powered Text Editing
-
-
Video Customizations
-
Video Effects
-
Audio Effects
-
Transitions
-
Stickers
-
Filters
-
Color Editing
-
Animations
-
Templates
-
Asset Center
-
-
Exporting & Share & Cloud Backup
AI Sticker Generator
Wondershare Filmora is an AI-driven video editor that provides excessive features that make user personalization effective. The AI Sticker feature in Filmora brings new bounds to video editing, allowing users to create their own stickers and utilize them without any issues with copyright or monotony. Under a simple prompt, the AI Sticker feature provides effective results, which can then be used in video editing.
If you are looking to create a dedicated sticker for your video with AI, look ahead to the step-by-step guidelines:
Index
Launch Filmora and Create a New Project
Upon successfully downloading Filmora, open it and log in or sign up from the main menu. Afterward, direct the cursor towards the control panel at the left and select "Create Project". From the numerous tabs appearing on the main menu, tap on the "New Project" tab.
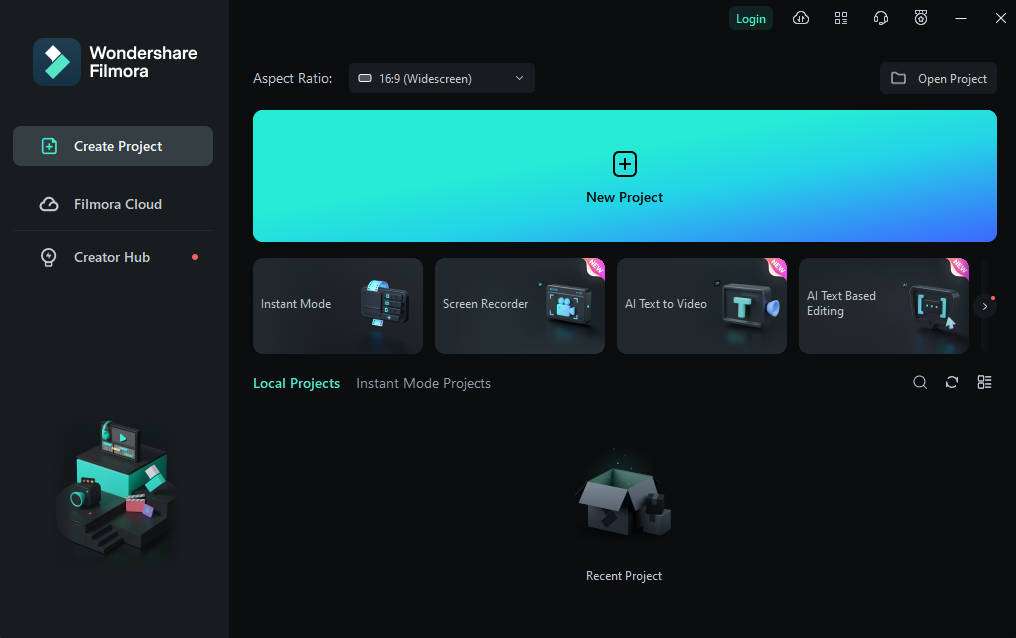
After accessing the interface, look into the "Stickers" tab from the top toolbar and lead into the "AI Sticker" tab to reach out to the feature.
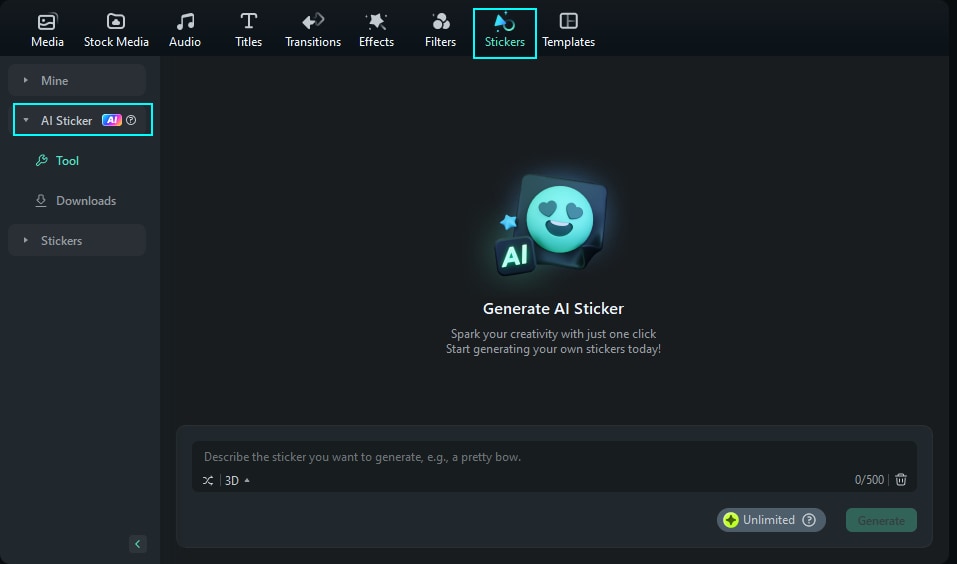
Provide the prompt for the sticker you wish to generate and select the appropriate style of the sticker from the options available below.
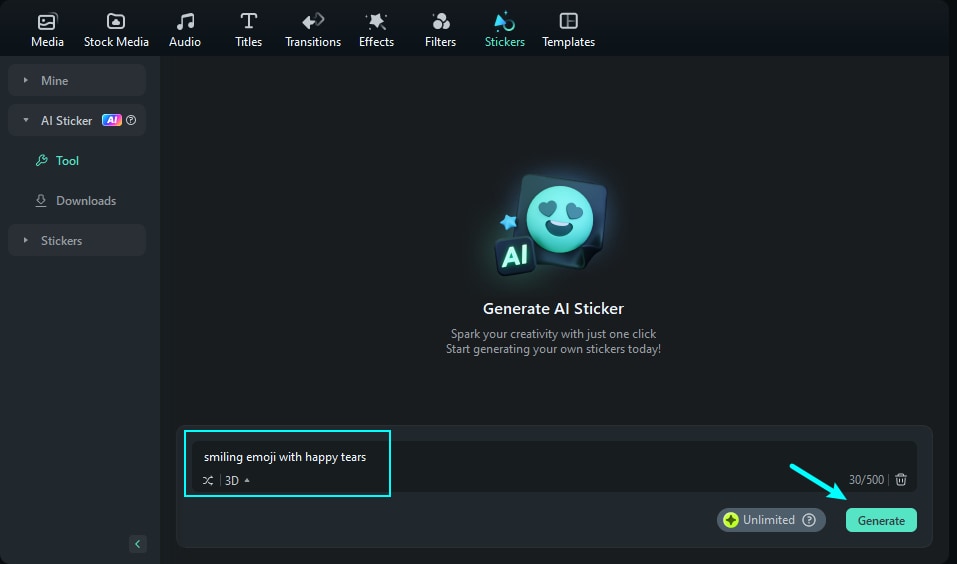
Once you've added a prompt within 500 characters, click "Generate" to create 4 different versions of the sticker.
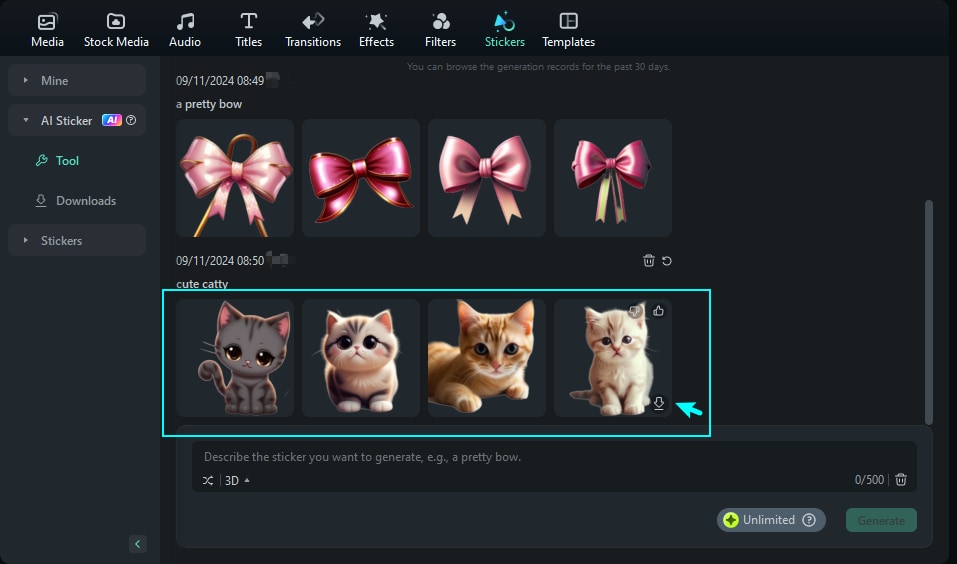
With the sticker generated, you can view it. Click the "Download" arrowhead to download the generated stickers.
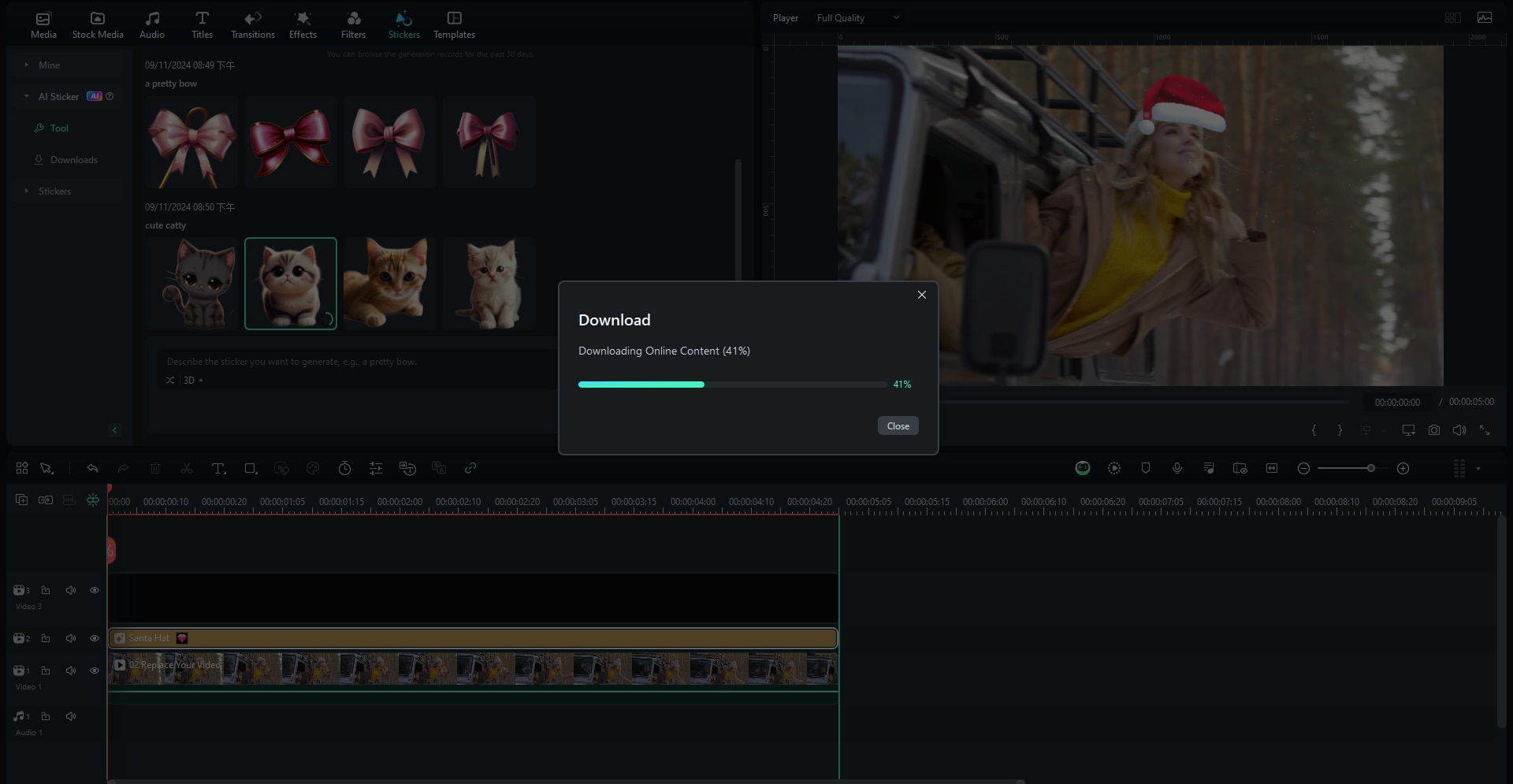
Double-click the sticker on the timeline, and you will see four options for adjustment: Basic, Mask, AI Tools, and Animation. Choose the one you want to adjust, you can click OK to apply the video when you finish adjusting. For stickers on Filmora 9 and 10, please visit this guide page.
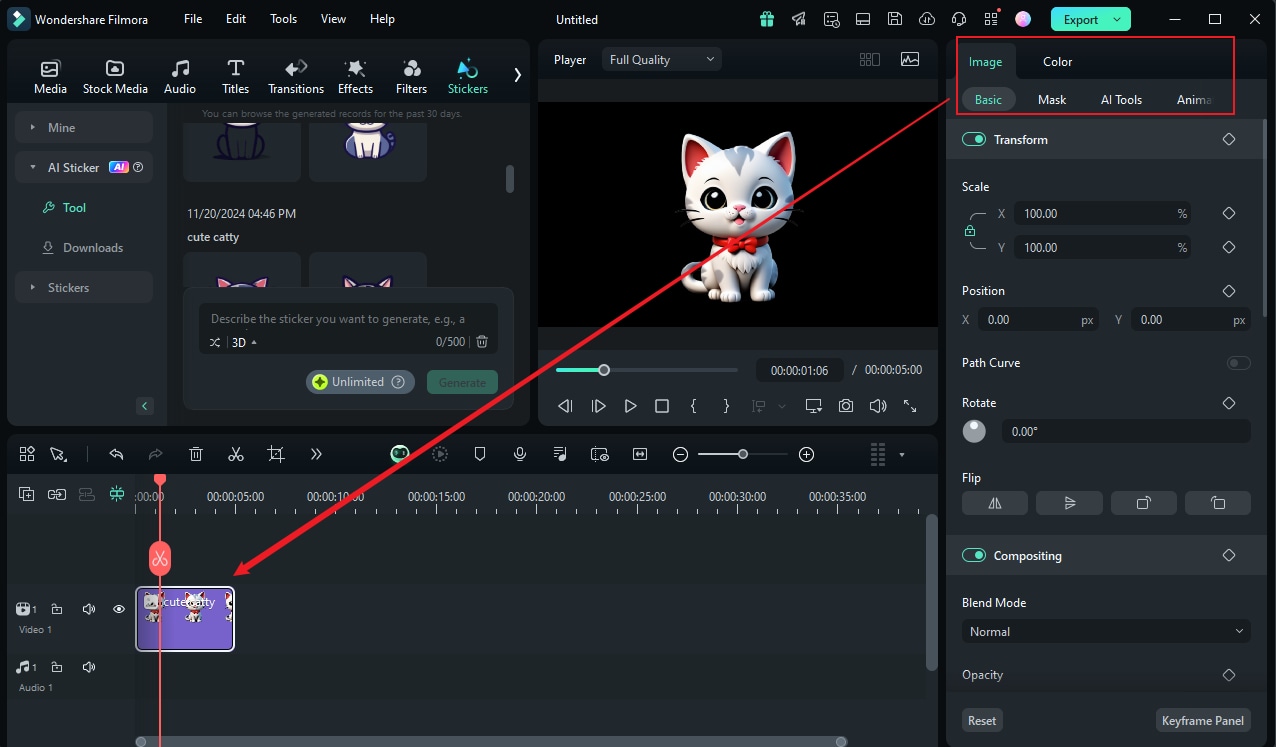
Related Posts
Featured Articles
How to Apply Bunny Ear Filters to Photos?
Transform your selfies with charming bunny ear filters. A quick, step-by-step guide to fun, Instagram-worthy edits.
iMovie Stabilization: Fix Shaky Videos on Mac, iPhone & iPad Easily
Stabilize shaky videos effortlessly with iMovie stabilization. Get smoother footage with step-by-step guides and an alternative for Mac, Windows, iPhone, and Android.
Top 5 Motion Tracking Apps for Android/iPhone in 2025
Want to add text, graphics, or effects to moving objects in videos? Discover the best motion-tracking apps for iPhone and Android in 2025.
Recommended User Guide
Stickers
Learn how to add, adjust, remove, and favorite Filmora Stickers.
