For the Best Results, Use the Latest Version.
-
Preparations
-
Account
-
Get Started & Basic Settings
-
Compatibility & Tech Specs
-
Performance Settings
-
-
Creating Projects
-
Creating New Projects
-
-
Importing & Recording
-
Video Editing for Windows
-
Basic Video Editing
- Enable/Disable Clip in Windows
- Magnetic Timeline for Windows
- Drawing Tools fo Windows
- Select All Clips on Timeline for Windows
- Manage Timeline and Tracks
- Auto Ripple for Windows
- Split & trim video
- Crop & Pan & Zoom Video
- Compositing
- Change video playback speed
- Playing videos in reverse
- Mark In and Mark Out for Windows
- Markers for Windows
- Group editing
- Customizable Backgrounds for Videos and Images in Windows
- Video snapshot
- Using freeze frame
- Logo Reveal For Windows
- Apply auto enhance
- Applying drop shadow
- Adjustment layer for Windows
- Transforming
- Video Editing Ruler – Windows
-
Advanced Video Editing
-
AI-Powered Video Editing
- Smart Scene Cut for Windows
- Smart Short Clips for Windows
- AI Face Mosaic for Windows
- AI Video Enhancer
- AI Text-to-Video for Windows
- Planar Tracking
- AI Idea to Video for Windows
- Image to Video for Windows
- Instant Cutter Tool for Windows
- AI Script to Video Guide for Windows
- AI Text-Based Editing for Windows
- AI Mate Editing for Windows
- Create with instant mode
- ChatGPT Plugin - AI Copywriting
- AI smart cutout
- Lens correction
- Auto reframe video
- AI Portrait Cutout
- Scene detection feature
- AI Smart Masking for Windows
- Make motion tracking
- Stabilization
- AI Video/Photo Object Remover for Windows
- AI Smart Search for Windows
- AI Skin Tone Protection for Windows
- AI Image for Windows
- Chroma key (green screen)
- Super Slow Motion with Optical Flow for Windows
- Video Denoise for Windows
-
-
Audio Editing for Windows
-
Basic Audio Editing
-
Advanced Audio Editing
-
AI-Powered Audio Editing
-
-
Text Editing for Windows
-
Basic Text Editing
-
Advanced Text Editing
-
AI-Powered Text Editing
-
-
Video Customizations
-
Video Effects
-
Audio Effects
-
Transitions
-
Stickers
-
Filters
-
Color Editing
-
Animations
-
Templates
-
Asset Center
-
-
Exporting & Share & Cloud Backup
Masks
Masking is a process where a transparent shape layer is drawn/created over the main clip. When masking is done, any portion of the video that is covered with the mask is visible and everything else remains hidden.
Masks are mostly used to prevent the viewers from any distraction and draw their attention to a particular action or person.
Go to the Mask tab
Click the video clip in the timeline to enter the Video panel. Switch from Basic to Mask tab, and you will find some basic mask shapes, such as rectangle, circle, double line, single line, love and star. You can also draw a mask shape as you like.
Apply a Mask
You can apply an existing video mask or load your own video mask by clicking Import. Click one of the shapes from the Masks, you will see only the area covered with the mask shape is visible and everything else gets hidden in the Preview window.

Draw a mask
Using the Draw Mask feature, you can create complex masks in any shape by dragging control points and modifying B-Splines. You can zoom in and out on the player screen and draw the mask shape precisely. You can easily create smooth curves by holding the Alt/Option to adjust the Bessel curve for drawn masks. Also, you can save the draw mask as preset to apply it with one click.

Import Shapes to Create a Mask
By importing an Alpha-channel PNG image (such as triangles, candle shapes, arrows, rectangles, etc.), the mask will be created based on the image’s outline. You can use various shapes, such as triangles, candle shapes, arrows, rectangles, etc. The system will automatically detect the image and generate an editable mask. You can then adjust the mask’s shape and size to fit your video content perfectly.
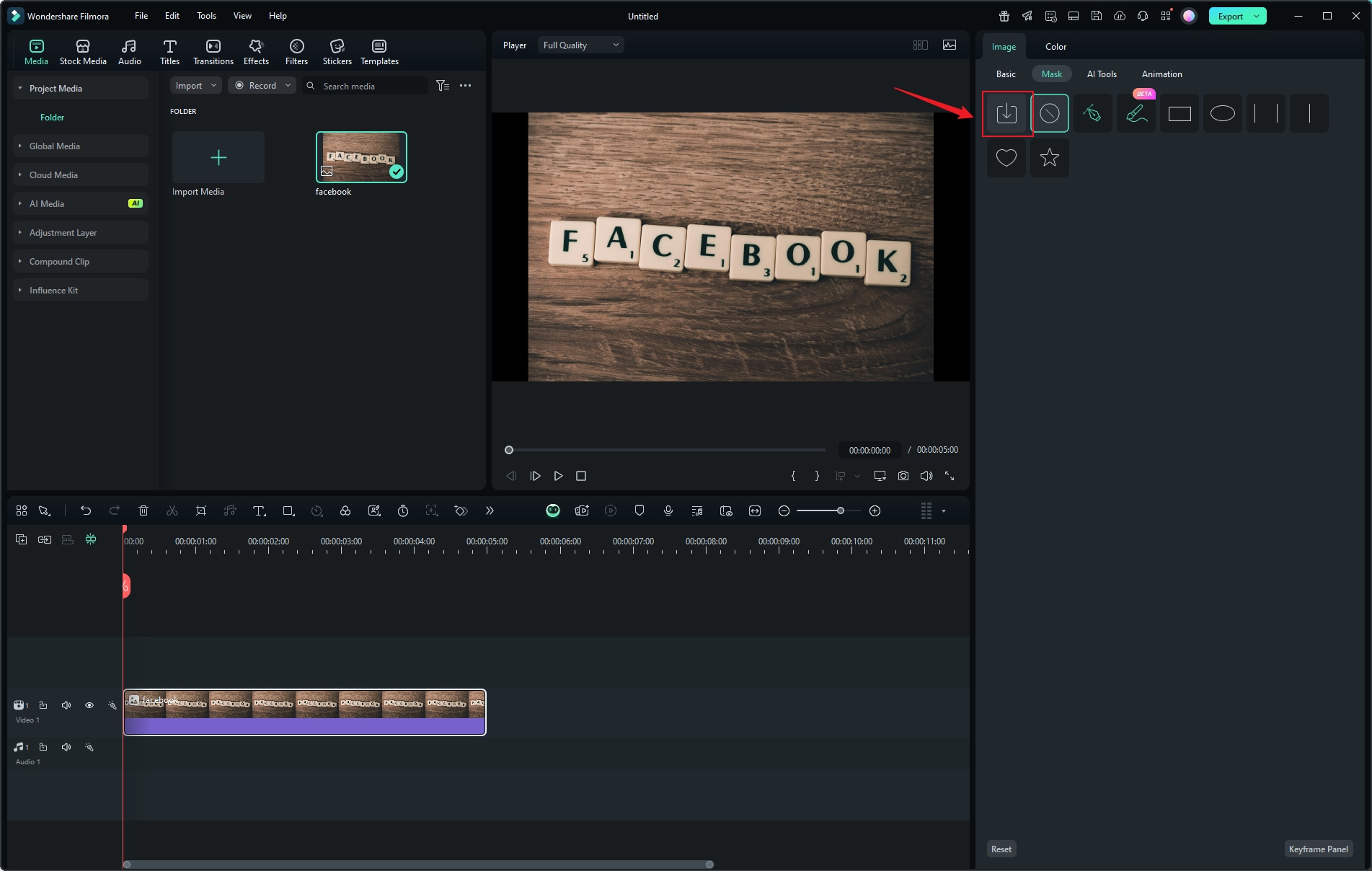
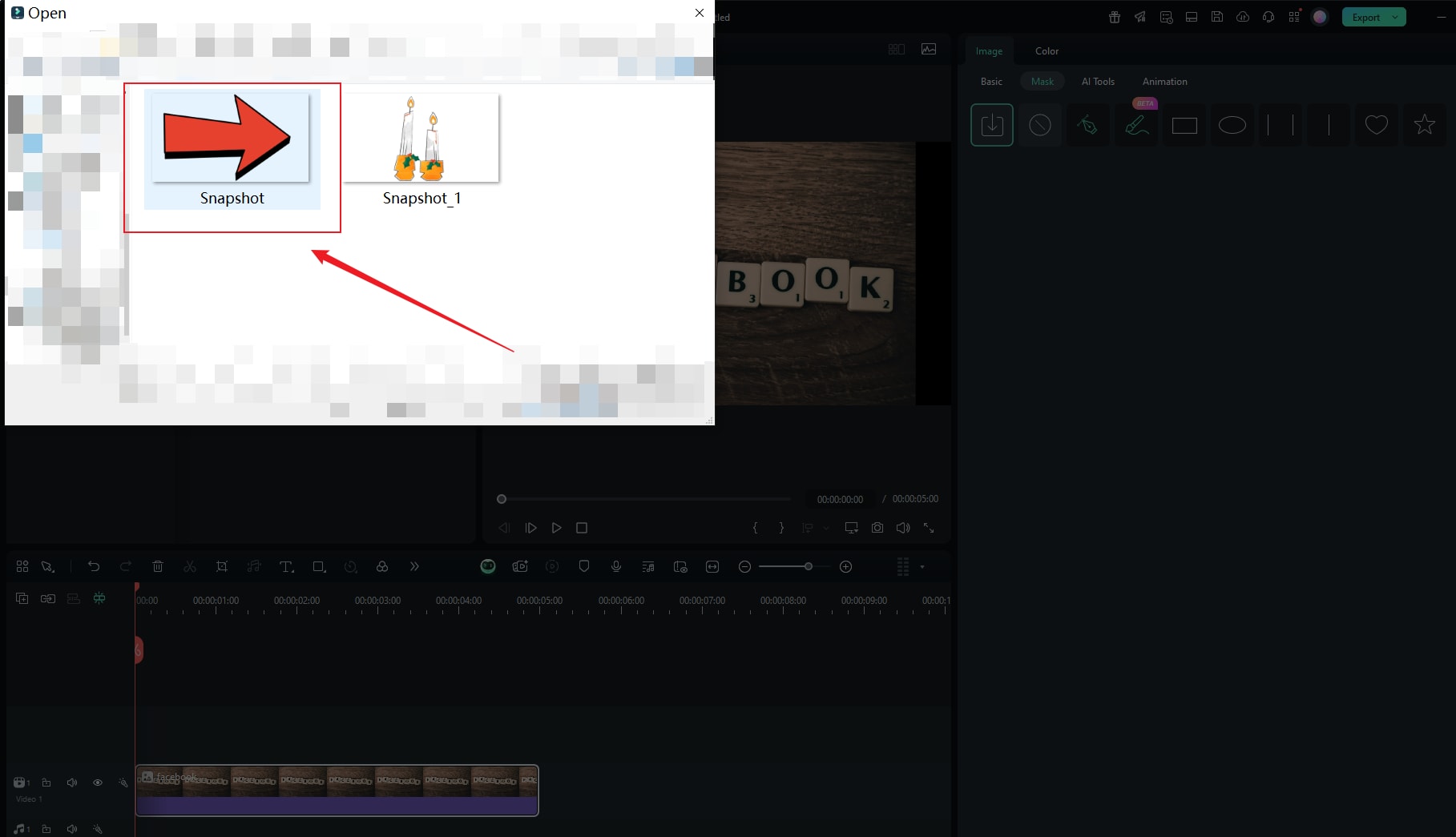
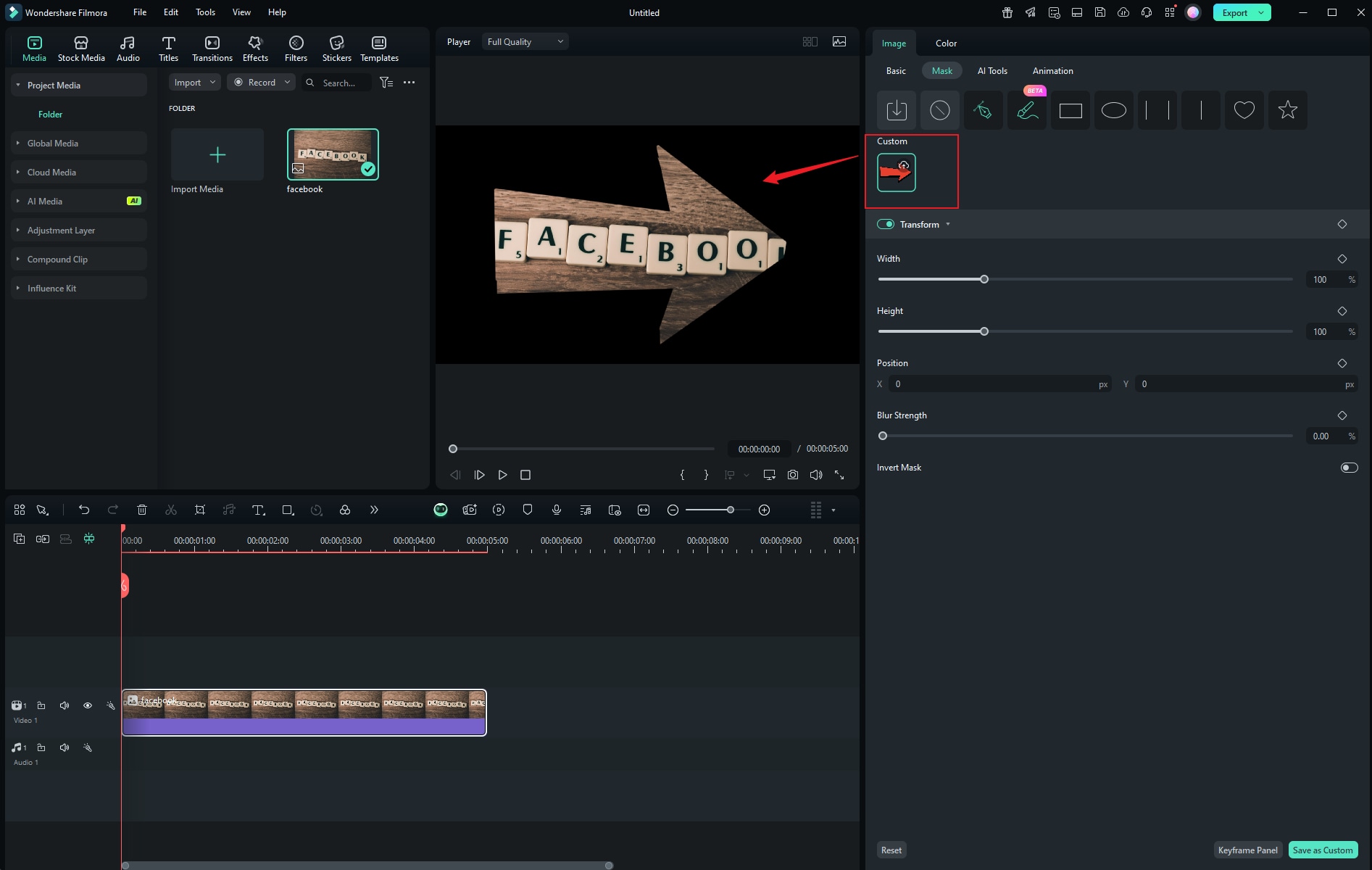
Adjust the Mask
Use the mask handles in the Preview window to resize, reposition or change the orientation of the mask. You can also adjust the sliders in the Mask tab to edit the mask. You can rotate, adjust scale, position, blur strength, width, height and radius. You can even invert the mask, i.e., the original visible part turns into invisible, and the hidden part get visible.

Add Keyframe to Mask
Move the play head to the position where you want to add a keyframe, and then click Add button to add the first keyframe. Move the mask to a different position, rotate or resize it, or adjust the blur strength to add the second keyframe to get animation effects.

Note:
You can click the SAVE AS CUSTOM button to save the customized mask for future uses, and click RESET to revert the changes to their default.Preview the Video and Save
Click the Play in the Preview window or press the Spacebar to see how the masked video appears. Finally, click Crtl+S to save your project.
Related Posts
Featured Articles
How to Make an Audio Book with Ease: A Quick Guide
Learn how to make an audiobook with ease! Our guide simplifies the process of making an audiobook, helping you produce professional-quality audiobooks in no time.
How To Blur Pictures on iPhone: 4 Must-Know Methods
No need for fancy equipment to know how to blur a picture on an iPhone. You can blur photos on your iPhone using Camera or apply creative blur effects in apps like Filmora.
Best Time to Post on TikTok in 2025
Find the best times to post on TikTok and use AI tools to schedule your content for maximum reach and engagement.
Recommended User Guide
Creating a PIP effect
Learn how to creat A PIP effect in FIlmora 11
Keyframe Path Curve for Windows
Filmora has recently introduced the keyframe path curve feature. When you adjust the transition effects between keyframes, you can change keyframe type to control the speed and pacing of the animation, making it look smoother and more natural, and helping you create high-quality video clips. Now Let us know how to use it.
