For the Best Results, Use the Latest Version.
-
Preparations
-
Account
-
Get Started & Basic Settings
-
Compatibility & Tech Specs
-
Performance Settings
-
-
Creating Projects
-
Creating New Projects
-
-
Importing & Recording
-
Video Editing for Windows
-
Basic Video Editing
- Enable/Disable Clip in Windows
- Magnetic Timeline for Windows
- Drawing Tools fo Windows
- Dual Monitor Setup for Video Editing on Windows
- Select All Clips on Timeline for Windows
- Dual Monitor Setup for Video Editing on Mac
- Manage Timeline and Tracks
- Auto Ripple for Windows
- Split & trim video
- Crop & Pan & Zoom Video
- Compositing
- Change video playback speed
- Playing videos in reverse
- Mark In and Mark Out for Windows
- Markers for Windows
- Group editing
- Customizable Backgrounds for Videos and Images in Windows
- Video snapshot
- Using freeze frame
- Logo Reveal For Windows
- Apply auto enhance
- Applying drop shadow
- Adjustment layer for Windows
- Transforming
- Video Editing Ruler – Windows
-
Advanced Video Editing
-
AI-Powered Video Editing
- Smart Scene Cut for Windows
- Smart Short Clips for Windows
- AI Face Mosaic for Windows
- AI Video Enhancer
- AI Text-to-Video for Windows
- Planar Tracking
- AI Idea to Video for Windows
- Image to Video for Windows
- Instant Cutter Tool for Windows
- AI Extend
- AI Script to Video Guide for Windows
- AI Text-Based Editing for Windows
- AI Mate Editing for Windows
- Create with instant mode
- ChatGPT Plugin - AI Copywriting
- AI Smart Cutout
- Lens correction
- Auto reframe video
- AI Portrait Cutout
- Scene detection feature
- AI Smart Masking for Windows
- Make motion tracking
- Stabilization
- AI Video/Photo Object Remover for Windows
- AI Smart Search for Windows
- AI Skin Tone Protection for Windows
- AI Image for Windows
- Chroma key (green screen)
- Super Slow Motion with Optical Flow for Windows
- Video Denoise for Windows
-
-
Audio Editing for Windows
-
Basic Audio Editing
-
Advanced Audio Editing
-
AI-Powered Audio Editing
-
-
Text Editing for Windows
-
Basic Text Editing
-
Advanced Text Editing
-
AI-Powered Text Editing
-
-
Video Customizations
-
Video Effects
-
Audio Effects
-
Transitions
-
Stickers
-
Filters
-
Color Editing
-
Animations
-
Templates
-
Asset Center
-
-
Exporting & Share & Cloud Backup
Split Screen Template
Reimagine your stories by using multiple screens with Filmora Split Screen video tool. You can level up your editing with different angled shots, side-by-side comparisons, or capturing gameplay in high quality by reading this guide below.
Index
Choose Split Screen Preset
Transforming multiple videos into a piece of art using split screens is now easy with Filmora The simple drag & drop interface and powerful editing tools make it possible to multiply your fun for a unique blend to your stories. To start splicing your clips with split screens, follow the steps below.
Step 1: Launch a new project
Launch Filmora and create a New Project and import your videos.
Step 2: Choose the right preset for your split screen
Click Templates > Split Screen to enter your layout library. Choose from 86+ split-screen preset templates and up to 6 clips for simultaneous playback.
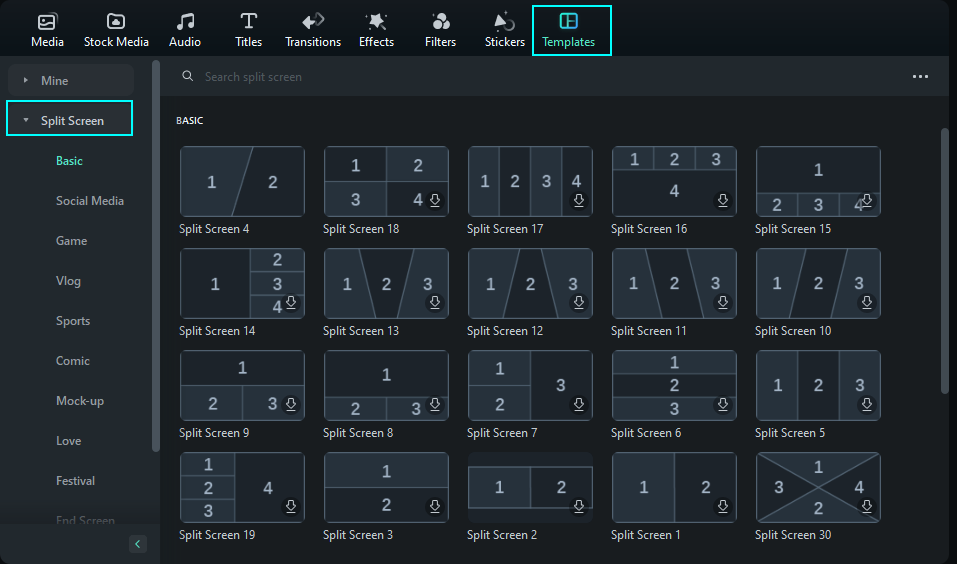
Step 3: Preview Layouts
To preview the layouts, double-click the preset thumbnails. Then drag your chosen layout to your timeline panel to select it.
Note:
The default duration of the split screen is 5 seconds. It can be extended or shortened by dragging the edges forward or backward on the timeline. You could scroll up and down on the thumbnail view area with your mouse wheel, for example, from "Basic" to "Social Media", you only need to scroll horizontally.
Import Clips to a Split Screen Layout
The latest version is made even better, with more presets and layouts to choose from. Here's how to import clips to a Split Screen layout.
Step 1: Import your Clips on Split Screen
Launch Filmora and create a New Project. Click Import to add media files to your library.
Step 2: Place your Clips on different Split Screen Windows
Drag the imported videos one by one to the split screen preview window.

Edit Split Screen Video
Editing your split screen videos allows you to make photo and video collages, intro and outros, reaction videos, and comparisons with a few clicks. Here's how to edit your split-screen videos for a unique way to tell your stories.
Method 1: Add Borders
Under the Video tab on your Property Panel, enable Border to customize the color and size of the borders between the clips in split screen.

Method 2: Change Size and Position
Under the Video Tab, enable Transform to give you options to Rotate, Scale, as well as change the size of the split-screen videos.

Color Correction for Split Screen
The Color Correction feature for split screen works the same as when editing non-split screen videos. Simply click on Color > Basic on your Property Panel to adjust everything from:
• Color: Choose the right tone depending on the scene
• Light: Calculate the correction of the colors on your video.
• Vignette: Darken the edges of the frame on your video.
• AI Color Palette: Create a consistent look across your video.

Animating Your Split Screen
Your videos can be customized by using different split-screen effects whenever possible. Simply switch to the Animation tab and choose from animation or motion presets by twice clicking the effect you want. The results will be displayed in the Preview Panel; then, you can save the new animation effects on your video.

Or you can simply highlight the Diamond icon to set keyframes located beside the properties or parameters and then adjust the values as you prefer. The Changes will be applied to all the clips in the split-screen video.
Note:
You can animate any single clip in the split-screen video. Just go to the Advance Edit panel. If you're using Filmora 9 or 10, click here to learn how to split videos.Adjusting Single Clip in Split Screen Preset
You’ll discover other interesting and creative methods when editing your videos. The points below are the ways you can try when adjusting your single video in a split-screen preset.
- Zoom in and Zoom out: Select one clip in the split screen preview. Next, simply drag the slider to zoom in and zoom out.
- Mute Audio: To remove sound on one clip, tap the Mute icon in the split screen preview window.
- Remove the clip from split screen video: If you want to remove a single video on the split screen manually, choose the clip in the split screen preview and tap the Remove icon.

• Advanced Split Screen Edit: Click Edit > Advanced Split Screen window. This interface allows you to rotate any of the clips, change the position or scale, do color correction, and even apply motion effects.

Related Posts
Featured Articles
The Complete Guide to Interview Intro Videos That Get Attention
Create a standout interview intro video that highlights your skills and professionalism. This guide explains essential elements, practical tips, and how Filmora helps you make it effortlessly.
A Quick Guide on How to Blur Faces in Windows Movie Maker [2025]
Learn how to blur faces in Windows Movie maker with a step-by-step guide in this article.
How To Change Video Voice With Top Voice Changer for PC
If you are looking for good voice changers for PC, you might have to judge from dedicated features. This discussion provides an insight on best voice-changers.
Recommended User Guide
Templates
Learn how to edit with Preset Templates in Filmora
