For the Best Results, Use the Latest Version.
-
Preparations
-
Account
-
Get Started & Basic Settings
-
Compatibility & Tech Specs
-
Performance Settings
-
-
Creating Projects
-
Creating New Projects
-
-
Importing & Recording
-
Video Editing for Windows
-
Basic Video Editing
- Enable/Disable Clip in Windows
- Magnetic Timeline for Windows
- Drawing Tools fo Windows
- Select All Clips on Timeline for Windows
- Manage Timeline and Tracks
- Auto Ripple for Windows
- Split & trim video
- Crop & Pan & Zoom Video
- Compositing
- Change video playback speed
- Playing videos in reverse
- Mark In and Mark Out for Windows
- Markers for Windows
- Group editing
- Customizable Backgrounds for Videos and Images in Windows
- Video snapshot
- Using freeze frame
- Logo Reveal For Windows
- Apply auto enhance
- Applying drop shadow
- Adjustment layer for Windows
- Transforming
- Video Editing Ruler – Windows
-
Advanced Video Editing
-
AI-Powered Video Editing
- Smart Scene Cut for Windows
- Smart Short Clips for Windows
- AI Face Mosaic for Windows
- AI Video Enhancer
- AI Text-to-Video for Windows
- Planar Tracking
- AI Idea to Video for Windows
- Image to Video for Windows
- Instant Cutter Tool for Windows
- AI Script to Video Guide for Windows
- AI Text-Based Editing for Windows
- AI Mate Editing for Windows
- Create with instant mode
- ChatGPT Plugin - AI Copywriting
- AI smart cutout
- Lens correction
- Auto reframe video
- AI Portrait Cutout
- Scene detection feature
- AI Smart Masking for Windows
- Make motion tracking
- Stabilization
- AI Video/Photo Object Remover for Windows
- AI Smart Search for Windows
- AI Skin Tone Protection for Windows
- AI Image for Windows
- Chroma key (green screen)
- Super Slow Motion with Optical Flow for Windows
- Video Denoise for Windows
-
-
Audio Editing for Windows
-
Basic Audio Editing
-
Advanced Audio Editing
-
AI-Powered Audio Editing
-
-
Text Editing for Windows
-
Basic Text Editing
-
Advanced Text Editing
-
AI-Powered Text Editing
-
-
Video Customizations
-
Video Effects
-
Audio Effects
-
Transitions
-
Stickers
-
Filters
-
Color Editing
-
Animations
-
Templates
-
Asset Center
-
-
Exporting & Share & Cloud Backup
Titles have always been a unique way of communicating with the viewers across a video. Video editors consistently look for text presets that can look attractive on their video. Filmora has introduced the feature of Curved Text, which allows users to shape their text according to their video requirement.
How To Utilize Curved Text Feature in Wondershare Filmora
To understand how editors can enjoy this highly attractive addition to the text editing system, look across the steps provided below:
Step 1. Access the Titles Tab in Filmora
After creating a new project in Filmora, access the "Titles" tab from the top toolbar and add your favorite text preset onto the timeline.
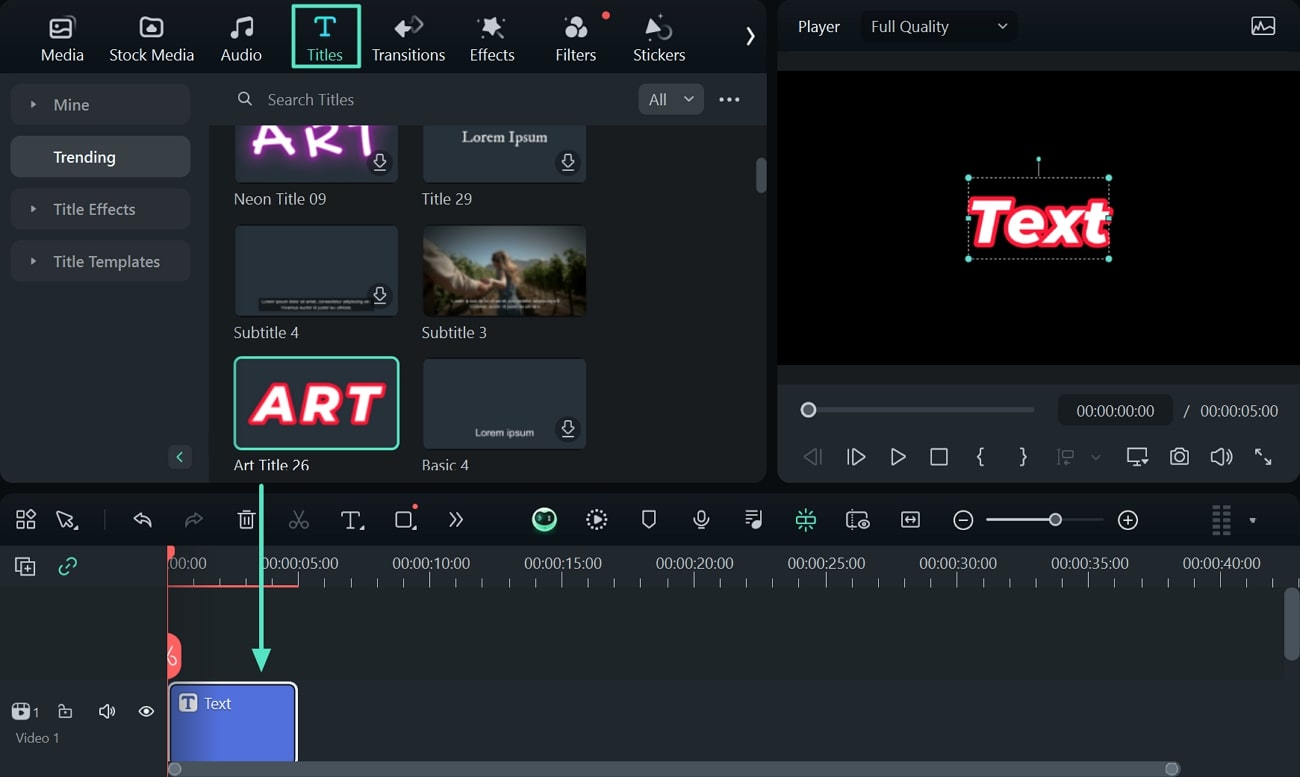
Step 2. Apply Curved Text and Adjust
While you perform the basic edits across the added text, look for the "Shape" toggle in the "Basic" section after expanding the settings using "More Text Options." On turning on the toggle, you will be able to see different curved text options that you can select according to your video aesthetics.
On enabling the option, select any curved option available and set its "Strength" to control the curvature of the text. If you want to change the curvature, manually switch between the presets and override the previous edits. On disabling the "Shape" toggle, the curve effect will be reverted, and the text will return to its original state.
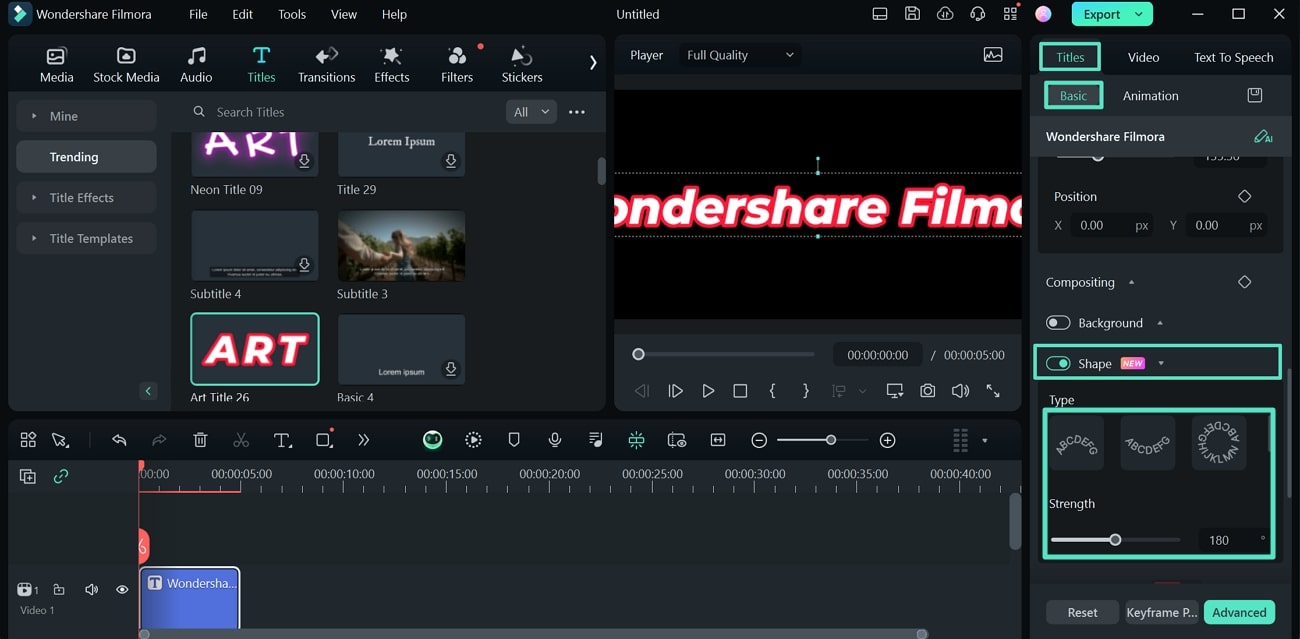
Related Posts
Featured Articles
Top 7 Subtitle Apps in 2025 to Add Captions Easily (Free & Paid)
Looking for the best subtitle apps this year? This guide covers free and paid options, along with a comparison chart and tips to choose the right app for captions.
Adobe Premiere Pro Download and User Guide [In Depth]
Read this Adobe Premiere Pro guide to learn about the functions and tutorials. Furthermore, learn about the most reliable Adobe Filmora alternative.
An Essential Yet Simple Guide on How to Make Reels on iPhone
Do you want to know how to make a reel easily with just your iPhone? AI Reels Maker could be your perfect solution! Here’s an essential step-by-step guide on creating Reels on an iPhone to help you get started.
Recommended User Guide
Advanced Text Edit for Windows
In Filmora, users can edit their text better than usual through its Advanced Text Editing feature.
Text Animation Path for Windows
Filmora introduces an exciting new feature—Text Path Animation. This feature allows creators to animate text along a customizable path, making highlighting key phrases, titles, or special effects in your videos easier. Here's everything you need to know to use this feature and elevate your video content.
