For the Best Results, Use the Latest Version.
-
Preparations
-
Account
-
Get Started & Basic Settings
-
Compatibility & Tech Specs
-
Performance Settings
-
-
Creating Projects
-
Creating New Projects
-
-
Importing & Recording
-
Video Editing for Windows
-
Basic Video Editing
- Enable/Disable Clip in Windows
- Magnetic Timeline for Windows
- Drawing Tools fo Windows
- Select All Clips on Timeline for Windows
- Manage Timeline and Tracks
- Auto Ripple for Windows
- Split & trim video
- Crop & Pan & Zoom Video
- Compositing
- Change video playback speed
- Playing videos in reverse
- Mark In and Mark Out for Windows
- Markers for Windows
- Group editing
- Customizable Backgrounds for Videos and Images in Windows
- Video snapshot
- Using freeze frame
- Logo Reveal For Windows
- Apply auto enhance
- Applying drop shadow
- Adjustment layer for Windows
- Transforming
- Video Editing Ruler – Windows
-
Advanced Video Editing
-
AI-Powered Video Editing
- Smart Scene Cut for Windows
- Smart Short Clips for Windows
- AI Face Mosaic for Windows
- AI Video Enhancer
- AI Text-to-Video for Windows
- Planar Tracking
- AI Idea to Video for Windows
- Image to Video for Windows
- Instant Cutter Tool for Windows
- AI Script to Video Guide for Windows
- AI Text-Based Editing for Windows
- AI Mate Editing for Windows
- Create with instant mode
- ChatGPT Plugin - AI Copywriting
- AI smart cutout
- Lens correction
- Auto reframe video
- AI Portrait Cutout
- Scene detection feature
- AI Smart Masking for Windows
- Make motion tracking
- Stabilization
- AI Video/Photo Object Remover for Windows
- AI Smart Search for Windows
- AI Skin Tone Protection for Windows
- AI Image for Windows
- Chroma key (green screen)
- Super Slow Motion with Optical Flow for Windows
- Video Denoise for Windows
-
-
Audio Editing for Windows
-
Basic Audio Editing
-
Advanced Audio Editing
-
AI-Powered Audio Editing
-
-
Text Editing for Windows
-
Basic Text Editing
-
Advanced Text Editing
-
AI-Powered Text Editing
-
-
Video Customizations
-
Video Effects
-
Audio Effects
-
Transitions
-
Stickers
-
Filters
-
Color Editing
-
Animations
-
Templates
-
Asset Center
-
-
Exporting & Share & Cloud Backup
Select All Clips on Timeline for Windows
If you're editing in Filmora and want to speed up your workflow, knowing how to select clips both forwards and backwards on the timeline is essential. This feature allows you to select multiple clips at once, saving you time and effort when editing larger projects. In this guide, we'll show you how to quickly select clips forward and backward from your playhead's position.
Select All Clips Forwards in Filmora
When you need to select all clips from your current clip position to the beginning of your project or sequence, Filmora offers an easy way to do it. This method is useful when selecting everything that comes after a specific point in your timeline.
1. Position the Cursor:
Move the cursor to where you want to select clips on the timeline.

2. Click on 'Select All Foward' or Use shortcut 'A':
You can choose 'Select All Forward' or use shortcut 'A' to select all clips on every track, including audio tracks and video tracks.
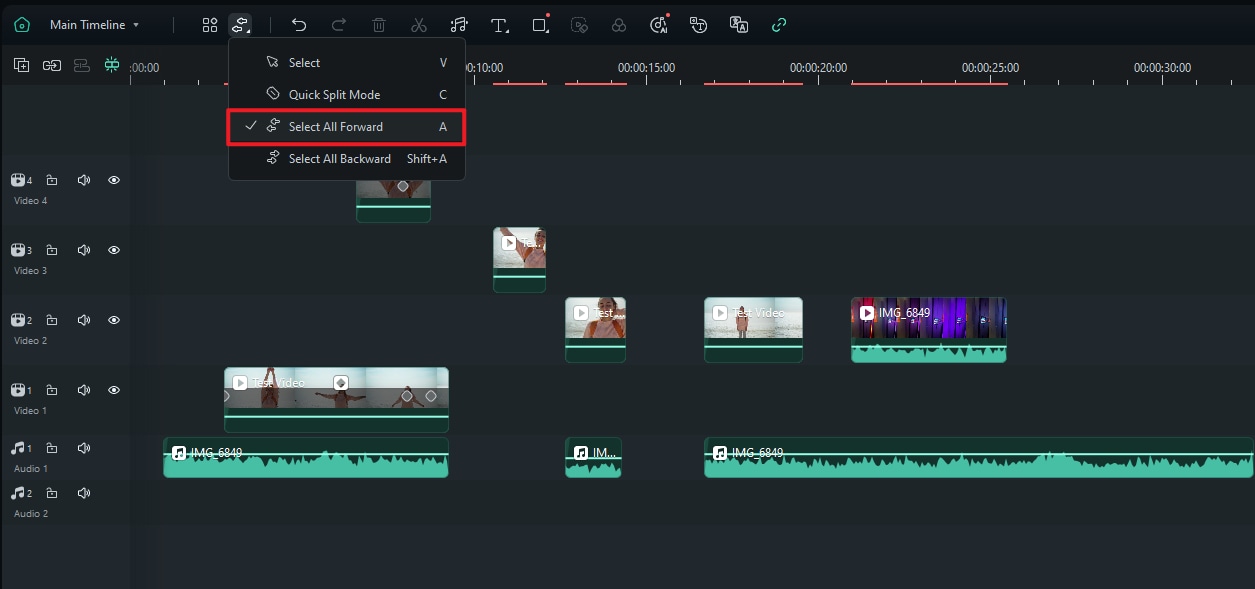
Click on the clip that last clip you want to move.

Then all clips before the last clip would be selected, you can drag any of these clips to move all clips.
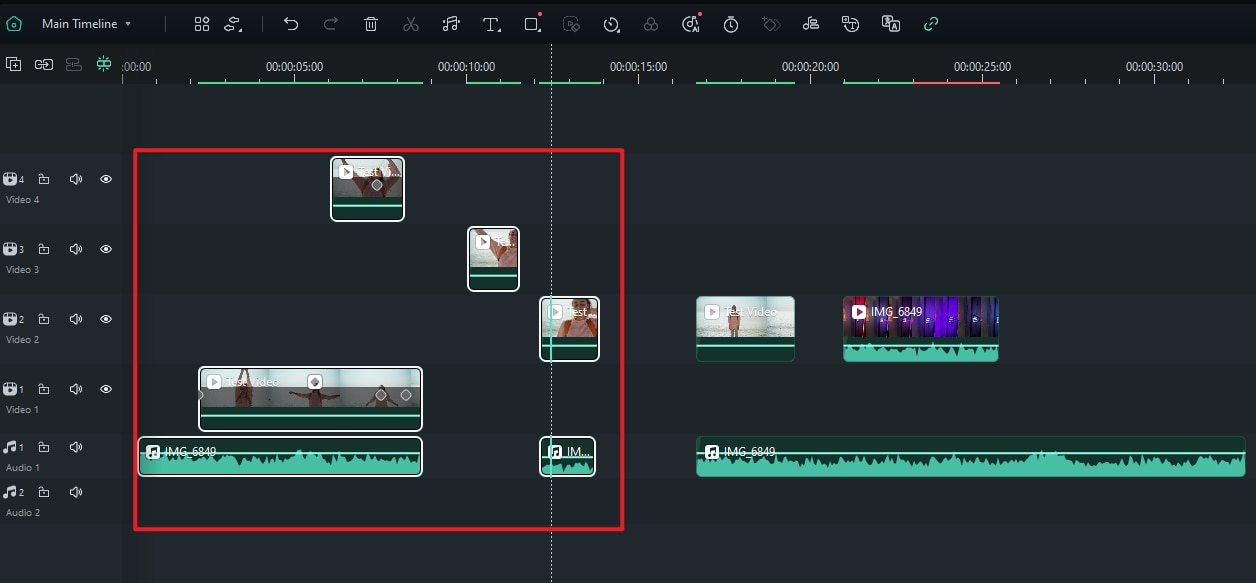
3. Unselect All Clips:
Once you've selected the clips forwards, you can move them, delete them, or apply effects. You can also unselect them. Just choose 'Select' or use shortcut V.
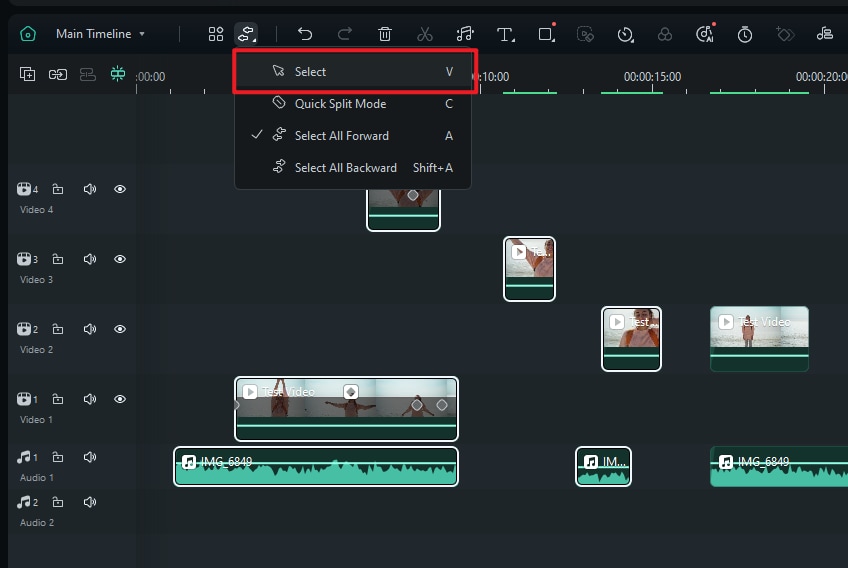
Select All Clips Backwards in Filmora
Sometimes you might need to select clips to the left of your playhead, including all the clips before your current position on the timeline. While Filmora doesn’t support a one-click shortcut for selecting backwards like Premiere Pro, you can still achieve this with a few easy steps.
1. Position the Cursor:
Move the cursor to where you want to select clips on the timeline.

2. Click on 'Select All Backward' or Use shortcut 'Shift+A':
You can choose 'Select All Backward' or use shortcut 'Shift+A' to select all clips on every track, including audio tracks and video tracks.
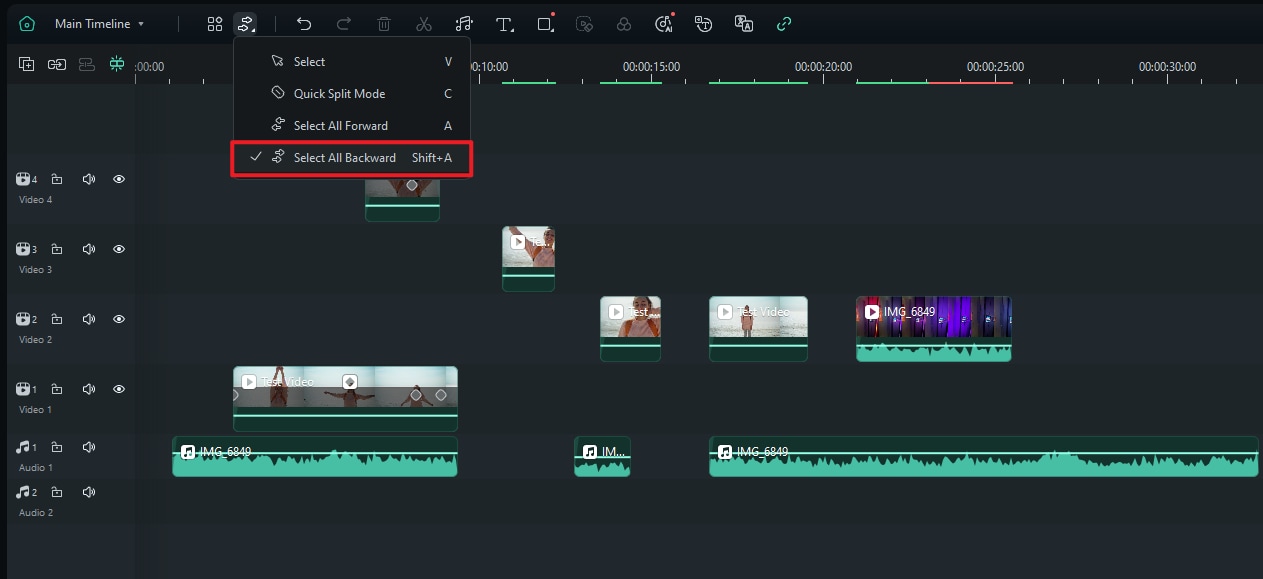
Click on the first clip in the group of clips you want to select.

Then all clips after the first clip would be selected, you can drag any of these clips to move all clips.
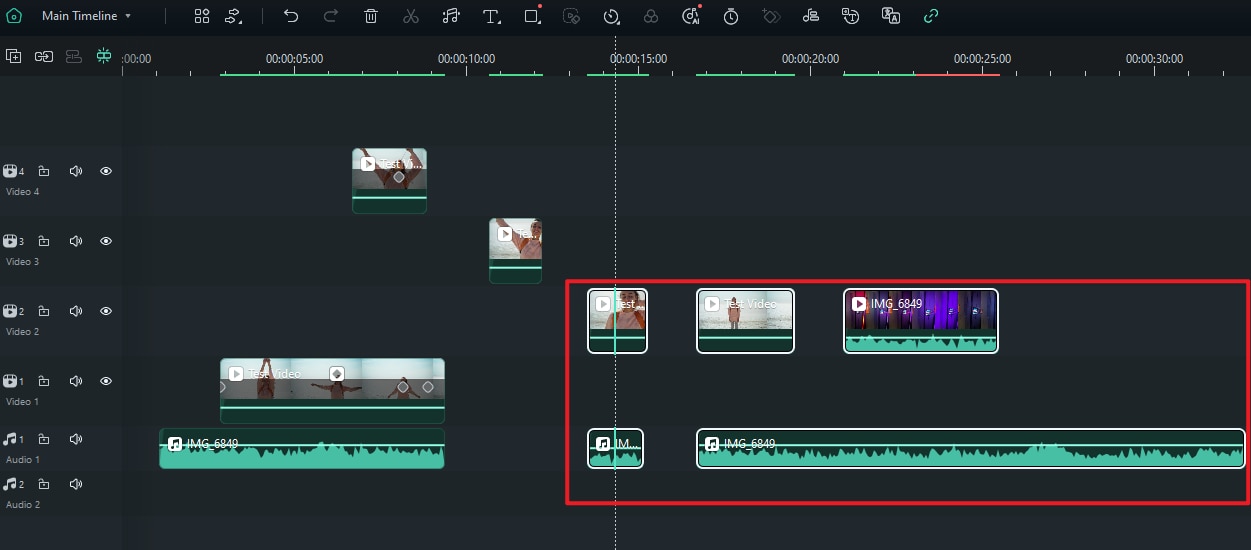
3. Unselect All Clips:
Once you've selected the clips forwards, you can move them, delete them, or apply effects. You can also unselect them. Just choose 'Select' or use shortcut V.
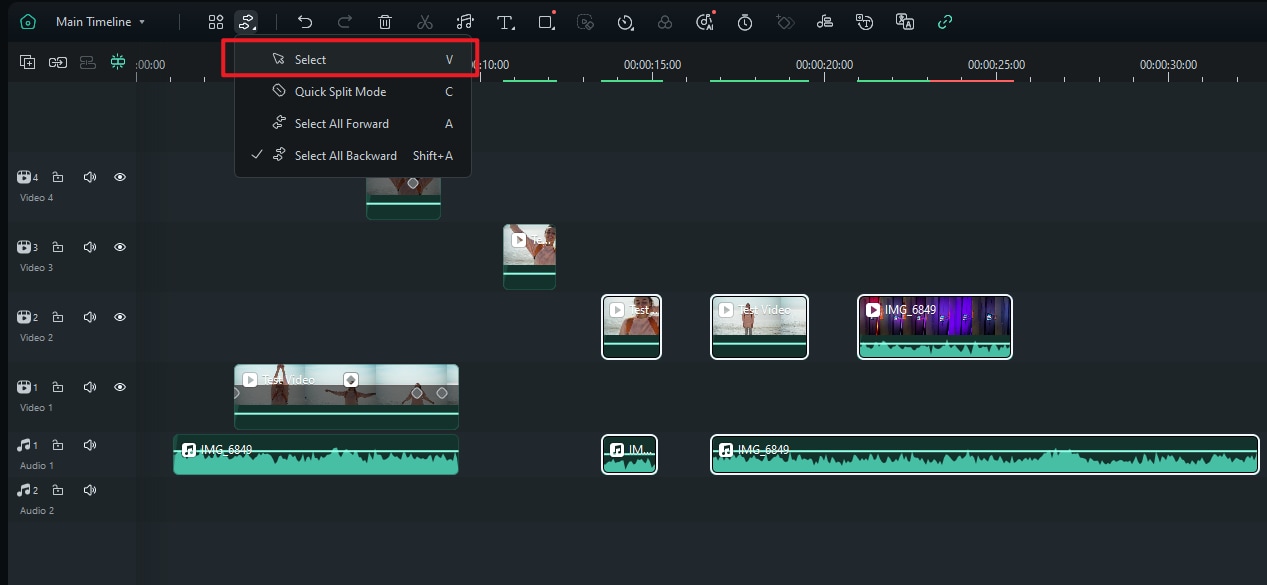
Why This Feature Is Useful
Being able to select clips forwards or backwards allows you to quickly modify sections of your project without having to select clips one by one. Whether you're editing a large multi-track sequence or making adjustments to specific sections of your project, this method speeds up the editing process and keeps your workflow smooth.
Related Posts
Featured Articles
Meet Claude 3.7 Sonnet: The AI Powerhouse Behind Smart Video Production
With Claude AI in your corner, video editing feels a lot less overwhelming. Check out our guide and see how to use Claude 3.7 Sonnet to make smart, creative content faster.
VN Online Video Editor Review: Is It the Best Choice for Beginners?
Editing made easy or advanced? Which video editor offers more for creators? Dive into VN Video Editor comprehensive review and alternative
Apowersoft Screen Recorder Full Review and Its Alternative
What is an Apowersoft screen recorder? Know our professional review about it. We'll take an in-depth look at its key features, functionalities, ease of use, user reviews, and many more.
Recommended User Guide
Playing videos in reverse
Learn how to play videos in reverse in Filmora 11
Enable/Disable Clip in Windows
When working on professional projects as a video editor, turning on and off clips helps with optimized editing. Hence, Wondershare Filmora offers this functionality as a professional editing software.
