For the Best Results, Use the Latest Version.
-
Preparations
-
Account
-
Get Started & Basic Settings
-
Compatibility & Tech Specs
-
Performance Settings
-
-
Creating Projects
-
Creating New Projects
-
-
Importing & Recording
-
Video Editing for Windows
-
Basic Video Editing
- Enable/Disable Clip in Windows
- Magnetic Timeline for Windows
- Drawing Tools fo Windows
- Select All Clips on Timeline for Windows
- Manage Timeline and Tracks
- Auto Ripple for Windows
- Split & trim video
- Crop & Pan & Zoom Video
- Compositing
- Change video playback speed
- Playing videos in reverse
- Mark In and Mark Out for Windows
- Markers for Windows
- Group editing
- Customizable Backgrounds for Videos and Images in Windows
- Video snapshot
- Using freeze frame
- Logo Reveal For Windows
- Apply auto enhance
- Applying drop shadow
- Adjustment layer for Windows
- Transforming
- Video Editing Ruler – Windows
-
Advanced Video Editing
-
AI-Powered Video Editing
- Smart Scene Cut for Windows
- Smart Short Clips for Windows
- AI Face Mosaic for Windows
- AI Video Enhancer
- AI Text-to-Video for Windows
- Planar Tracking
- AI Idea to Video for Windows
- Image to Video for Windows
- Instant Cutter Tool for Windows
- AI Script to Video Guide for Windows
- AI Text-Based Editing for Windows
- AI Mate Editing for Windows
- Create with instant mode
- ChatGPT Plugin - AI Copywriting
- AI smart cutout
- Lens correction
- Auto reframe video
- AI Portrait Cutout
- Scene detection feature
- AI Smart Masking for Windows
- Make motion tracking
- Stabilization
- AI Video/Photo Object Remover for Windows
- AI Smart Search for Windows
- AI Skin Tone Protection for Windows
- AI Image for Windows
- Chroma key (green screen)
- Super Slow Motion with Optical Flow for Windows
- Video Denoise for Windows
-
-
Audio Editing for Windows
-
Basic Audio Editing
-
Advanced Audio Editing
-
AI-Powered Audio Editing
-
-
Text Editing for Windows
-
Basic Text Editing
-
Advanced Text Editing
-
AI-Powered Text Editing
-
-
Video Customizations
-
Video Effects
-
Audio Effects
-
Transitions
-
Stickers
-
Filters
-
Color Editing
-
Animations
-
Templates
-
Asset Center
-
-
Exporting & Share & Cloud Backup
AI Mate Editing for Windows
AI assistants play an essential role during editing, and with Filmora's new AI Mate Editing feature, users can ask for valuable insights about their videos. It does not edit the video, which can be done using other AI and manual editing features. However, it tells you what is missing in a video to make it exceptional. Here is a guide about accessing and enabling this AI guiding feature of Filmora:
Steps to Use AI Mate Editing in Filmora
How to Access AI Mate Editing?
There is one way of accessing this feature in Filmora, and this section will take you through a step-by-step procedure to use it.
Step 1: Create a New Project to Start
Download and launch Filmora on your desktop; then, navigate your cursor toward the "New Project" button and click it.
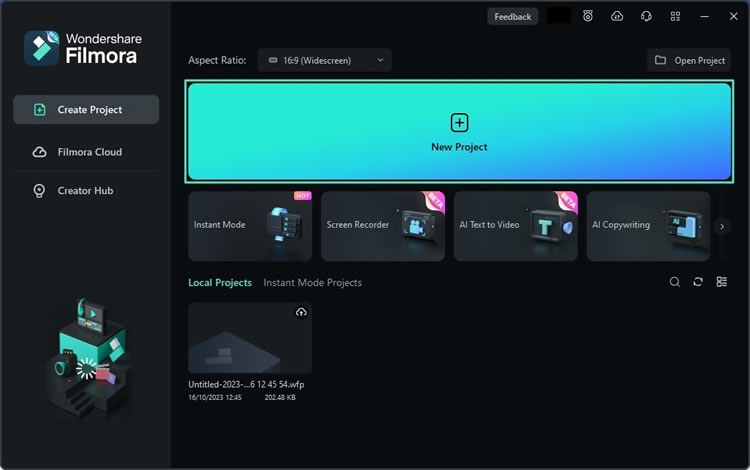
Step 2: Access the AI Mate Feature
Once you are in Filmora’s editing interface, locate the timeline toolbar and navigate towards it. From the given options, choose the "AI Mate" feature.
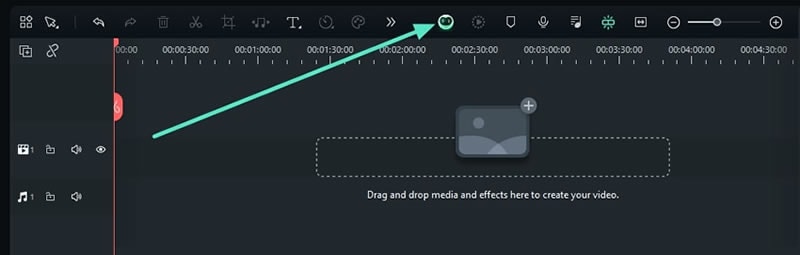
Step 3: Ask the AI Mate
Doing this will enable AI Mate editing, and a new window named Filmora Copilot (Beta) will appear. It looks like a chatbot, and you will see several feature options to choose from in this box:
- Add Resources: Add transitions, text, effects, audio, or music.
- Audio Adjustment: Extract background music or generate AI-powered music.
- Picture Adjustment: Adjust video speed, apply blurred backgrounds, and more.
- Format Adjustment: Quickly export videos to MP3, GIF, or other formats.
- Timeline: Mark segments, clean up the timeline, and adjust clip duration.
- Search: Quickly locate features or assets.
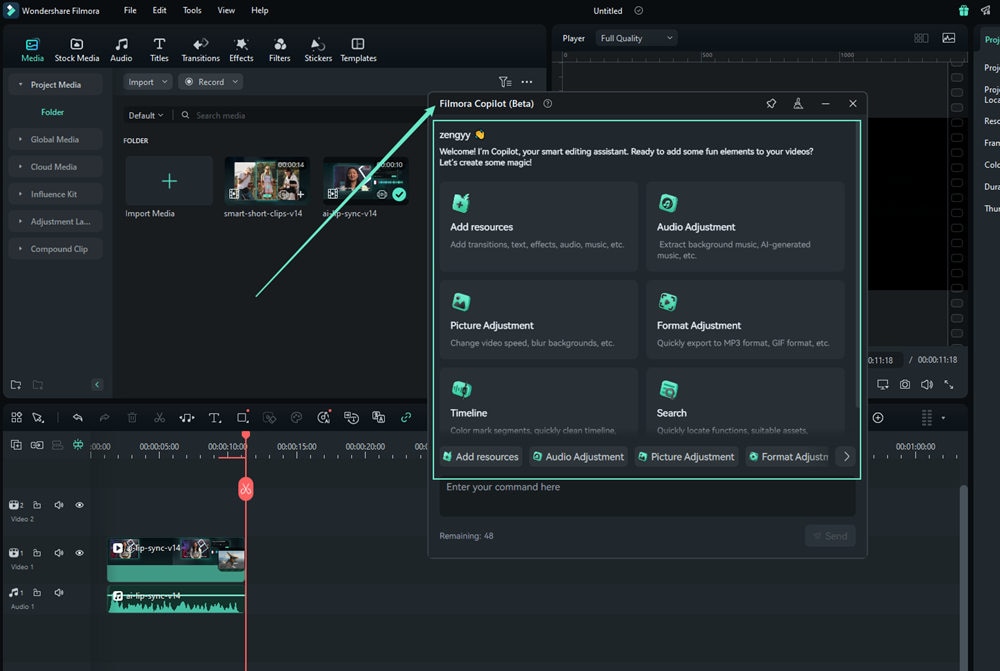
Depending on your editing needs, select the appropriate feature. For instance, click on Add Resources. In the text input box, the AI Mate will provide predefined templates for commands. You only need to fill in the required keywords in the placeholders. For example: I want to add a Transition at the Outro of the clip(s). The style should be Smooth Transition. After typing your request, click the Send button, the AI Mate will analyze your input and generate tailored suggestions or execute the task directly.
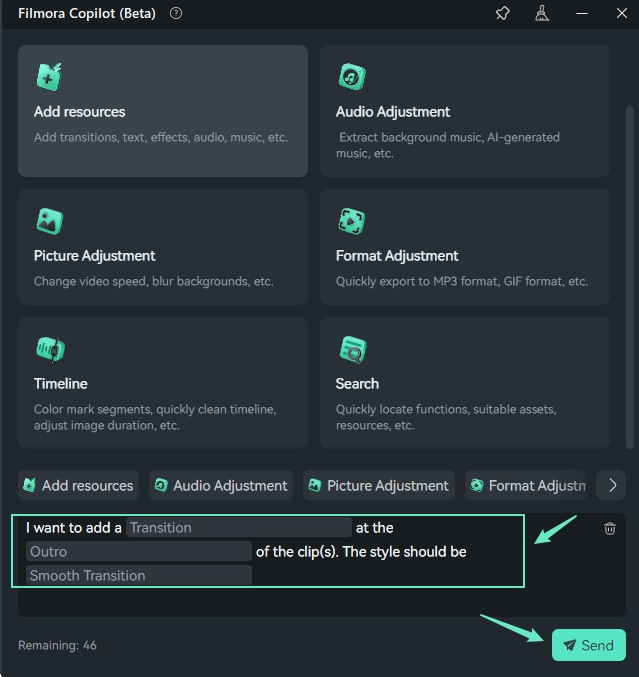
Once the AI Mate generates suggestions, click on Expand Info to view task details and the list of recommended transitions or resources. From the displayed resource options (e.g., Dissolve 03, Fade), select your desired transition effect. The selected transition will be automatically applied to the outro section of your clip(s).
If you want to adjust or add other effects, continue entering new instructions in the text box. The AI Mate will handle additional tasks accordingly.
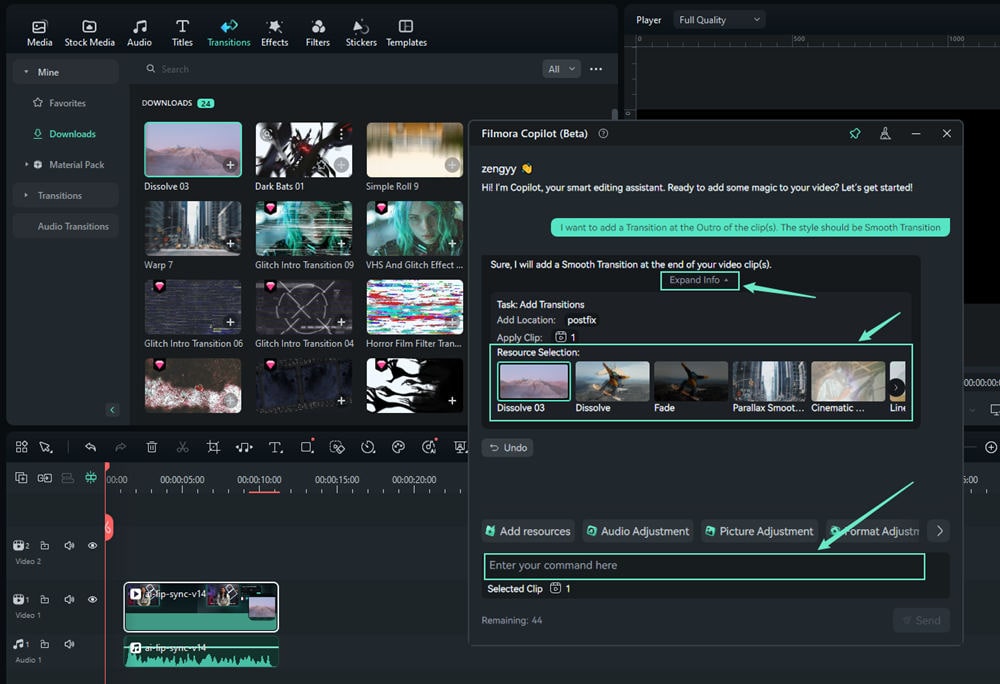
Step 4: Access Specific Functions From AI Mate Feature
If you ask the AI Mate feature about a particular function in Filmora, it not only answers but also guide you to the exact functionality required to fulfill the task. After the task is completed, you can either refine the results or ask Copilot additional questions to assist with other parts of your video editing project.
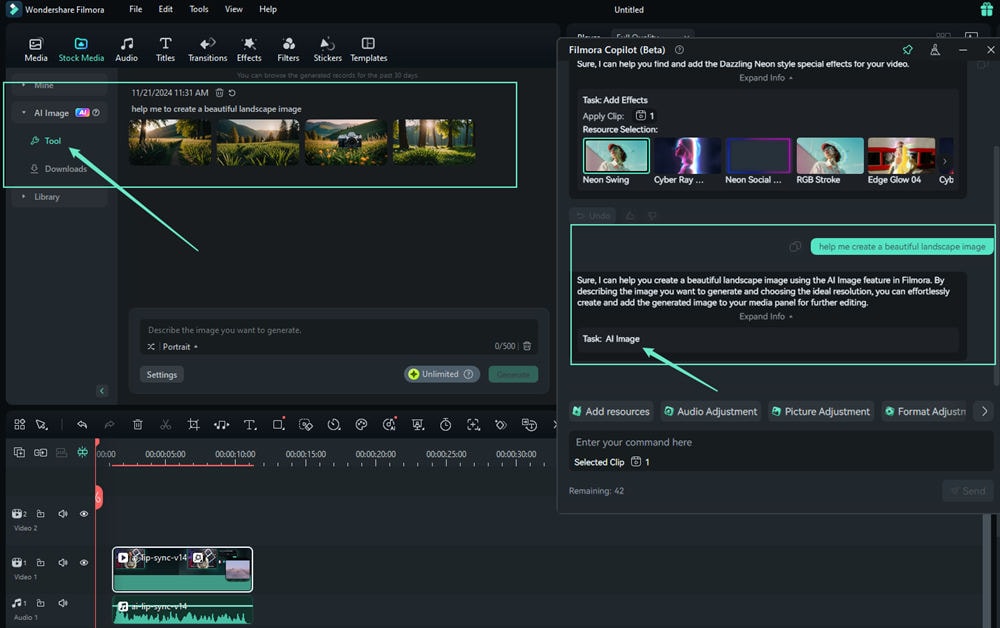
Related Posts
Featured Articles
Glitch It Right: How to Use Filmora’s Glitch Overlay and Effects
Make your videos stand out with free glitch overlays, TV static, and RGB split effects using Wondershare Filmora. Learn easy steps to add glitch overlays for digital edits.
Top 10 Sora Alternatives: Free & Paid AI Video Tools (2025)
Looking for a Sora alternative? Explore our top 10 list of AI text-to-video tools for 2025. Includes free and powerful options like Pika, Runway, & Filmora.
Tips and Tricks for GoPro: Get the Most from Your GoPro
If you are new to GoPro models, hence to create impressive videos, it is good to follow few expert tips and tricks.
Recommended User Guide
Auto reframe video
This is a guide on Filmora auto reframing.
AI Smart Masking for Windows
Editing video elements independently is an important part of video creation, and Filmora's masking provides multiple options.
Smart Scene Cut for Windows
This guide explains how to use Smart Scene Cut in your videos on Windows.
