For the Best Results, Use the Latest Version.
-
Preparations
-
Account
-
Get Started & Basic Settings
-
Compatibility & Tech Specs
-
Performance Settings
-
-
Creating Projects
-
Creating New Projects
-
-
Importing & Recording
-
Video Editing for Windows
-
Basic Video Editing
- Enable/Disable Clip in Windows
- Magnetic Timeline for Windows
- Drawing Tools fo Windows
- Select All Clips on Timeline for Windows
- Manage Timeline and Tracks
- Auto Ripple for Windows
- Split & trim video
- Crop & Pan & Zoom Video
- Compositing
- Change video playback speed
- Playing videos in reverse
- Mark In and Mark Out for Windows
- Markers for Windows
- Group editing
- Customizable Backgrounds for Videos and Images in Windows
- Video snapshot
- Using freeze frame
- Logo Reveal For Windows
- Apply auto enhance
- Applying drop shadow
- Adjustment layer for Windows
- Transforming
- Video Editing Ruler – Windows
-
Advanced Video Editing
-
AI-Powered Video Editing
- Smart Scene Cut for Windows
- Smart Short Clips for Windows
- AI Face Mosaic for Windows
- AI Video Enhancer
- AI Text-to-Video for Windows
- Planar Tracking
- AI Idea to Video for Windows
- Image to Video for Windows
- Instant Cutter Tool for Windows
- AI Script to Video Guide for Windows
- AI Text-Based Editing for Windows
- AI Mate Editing for Windows
- Create with instant mode
- ChatGPT Plugin - AI Copywriting
- AI smart cutout
- Lens correction
- Auto reframe video
- AI Portrait Cutout
- Scene detection feature
- AI Smart Masking for Windows
- Make motion tracking
- Stabilization
- AI Video/Photo Object Remover for Windows
- AI Smart Search for Windows
- AI Skin Tone Protection for Windows
- AI Image for Windows
- Chroma key (green screen)
- Super Slow Motion with Optical Flow for Windows
- Video Denoise for Windows
-
-
Audio Editing for Windows
-
Basic Audio Editing
-
Advanced Audio Editing
-
AI-Powered Audio Editing
-
-
Text Editing for Windows
-
Basic Text Editing
-
Advanced Text Editing
-
AI-Powered Text Editing
-
-
Video Customizations
-
Video Effects
-
Audio Effects
-
Transitions
-
Stickers
-
Filters
-
Color Editing
-
Animations
-
Templates
-
Asset Center
-
-
Exporting & Share & Cloud Backup
Create with Instant Mode
No editing skill is needed for using an Instant Mode to create a video. Just add the media you want to show, and Filmora will make a video for you at once.
Index
Instant Mode provides complete video templates. You can quickly get a nice video within your media.
Create with Instant Mode
Select Template
Find the option of Instant Mode from the startup window, click it, find the appropriate template from the right side, and the Use button will be displayed when the mouse hovers.
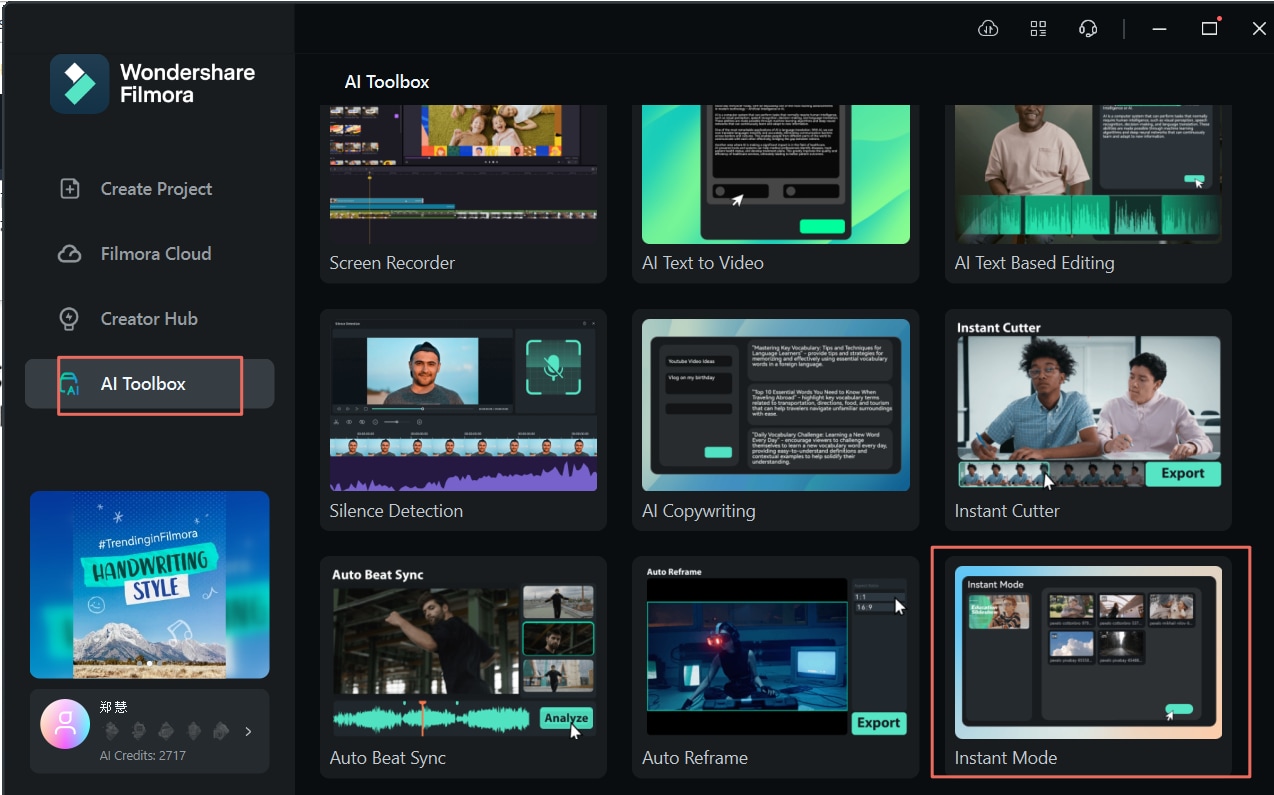
Import Media and Auto Create
1Import all your media and click Auto Create.
2Add more than 5 media to unlock the Auto-Create.
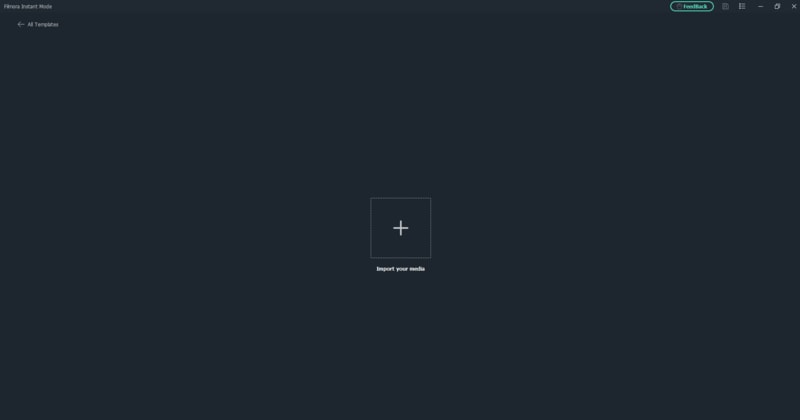
Quick Edit
1The left panel has three tabs, Title, Music, and Template to choose from.
2The lower panel has three setting options: Effect Control, Music Setting, and Global Setting. Click the corresponding setting option to edit it directly.
3In the Layer panel of the clip displayed on the right, select the corresponding layer to edit it directly.
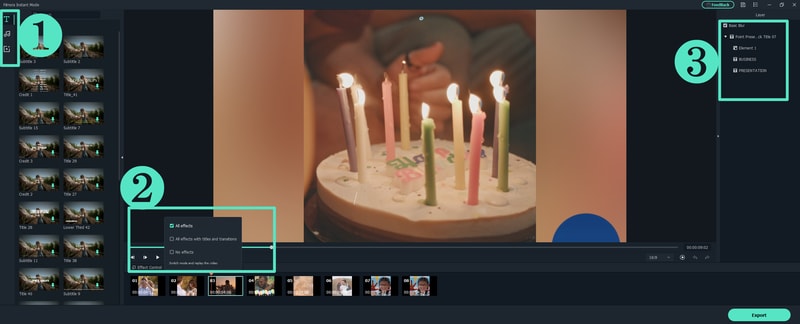
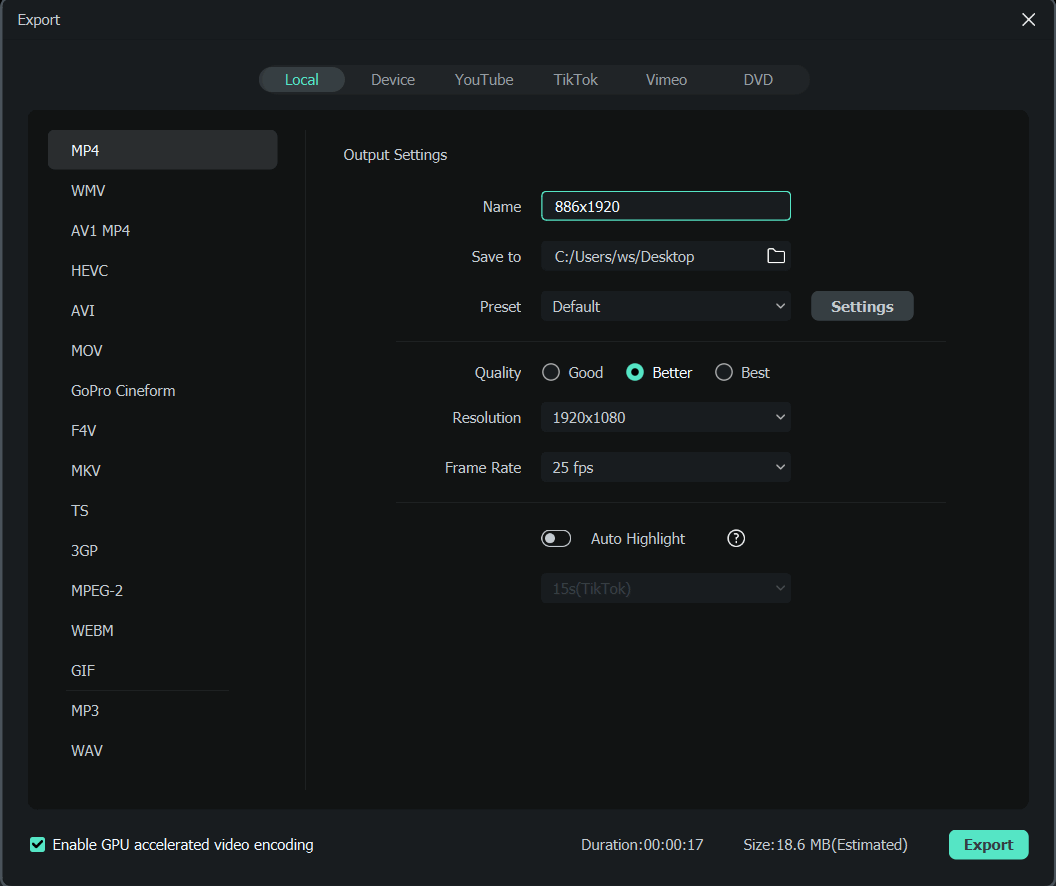
Export
After clicking Export, select the device to be exported in the upper part of the Export window, and then export.
For more information about exporting, see the following link:
- Create Instant Mode on Filmora X
- Workflow and Overview for Exporting
- Export to Local
- Export to Device
- Export to Youtube
- Export to Vimeo
- Burn to DVD
- Wondershare Drive
Suitable User Groups
- Editors who are not good at using the timeline mode;
- B-end users who pursue efficiency.
Related Posts
Featured Articles
Best Stable Diffusion Prompts for Realistic Photos (with Examples)
Creating Stable Diffusion prompts for realistic photos starts with knowing how to structure them well. Find prompt templates, tips, and examples for creating realistic photos in Stable Diffusion here.
Best Diamond Painting YouTube Videos To Inspire Your Craft
Find diamond painting YouTube videos here. Watch tutorials, get tips, learn editing tools, and upload your content to share your diamond art videos.
How to Make Cooking Videos with Your Phone in 5 Easy Steps
Your mobile device is all you need if you are a great cook and would love to showcase this to a broader audience. Find out how to make cooking videos with smartphones.
Recommended User Guide
Scene detection feature
Learn how to perform scene detection in Filmora.
AI Video/Photo Object Remover for Windows
Want to remove unwanted objects from videos or photos? Check Wondershare Filmora's AI object remover feature.
Smart Scene Cut for Windows
This guide explains how to use Smart Scene Cut in your videos on Windows.
