For the Best Results, Use the Latest Version.
-
Preparations
-
Account
-
Get Started & Basic Settings
-
Compatibility & Tech Specs
-
Performance Settings
-
-
Creating Projects
-
Creating New Projects
-
-
Importing & Recording
-
Video Editing for Windows
-
Basic Video Editing
- Enable/Disable Clip in Windows
- Magnetic Timeline for Windows
- Drawing Tools fo Windows
- Dual Monitor Setup for Video Editing on Windows
- Select All Clips on Timeline for Windows
- Dual Monitor Setup for Video Editing on Mac
- Manage Timeline and Tracks
- Auto Ripple for Windows
- Split & trim video
- Crop & Pan & Zoom Video
- Compositing
- Change video playback speed
- Playing videos in reverse
- Mark In and Mark Out for Windows
- Markers for Windows
- Group editing
- Customizable Backgrounds for Videos and Images in Windows
- Video snapshot
- Using freeze frame
- Logo Reveal For Windows
- Apply auto enhance
- Applying drop shadow
- Adjustment layer for Windows
- Transforming
- Video Editing Ruler – Windows
-
Advanced Video Editing
-
AI-Powered Video Editing
- Smart Scene Cut for Windows
- Smart Short Clips for Windows
- AI Face Mosaic for Windows
- AI Video Enhancer
- AI Text-to-Video for Windows
- Planar Tracking
- AI Idea to Video for Windows
- Image to Video for Windows
- Instant Cutter Tool for Windows
- AI Extend
- AI Script to Video Guide for Windows
- AI Text-Based Editing for Windows
- AI Mate Editing for Windows
- Create with instant mode
- ChatGPT Plugin - AI Copywriting
- AI Smart Cutout
- Lens correction
- Auto reframe video
- AI Portrait Cutout
- Scene detection feature
- AI Smart Masking for Windows
- Make motion tracking
- Stabilization
- AI Video/Photo Object Remover for Windows
- AI Smart Search for Windows
- AI Skin Tone Protection for Windows
- AI Image for Windows
- Chroma key (green screen)
- Super Slow Motion with Optical Flow for Windows
- Video Denoise for Windows
-
-
Audio Editing for Windows
-
Basic Audio Editing
-
Advanced Audio Editing
-
AI-Powered Audio Editing
-
-
Text Editing for Windows
-
Basic Text Editing
-
Advanced Text Editing
-
AI-Powered Text Editing
-
-
Video Customizations
-
Video Effects
-
Audio Effects
-
Transitions
-
Stickers
-
Filters
-
Color Editing
-
Animations
-
Templates
-
Asset Center
-
-
Exporting & Share & Cloud Backup
Adjust Audio
Index
How to Access the Adjust Audio Interface in Filmora?
To adjust your audio clip, you can try the following three ways:
- Step 1 Double-click on the audio clip.
- Step 2 Right-click on the audio clip, then select Audio>Adjust Audio
- Step 3 In the top navigation bar, tab on Tools> Audio>Adjust Audio.
Absolutely, the first method is more accessible than the other two. After your operation, the audio adjusting interface will be aroused.
How to Adjust the Parameters?
In the audio adjusting window, from top to bottom, you can see three choices: Adjustment, AI Voice Enhancer, and Denoise. Click the icon to drop down and have advanced options:
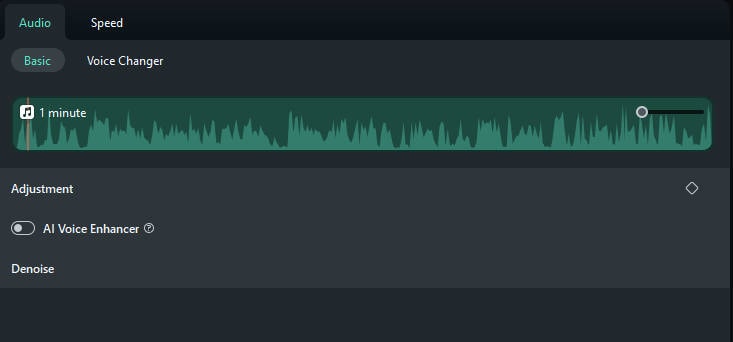
When you click Adjustment and drop it down, you will see:
1. Zoom
Zoom means the magnification of the audio. If you move the pan from the right to the left, you can magnify the soundtrack and edit your audio more precisely.

2. Auto Normalization
Auto Normalization feature analyzes the volume of all selected clips and automatically adjusts the volume to the standard loudness level of European audio programs at 23.0LUFS (deviation range: ±1LU).
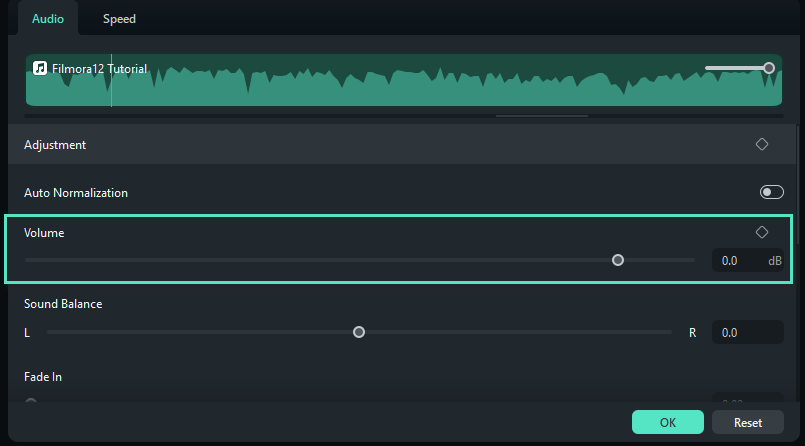
3. Volume Control
By dragging the bar on the volume slider, you can easily heighten or lower the average volume of the audio.
4. Sound Balance
In Sound Balance, the pan controls how each track is balanced between the right (R) and left (L) sides of where the audio is being heard from. For example, if you move it all the way to the right, you can hear the audio showing only on the right side of your headphones.
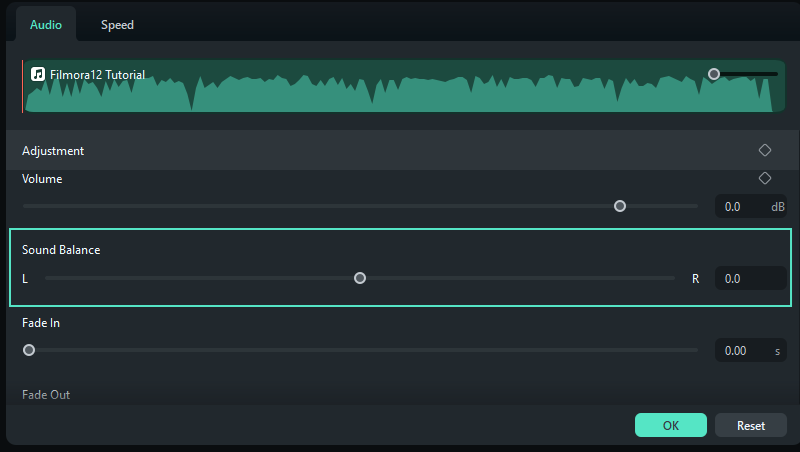
5. Fade in
Fade-in means that the volume gradually increases from zero at the beginning of the audio.
6. Fade out
Fade-in means that the volume gradually decreases to zero at the end of the audio.
7. Pitch
Pitch controls the highness or lowness of a tone. By dragging the slider from left to right, you can hear the audio changing from thick voice to shrill voice. It is usually used to change the human voice to make a funny effect.
8. Audio Ducking
Audio Ducking means decreasing the volume level of specified audio when a second specified audio is present. In video editing software, audio ducking is usually used to lower background music anytime a person speaks. When the person finishes speaking, the background music rises again. This technique can be used in any scenario where you want to be heard clearly.

9. Equalizer
You can use a Filmora equalizer to manipulate the mix's frequency so that everything is balanced and clear. Here you have some popular preset equalizations, such as classic, dance, pop, country, folk, etc. You can also customize your equalizer.
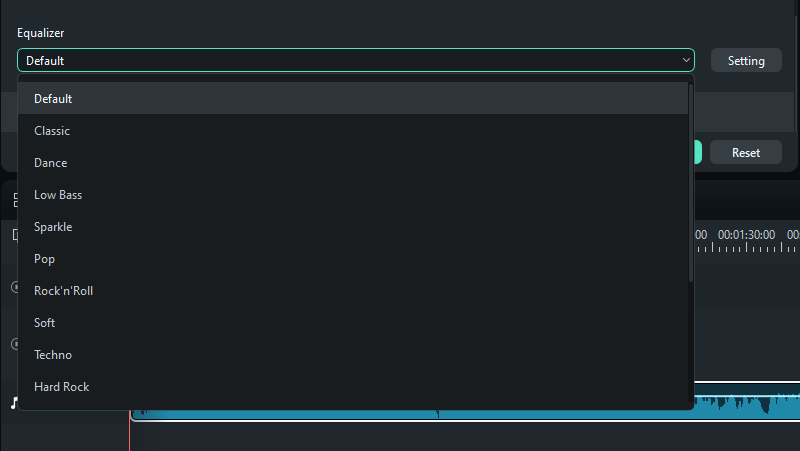
Knowledge Class:
EQ (equalization) changes the balance of different frequency components in an audio signal. Our ears can detect a vast range of frequencies-roughly 20 Hz to 20 kHz. Each element of the mix has energy in different parts of that range.How to Use Use AI Voice Enhancer?
Once you activate the AI Voice Enhancer button, you can enhance and clarify the sound, improving the audio quality of your videos.
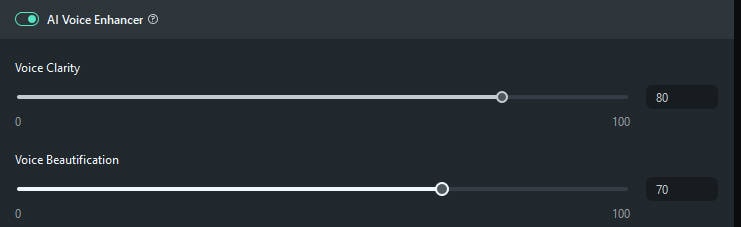
How to Use Denoise and Drop It Down?
When you click Denoise and drop it down, you will see the following:
1. Wind Removal
Wind Removal specializes in removing the noise of the wind. It estimates the reverberation profile and works out a way to change the amount of reverberation. You can choose whether to turn on or turn off the function.
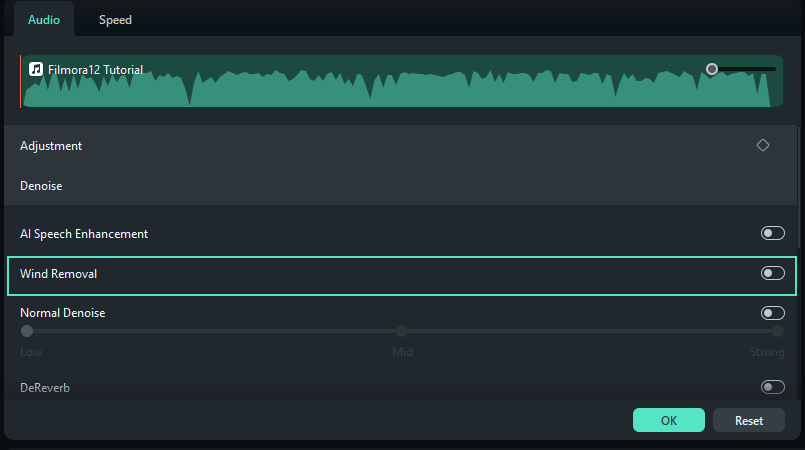
2. Normal Denoise
Denoise enables you to remove background noise automatically and intelligently in one click. There are three options for your choice: weak, medium, strong.
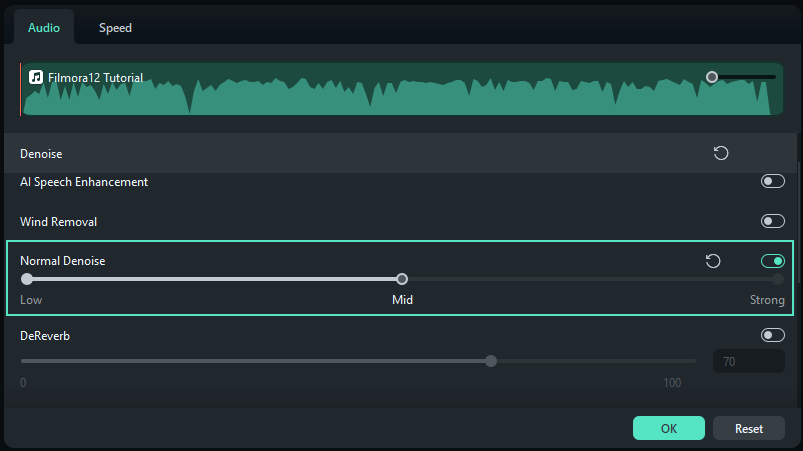
3. DeReverb
DeReverb is to reduce hiss and background noise. You can easily heighten or lower the average dereverberation effect by dragging the bar.
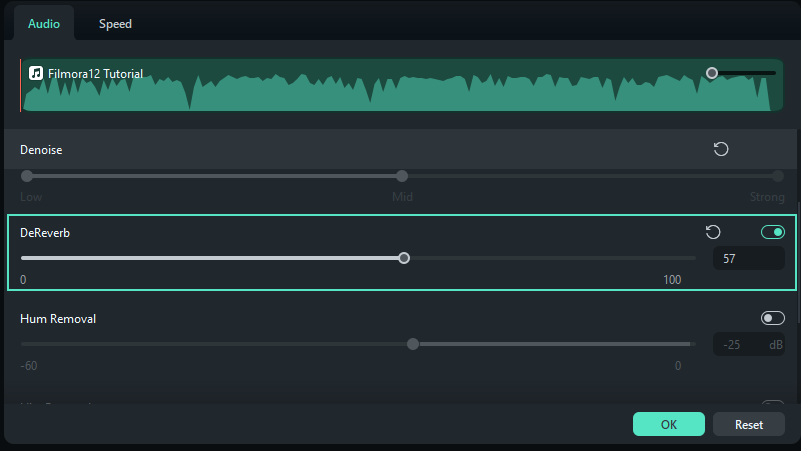
4. Hum Removal
Hum noise refers to the humming sound. Hum Removal removes narrow frequency bands and their harmonics. You can reduce the extent of noise with the range from -60 to 0 db.
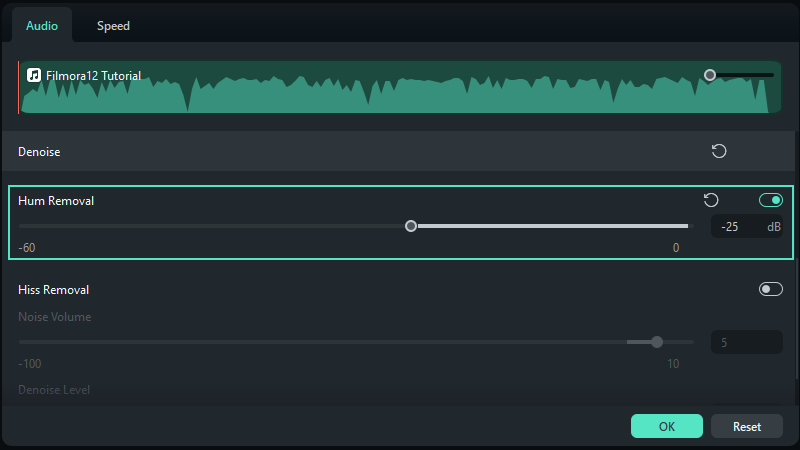
5. Hiss Removal
Hiss noise refers to the hissing sound. You can adjust the hiss noise volume from -100 to 10.
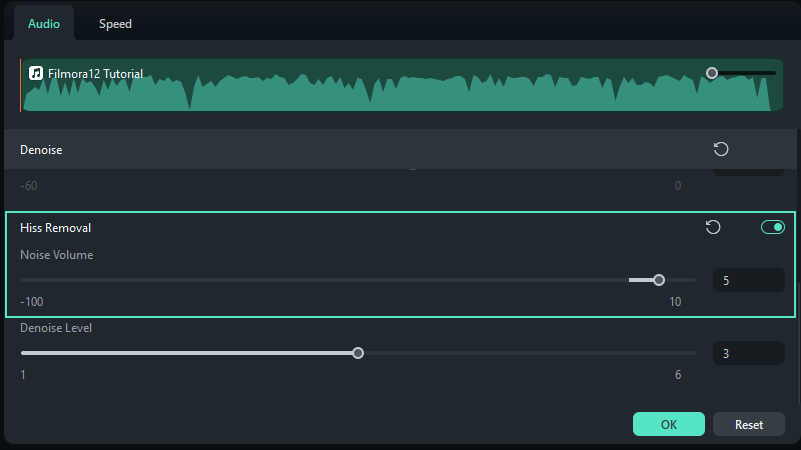
6. Denoise Level
Denoise Level below Hiss Removal means you can control the Hiss Denoise effect from levels 1 to 6.
Related Posts
Featured Articles
How to Create Stunning Square Dance Videos with Your Phone
Make square dance videos from a single photo using your phone. Learn fun styles like the viral Subject 3 dance and create animated clips with AI tools, no editing skills needed!
How to Translate TikTok Videos Seamlessly [Solved]
Want to grab more viewers on TikTok? This article will give you the answer by introducing powerful AI video translation tools for you!
AE Face Tracker – How to Track Face in After Effects
If you wish to learn to use the AE Face Tracker tool, you’ve come to the right place. Keep reading to learn more about the best method to apply this effect in After Effects.
Recommended User Guide
Add and Modify Audio on Windows
Learn how to add, adjust, remove, and favorite audio.
Mute Audio
This is a guide telling you to mute audio in Filmora.
Change audio pitch
Learn how to use Pitch in Filmora
