For the Best Results, Use the Latest Version.
-
Preparations
-
Account
-
Get Started & Basic Settings
-
Compatibility & Tech Specs
-
Performance Settings
-
-
Creating Projects
-
Creating New Projects
-
-
Importing & Recording
-
Video Editing for Windows
-
Basic Video Editing
- Enable/Disable Clip in Windows
- Magnetic Timeline for Windows
- Drawing Tools fo Windows
- Dual Monitor Setup for Video Editing on Windows
- Select All Clips on Timeline for Windows
- Dual Monitor Setup for Video Editing on Mac
- Manage Timeline and Tracks
- Auto Ripple for Windows
- Split & trim video
- Crop & Pan & Zoom Video
- Compositing
- Change video playback speed
- Playing videos in reverse
- Mark In and Mark Out for Windows
- Markers for Windows
- Group editing
- Customizable Backgrounds for Videos and Images in Windows
- Video snapshot
- Using freeze frame
- Logo Reveal For Windows
- Apply auto enhance
- Applying drop shadow
- Adjustment layer for Windows
- Transforming
- Video Editing Ruler – Windows
-
Advanced Video Editing
-
AI-Powered Video Editing
- Smart Scene Cut for Windows
- Smart Short Clips for Windows
- AI Face Mosaic for Windows
- AI Video Enhancer
- AI Text-to-Video for Windows
- Planar Tracking
- AI Idea to Video for Windows
- Image to Video for Windows
- Instant Cutter Tool for Windows
- AI Extend
- AI Script to Video Guide for Windows
- AI Text-Based Editing for Windows
- AI Mate Editing for Windows
- Create with instant mode
- ChatGPT Plugin - AI Copywriting
- AI Smart Cutout
- Lens correction
- Auto reframe video
- AI Portrait Cutout
- Scene detection feature
- AI Smart Masking for Windows
- Make motion tracking
- Stabilization
- AI Video/Photo Object Remover for Windows
- AI Smart Search for Windows
- AI Skin Tone Protection for Windows
- AI Image for Windows
- Chroma key (green screen)
- Super Slow Motion with Optical Flow for Windows
- Video Denoise for Windows
-
-
Audio Editing for Windows
-
Basic Audio Editing
-
Advanced Audio Editing
-
AI-Powered Audio Editing
-
-
Text Editing for Windows
-
Basic Text Editing
-
Advanced Text Editing
-
AI-Powered Text Editing
-
-
Video Customizations
-
Video Effects
-
Audio Effects
-
Transitions
-
Stickers
-
Filters
-
Color Editing
-
Animations
-
Templates
-
Asset Center
-
-
Exporting & Share & Cloud Backup
AI Smart Search
AI Smart Search aims to improve editing efficiency for users who work on many videos. It will intelligently detect human faces from your video clips, and you can also search for other visual objects from the videos such as text, lines, trees, sunsets, flowers, etc.
How to Use AI Smart Search?
Here are simple steps to activate and use AI Smart Search.
Step 1: Import Video Clips
Import the video clips to Wondershare Filmora.
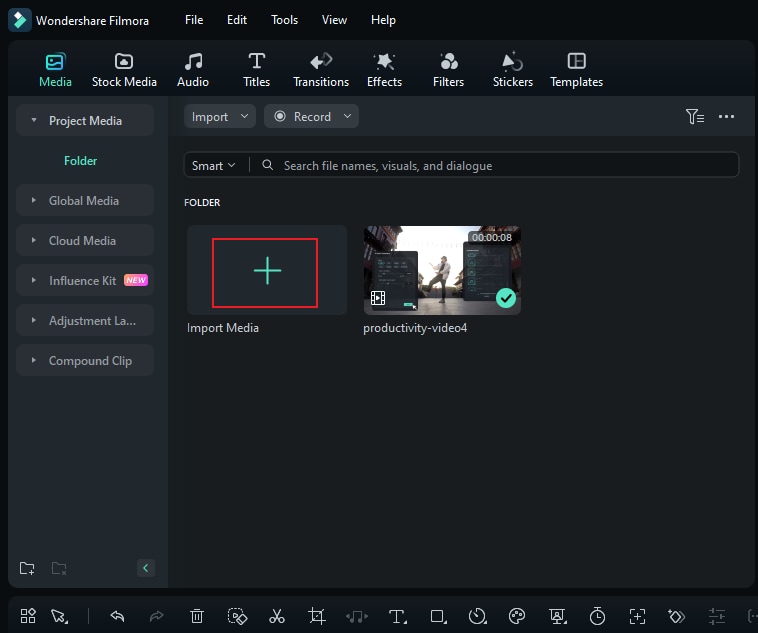
Step 2: Access to Smart Search
Go to Media > Project Media > Click on Default, under the droplist, you will see the option
of Smart, then click it to activate this feature.
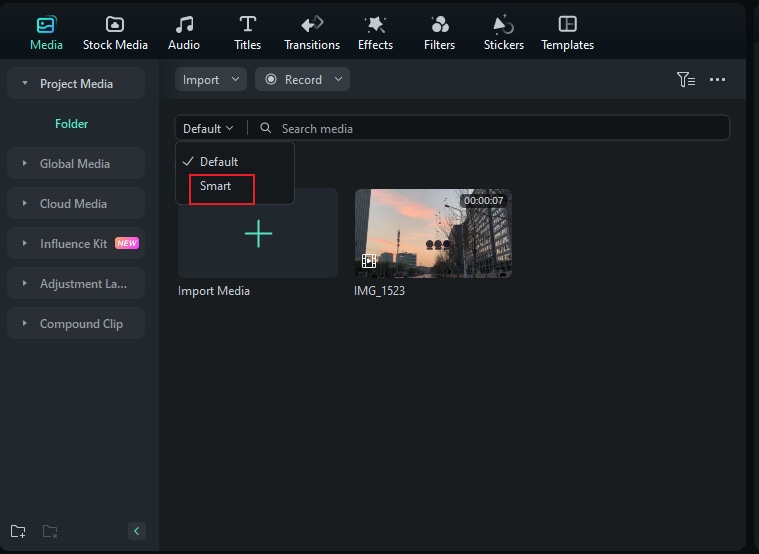
Step 3: Start Searching
Whether you want to search the lines, visual elements, or people, type any words into the search box and then press Enter on the keyboard. It will search the element from all the video clips and produce quick results.
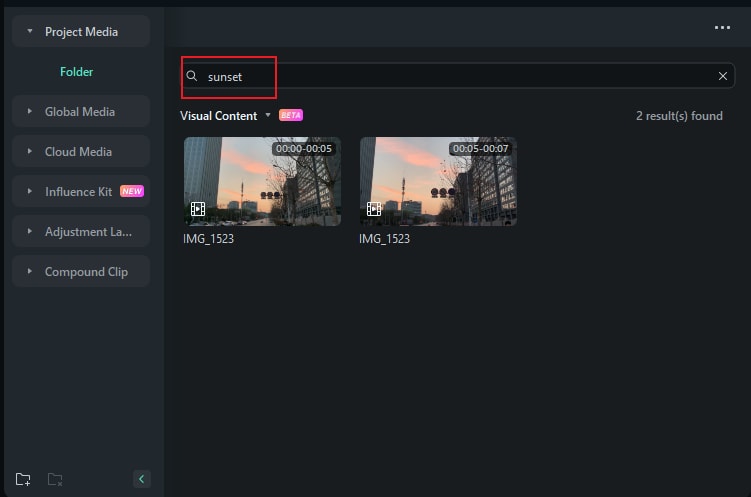
Step 4: Drag to the Timeline
Preview the results, and drag them to the timeline to edit.
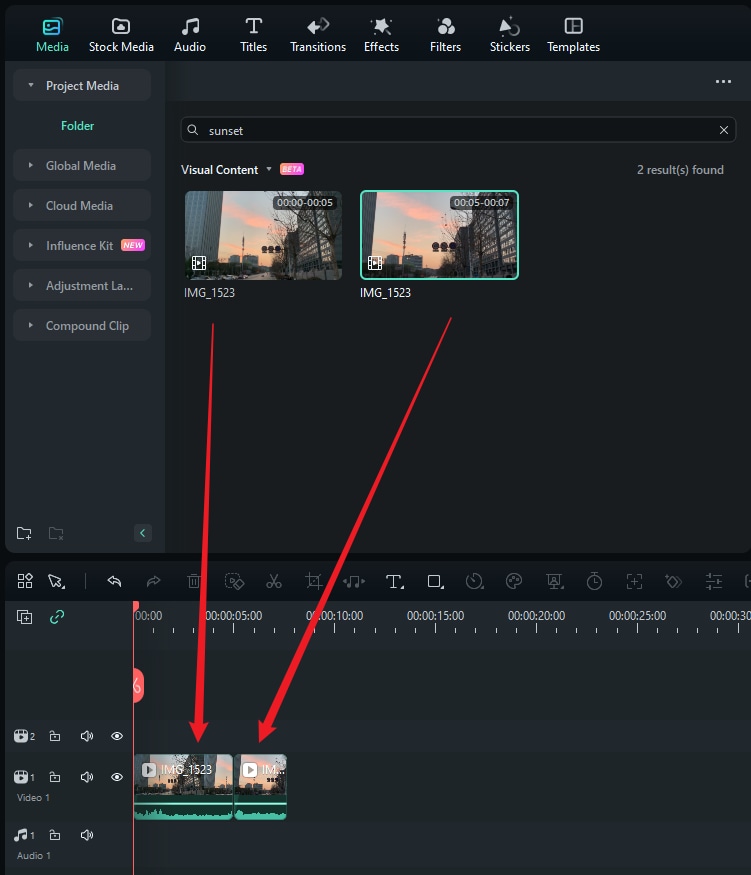
Related Posts
Featured Articles
The Best Dog Training Videos Every Owner Must Watch
Watch the best dog training videos for beginners and puppies. Get tips, top video recommendations, and guidance to make training easier, more effective, and enjoyable for every dog owner.
How To Create A Short Animated Video with High Engagement and Quality
Got an idea you want to turn into an animated video but don’t know how to go about it? Discover the easiest way to create a short animated video with high engagement and quality within minutes.
Record Facebook Video Calls: 4 Working Methods [Android/iOS/Desktop]
Need to record a video call to note the key points of a meeting? Read this article and answer the question of "Can you record a Messenger video call".
Recommended User Guide
Scene detection feature
Learn how to perform scene detection in Filmora.
AI Face Mosaic for Windows
The AI Face Mosaic feature is an advanced tool designed to automatically recognize and protect faces in videos or images. Utilizing intelligent mosaic to track and cover faces in real-time, ensuring that privacy is safeguarded regardless of face movement within the frame.
AI Idea to Video for Windows
Here is the guide on how to master the AI Idea to Video feature using Filmora on the Windows version.
